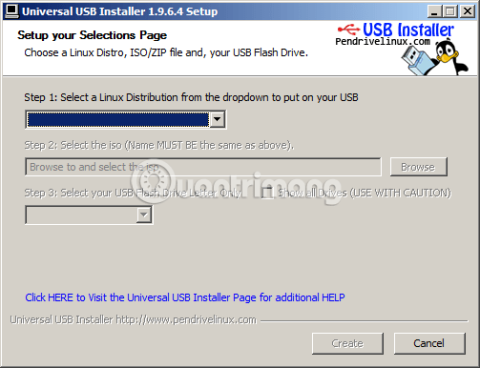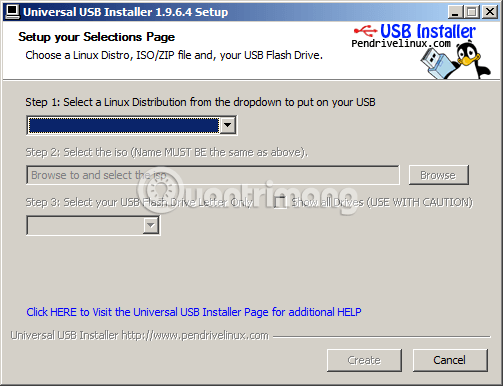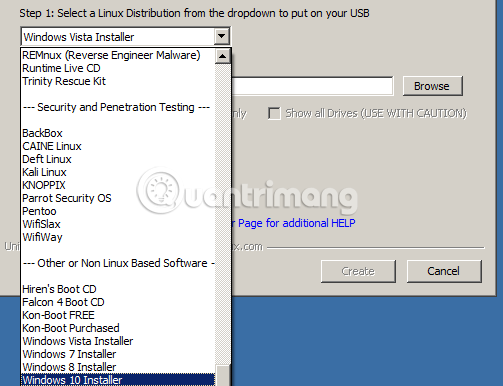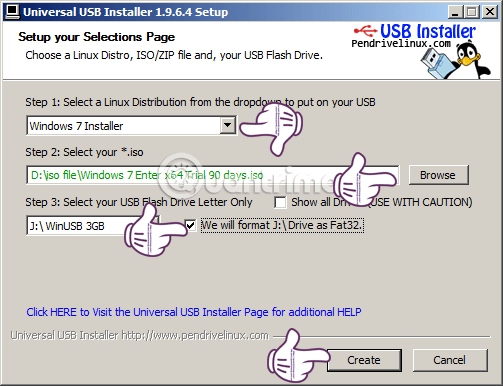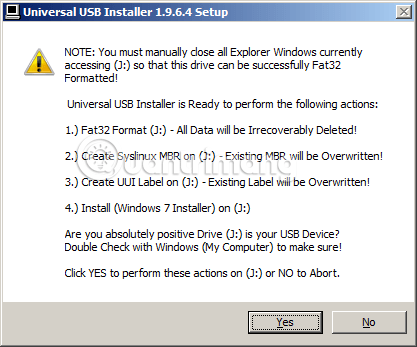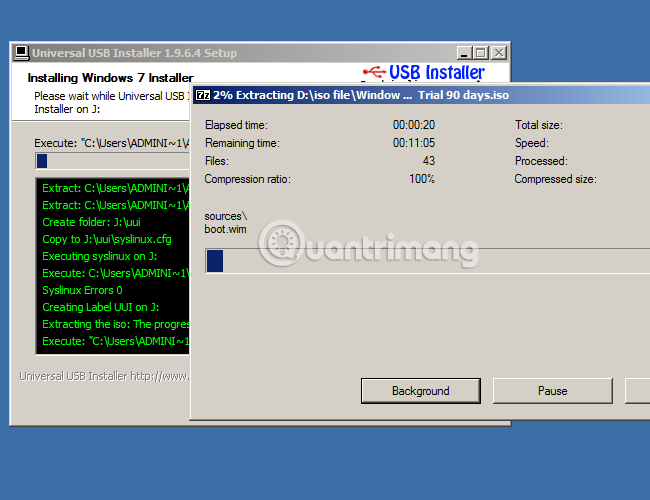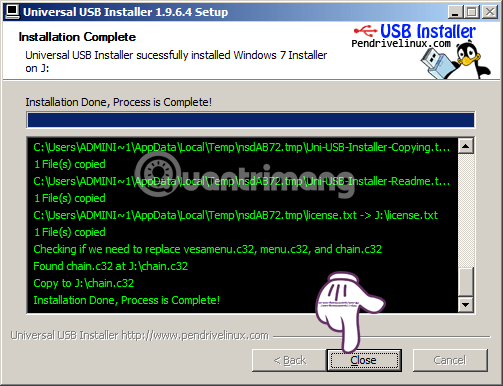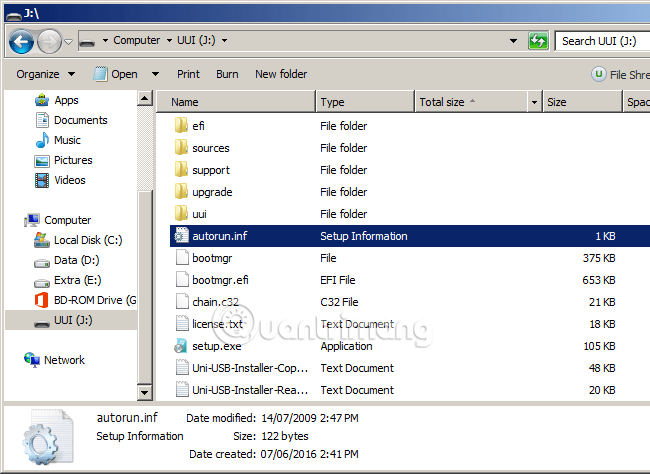USB rendszerindítás létrehozásához vagy a Windows telepítéséhez jelenleg számos mód és szoftver támogatja ezt, például a Windows 7 USB DVD letöltő eszköz, a Rufus... és az alábbi cikkben a Wiki.SpaceDesktop részletesebben bemutatja Önnek. Van egy másik ingyenes szoftver, amely képes létrehozni egy indítható USB-t és telepíteni a Wins-t. Ez egy univerzális USB telepítő.
Tekintse át a cikket:
1. Töltse le az Univerzális USB-telepítőt:
Ez egy olyan eszköz, amely támogatja az USB rendszerindítás létrehozását és a Windows teljesen ingyenes telepítését. Az Univerzális USB Installer legújabb verzióját a honlapon tekintheti meg és töltheti le:
A cikk megjelenésének időpontjában az Universal USB Installer 1.9.6.4-es verziója volt.
Megjegyzés: Az Universal USB Installer egy olyan szoftver, amely támogatja az USB rendszerindítás létrehozását a Legacy szabvány szerint, ezért ellenőriznie kell, hogy a BIOS Legacy vagy UEFI üzemmódban van-e:
2. Az Univerzális USB telepítő használata:
Ez egy hordozható szoftver, csak le kell töltenie és futtatnia kell az EXE fájlt, az indítóprogram a következő felülettel rendelkezik:
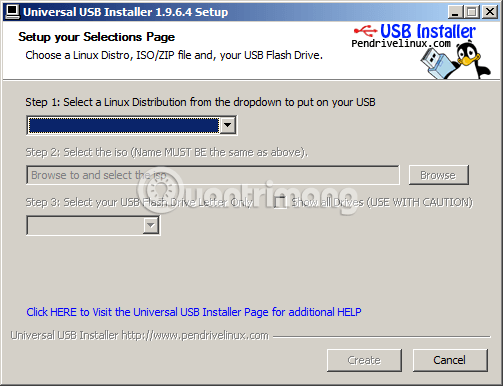
Az 1. lépésben ennek megfelelően választhat:
- Ha telepíteni szeretné a Windowst, válassza ki a megfelelő Windows-verziót, Vista, 7, 8, 10.
- Az USB Boot létrehozásához válassza a HirenBoot lehetőséget.
- Telepítsd fel a Linuxot, az Ubuntut... csináld ugyanezt.
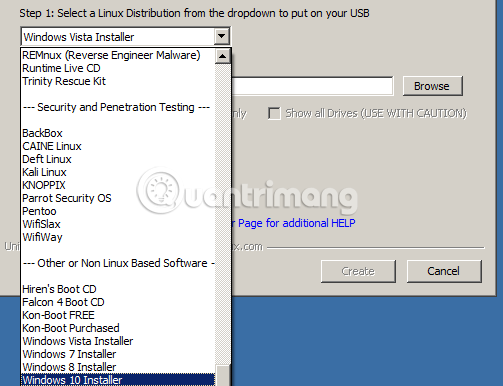
Példaként itt létrehozok egy USB-t a Windows 7 telepítéséhez, válassza ki a Windows 7 Installer elemet, majd tallózással keresse meg a Windows 7 telepítési ISO-fájlját.
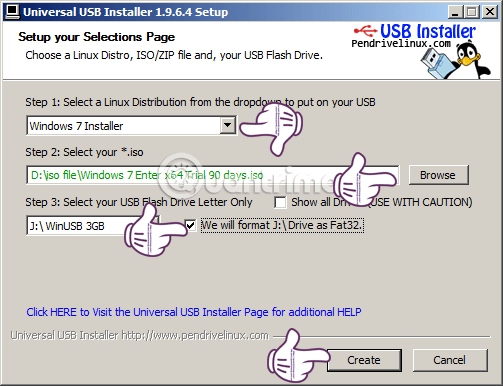
Ne feledje, hogy mielőtt létrehoz egy USB rendszerindítást és telepíti a Windowst az Universal USB Installer segítségével, ideiglenesen kapcsolja ki a biztonsági és víruskereső programokat..., hogy elkerülje, hogy ezek a szoftverek blokkolják az ISO-fájl automatikus futtatási fájlját.
A 3. lépésben válassza ki az USB-t, és jelölje be a Formázni fogjuk... négyzetet az USB-formázás folytatásához. Ezután kattintson a Létrehozás gombra az USB létrehozásának megkezdéséhez a Windows telepítéséhez. Vegye figyelembe, hogy ennél a lépésnél az Univerzális USB telepítő üzenetet jelenít meg, csak kattintson az Igen gombra:
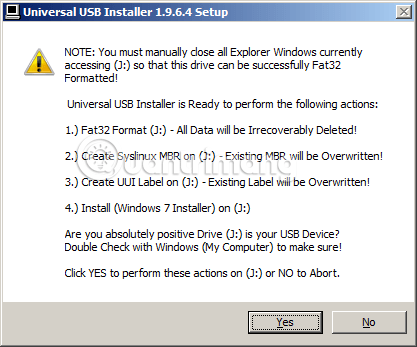
A program fut, teszteléskor azt tapasztaltuk, hogy az Universal USB Installer futtatása meglehetősen hosszú ideig tart, a Windows ISO fájl méretétől, valamint a számítógép merevlemezének olvasási és írási sebességétől függően:
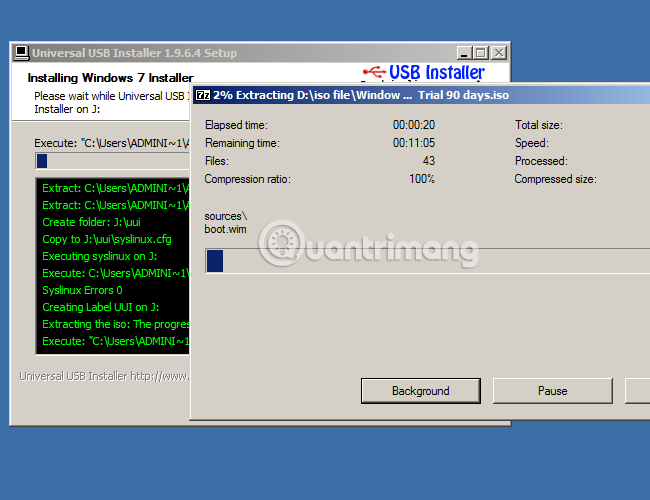
Az USB Universal Installer kicsomagolja az ISO fájlt egy ideiglenes mappába, majd átviszi az adatokat az USB-re, így lassabb lesz, mint a Rufus vagy az xBoot.
A létrehozás végén kattintson a Bezárás gombra:
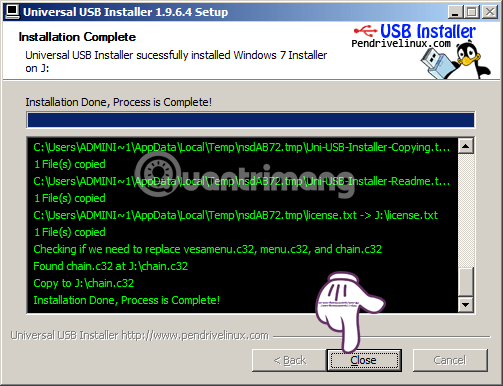
Egy gyors tipp annak ellenőrzésére, hogy az USB rendszerindítás sikeres volt-e vagy sem, nézze meg az USB-n lévő autorun.inf fájl méretét. Ha a kapacitás 1 KB, az azt jelenti, hogy az USB létrehozás sikeres volt, ha pedig 0 KB, ez azt jelenti, hogy nem sikerült, és újra meg kell tennie:
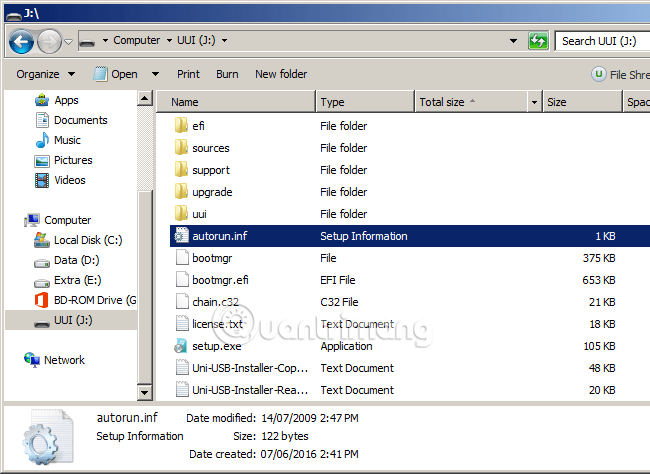
Ennyi, most már csatlakoztathatja a számítógépéhez a Windows telepítéséhez a szokásos módon. Sok szerencsét!