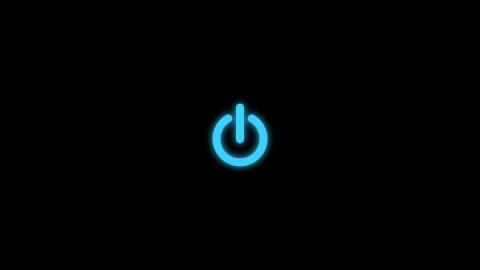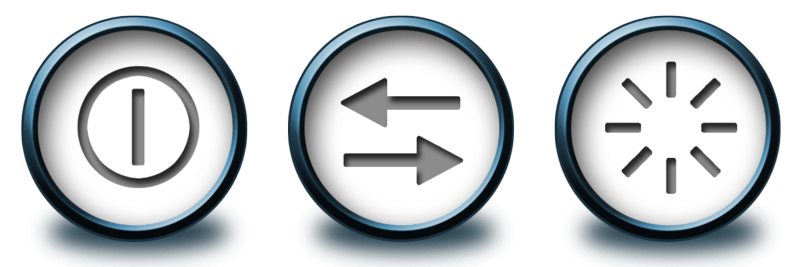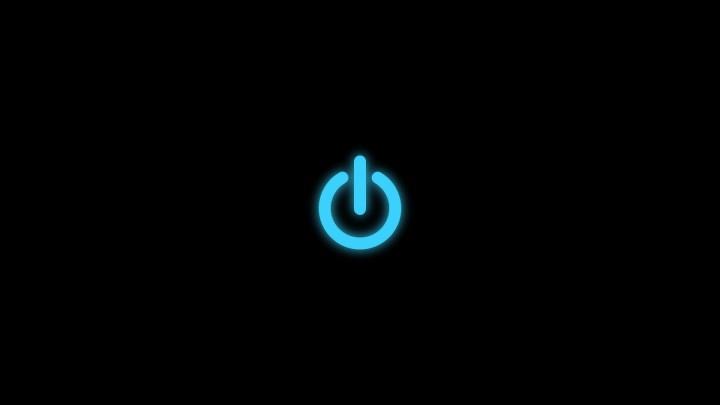Általában a felhasználók gyakran kikapcsolják a számítógépet, újraindítják a számítógépet... a Start menü leállítási lehetőségeivel. Azonban kevesen tudjuk, hogy a Command Prompt használatával le is lehet kapcsolni, újraindítani a számítógépet, beállítani egy időzítőt a számítógép kikapcsolásához vagy aktiválni a hibernált módot, ... és még ha rendszergazdai jogokkal is rendelkezik, távolról kikapcsolhatja a többi számítógépet.
Az alábbi cikkben a Wiki.SpaceDesktop elvezeti Önt, hogyan használhatja a Parancssort a jelenlegi fiók leállításához, újraindításához és kijelentkezéséhez...
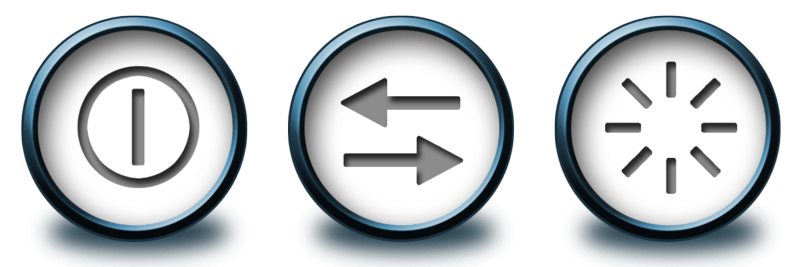
A parancs végrehajtásához a számítógépen Windows XP, Vista, 7.8, 8.1 vagy Windows 10 operációs rendszert kell futtatni, a Parancssornak megfelelően kell működnie, és a vírusok nem tilthatják le.
1. Nyissa meg a Parancssort
Nyomja meg a Windows + R billentyűkombinációt a Futtatás parancsablak megnyitásához.
A Futtatási parancs ablakban írja be a cmd parancsot, és nyomja meg az Enter billentyűt a Parancssor megnyitásához.
2. Leállítás parancs, kikapcsolja a számítógépet
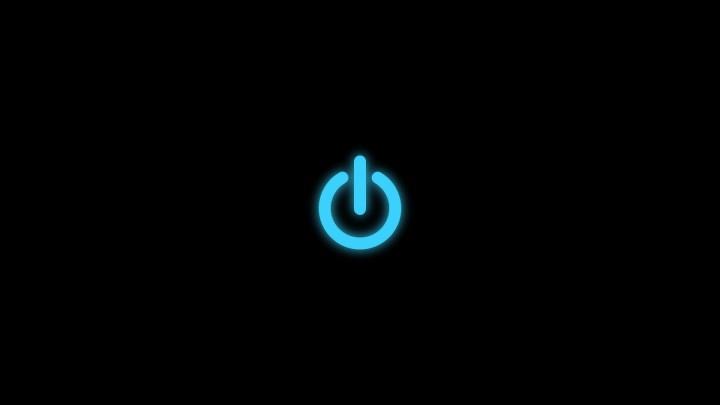
A Parancssor ablakban írja be a következő parancsot, és nyomja meg az Enter billentyűt:
shutdown -s
A parancs végrehajtása után a számítógép automatikusan kikapcsol.
3. Restart parancs, indítsa újra a számítógépet

A számítógép Parancssor használatával történő újraindításához írja be a következő parancsot, és nyomja meg az Enter billentyűt:
shutdown -r
Ebben a parancsban a parancs -rarra utasítja a számítógépet, hogy a leállítás után induljon újra.
4. Kijelentkezés parancs, jelentkezzen ki az aktuális fiókból
Írja be a következő parancsot a Parancssor ablakba, és nyomja meg az Enter billentyűt a befejezéshez:
shutdown -l
Parancs -l, amely felszólítja a számítógépet, hogy jelentkezzen ki.
5. Parancs a számítógép távoli kikapcsolására
Írja be a következő parancsot a Parancssor ablakba, és nyomja meg az Enter billentyűt.
shutdown -s -m \\name of the computer
Megjegyzés: Cserélje ki a \\számítógép neve a leállítani kívánt távoli számítógép nevére.
- Egy távoli számítógép kikapcsolásához rendszergazdai hozzáféréssel kell rendelkeznie. Ha meg szeretné tudni, hogy rendelkezik-e rendszergazdai jogokkal vagy sem, nyomja meg a Windows + R billentyűkombinációt a Futtatás parancsablak megnyitásához , majd írja be a számítógép nevét a Futtatás parancsablakban, és nyomja meg az Enter billentyűt.
- Ha nem emlékszik a távoli számítógép nevére, megtalálhatja a számítógéphez csatlakoztatott összes számítógép listájának megnyitásával. A számítógéphez csatlakoztatott összes számítógép listájának megnyitásához írja be a parancsot
net viewa Parancssor ablakba.
Ha távoli számítógéphez csatlakozik, a rendszer felkéri a felhasználónév és a jelszó megadására. Az Ön feladata, hogy ott adja meg a felhasználónevet és a jelszót, ekkor megjelenik az összes elérhető mappa listája a képernyőn. Ez segít eldönteni, hogy távolról leállíthatja-e a számítógépet.
6. Aktiválja a hibernált módot (hibernált mód) a számítógépen
Írja be a következő parancsot a Parancssor ablakba, és nyomja meg az Enter billentyűt:
Rundll32.exe Powrprof.dll,SetSuspendState
7. Állítson be időzítőt a számítógép vagy a távoli számítógép kikapcsolásához
A számítógép kikapcsolásához írja be a következő parancsot a Parancssor ablakba:
shutdown -s -t 60
A számítógép 60 másodperc múlva kikapcsol.
Ha egy másik idő elteltével szeretné kikapcsolni a készüléket, állítsa a 60-at arra az időtartamra, amennyire ütemezni szeretné a leállítást.
8. Jelenítsen meg egy értesítést, amely tartalmazza a leállás okát
Írja be a következő parancsot a Parancssor ablakba, és nyomja meg az Enter billentyűt:
shutdown -s -t 500 -c "I am tired. I don't want to work anymore."
A fenti parancsban használt parancs -cmegadja a leállítás okát, és az idézőjelbe tett ok megjelenik a párbeszédablakban.
9. Hagyja abba a rendszer leállítását
Írja be a parancsot a Parancssor ablakba, és nyomja meg az Enter billentyűt:
shutdown -a
Tekintse meg néhány további cikket alább:
Sok szerencsét!