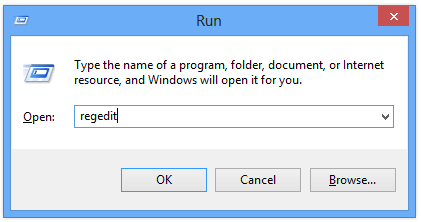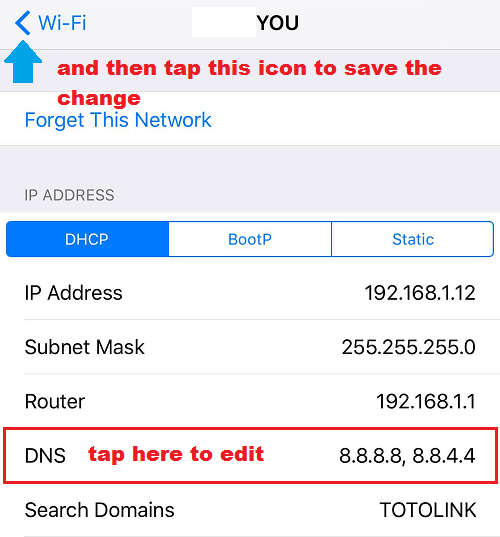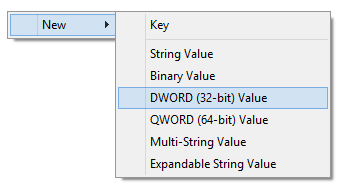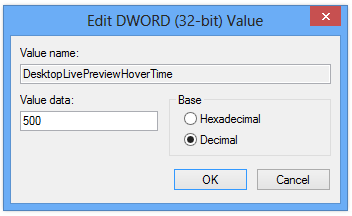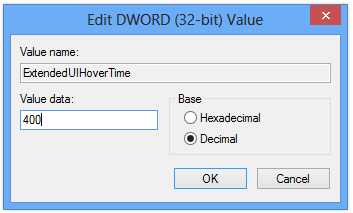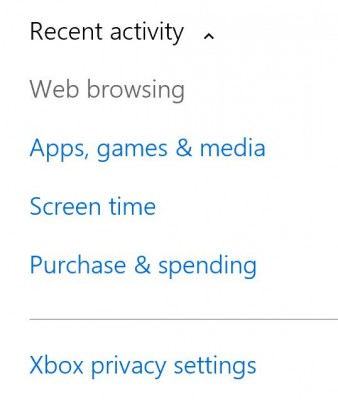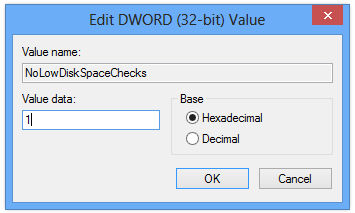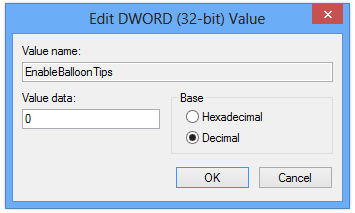Tagadhatatlan, hogy a Windows 8 és a Windows 8.1 rendszerindítási sebessége sokkal gyorsabb, mint a korábbi Windows-verziók, a Windows 7 és a Windows Vista. A korábbi verziókhoz hasonlóan azonban a Windows 8 rendszerű számítógépe egy ideig történő használat után fokozatosan lelassul. Az alábbiakban bemutatunk néhány regisztrációs trükköt, amelyek segítségével gyorsabban felgyorsíthatja Windows 8 rendszerű számítógépét.
Megjegyzés: Mielőtt ezt megtenné, készítsen biztonsági másolatot a rendszerleíró adatbázisról, hogy elkerülje a rossz helyzetek előfordulását.
1. Gyorsítsa fel az Aero Peek-et
Az Aero Peek a Windows 8 rendszeren a tálca alján található show desktop opcióban található, a késleltetési idő 500 ms.
Az Aero Peek felgyorsításához Windows 8 rendszeren kövesse az alábbi lépéseket:
1. lépés:
Nyomja meg a Windows + R billentyűkombinációt a Futtatás parancsablak megnyitásához, majd írja be a regedit parancsot , és kattintson az OK gombra a Rendszerleíróadatbázis-szerkesztő megnyitásához.
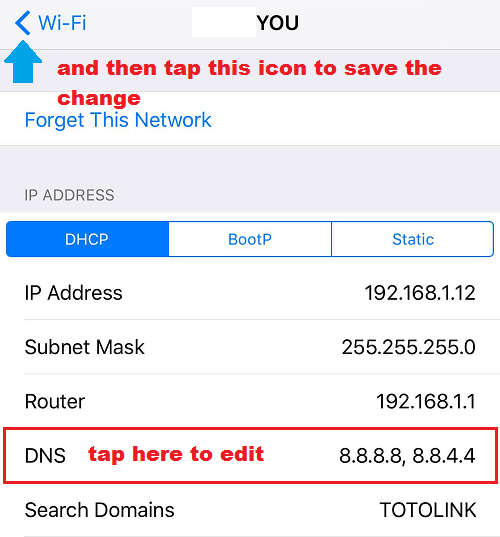
2. lépés:
A Rendszerleíróadatbázis-szerkesztő ablakban navigáljon a kulcs segítségével:
HKEY_CURRENT_USER => Szoftver => Microsoft => Windows => CurrentVersion => Intéző => Speciális
3. lépés:
Ezután kattintson a jobb gombbal a jobb oldali ablaktáblára, majd kattintson az Új => Duplaszó (32 bites) értékre . Nevezze el ezt az új DWORD-ot
DesktopLivePreviewHoverTime .
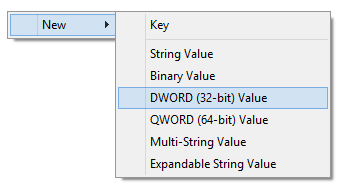
4. lépés:
Kattintson duplán a DesktopLivePreviewHoverTime elemre, jelölje be a Decimális értéket , és írja be az 500 értéket az Érték mezőbe, majd kattintson az OK gombra.
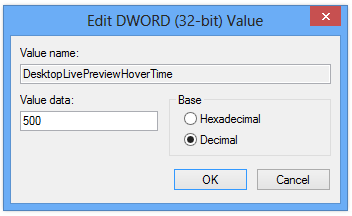
5. lépés:
Indítsa újra a számítógépet, és nézze meg a változásokat.
2. Gyorsítsa fel a tálca előnézetét
Windows 8 rendszeren egy kis mező jelenik meg, amikor a tálcán a nyílbillentyűt görgeti. Ez a folyamat azonban sokáig tart a futó alkalmazások előnézetének megtekintéséhez. A normál idő 400 ezredmásodperc. A Tálca előnézetének felgyorsításához kövesse az alábbi lépéseket:
1. lépés:
Nyomja meg a Windows + R billentyűkombinációt a Futtatás parancsablak megnyitásához, majd írja be a regedit parancsot , és nyomja meg az Enter billentyűt , vagy kattintson az OK gombra a Rendszerleíróadatbázis-szerkesztő megnyitásához.
2. lépés:
A Rendszerleíróadatbázis-szerkesztő ablakban navigáljon a kulcs segítségével:
HKEY_CURRENT_USER => Szoftver => Microsoft => Windows => CurrentVersion => Intéző => Speciális
3. lépés:
Kattintson a jobb gombbal a jobb oldali ablaktáblában, majd kattintson az Új => Duplaszó (32 bites) értékre. Nevezze el ezt az új DWORD- ot ExtendedUIHoverTime-nek.
4. lépés:
Kattintson duplán az ExtendedUIHoverTime elemre, és jelölje be a Decimal elemet az Alap részben, és írja be a 400-at az Érték mezőbe, majd kattintson az OK gombra .
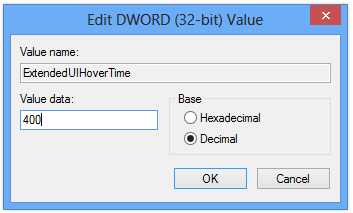
5. lépés:
Indítsa újra a számítógépet, és nézze meg a változásokat.
3. Gyorsító menü (menü, amikor duplán kattint a program megnyitásához)
Ha duplán kattint bármely program megnyitásához, és eltart egy ideig a menü megjelenítése. Ezért kövesse az alábbi lépéseket a Menü megnyitásának felgyorsításához Windows 8 rendszeren.
1. lépés:
Nyissa meg a Rendszerleíróadatbázis-szerkesztő ablakot, majd navigáljon a kulcs segítségével:
HKEY_CURRENT_USER => Vezérlőpult => Asztal
2. lépés:
Keresse meg és kattintson duplán a MenuShowDelay elemre.
3. lépés:
Ezután írja be a 400 milliszekundumot az Értékadatok mezőbe, majd kattintson az OK gombra.
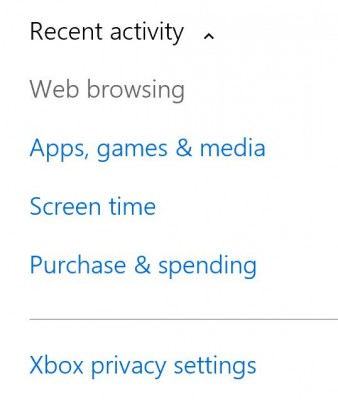
4. lépés:
Indítsa újra a számítógépet a változások megtekintéséhez.
4. Tiltsa le az alacsony lemezellenőrzést
Ha a számítógép összes meghajtója megtelt, és nincs elég tárhely, egy figyelmeztető ablak jelenik meg a képernyőn. A Windows a lemezterülettől függetlenül folyamatosan ellenőrzi a merevlemez-területet.
1. lépés:
Nyissa meg a Rendszerleíróadatbázis-szerkesztőt, majd a Rendszerleíróadatbázis-szerkesztő ablakban navigáljon a kulcshoz:
HKEY_CURRENT_USER => Szoftver => Microsoft => Windows => CurrentVersion => Irányelvek
2. lépés:
Következő keresse meg az Explorert, ha az Explorer nem létezik, hozzon létre egy új felfedezőt. Kattintson a jobb gombbal a jobb oldali ablaktáblára, kattintson a Kulcs elemre , és nevezze el az új kulcsot Explorernek.
3. lépés:
Válassza az Intéző lehetőséget.
4. lépés:
Ezután kattintson a jobb gombbal a jobb oldali ablaktáblára, majd kattintson a Duplaszó (32 bites) értékre , és nevezze el az új duplaszót NoLowDiskSpaceChecks-nek.
5. lépés:
Kattintson a jobb gombbal a NoLowDiskSpaceChecks elemre, és válassza a Módosítás lehetőséget .
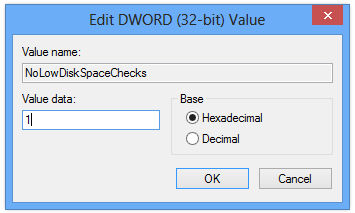
6. lépés:
A Duplaszó párbeszédablakban módosítsa az Értékadatok keret értékét 1 -re , majd kattintson az OK gombra .
5. Kapcsolja ki a Balloons stílusú értesítéseket
A léggömb típusú értesítések felugró ablakok, amelyek automatikusan megjelennek a tálcán minden alkalommal, amikor új értesítés érkezik. Ha nem szereti az ilyen típusú értesítéseket, az alábbi lépéseket követve letilthatja.
1. lépés:
Először nyissa meg a Rendszerleíróadatbázis-szerkesztőt.
2. lépés:
A Rendszerleíróadatbázis-szerkesztő ablakban keresse meg a kulcsot:
HKEY_CURRENT_USER => Szoftver => Microsoft => Windows => CurrentVersion => Intéző => Speciális
3. lépés:
Ezután kattintson a jobb gombbal a jobb oldali ablaktáblára, és válassza ki a DWORD (32 bites) értéket , és nevezze el az új duplaszót EnableBalloonTips-nek.
4. lépés:
Kattintson a jobb gombbal az EnableBalloonTips gombra , és válassza a Módosítás lehetőséget.
5. lépés:
A Duplaszó párbeszédablakban állítsa az Értékadat keret értékét 0- ra , majd kattintson az OK gombra.
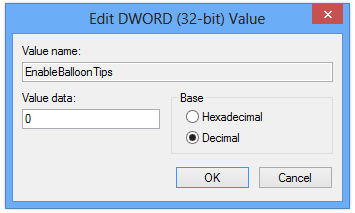
Tekintse meg néhány további cikket alább:
Sok szerencsét!