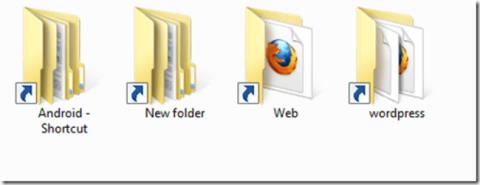A Shortcut vírus a számítógép-felhasználók egyik "népszerű" problémája lett. Valójában ez nem vírus, hanem csak a VBS Script egy formája . Amikor csatlakoztatja az USB-meghajtót a számítógéphez vagy laptophoz, hogy megnyitja ezeket a fájlokat és mappákat, csak üres Parancsikon-ikonok jelennek meg, amelyeket nem lehet megnyitni.
Tehát, hogyan lehet teljesen eltávolítani a parancsikon vírusokat USB-meghajtókon és számítógépeken, olvassa el a Wiki.SpaceDesktop alábbi cikkét.

Hogyan lehet eltávolítani a shortcut vírust
Mi a teendő, ha egy parancsikon vírus megfertőzi a számítógépét?
A Shortcut vírus lehetetlenné teszi a felhasználók számára a fájlokhoz való hozzáférést, és ezek a fájlok érzékeny személyes adatokat tartalmazhatnak. Ebben az esetben nem egyszerűen adatvesztés történik. Ezért rendkívül fontos, hogy azonnal távolítsa el a vírusokat a flash meghajtóról és a számítógépről.
A shortcut vírusnak számos változata létezik, így a számítógépekről, laptopokról, merevlemez-partíciókról, USB-meghajtókról és SD-kártyákról való eltávolításának módja is eltérő. A következő tippek segítenek eltávolítani a parancsikon vírusokat, bár néha a vírusfájlok neve nem ugyanaz.
1. Telepítse a víruskereső szoftvert a számítógépére.
2. Keressen megbízható adat-helyreállító szoftvert adatvesztés esetére (ha szükséges).
Lépések a shortcut vírus eltávolításához az USB-meghajtón
Az USB-meghajtón lévő shortcut vírus eltávolításához kövesse az alábbi lépéseket:
1. Először nyomja meg a Windows + R billentyűkombinációt a Futtatás parancsablak megnyitásához , vagy nyissa meg a Start menüt a Futtatás parancsablak megnyitásához.
2. Ezután a Futtatási parancs ablakban írja be a cmd parancsot, és nyomja meg az Enter billentyűt a Parancssor ablak megnyitásához .
Ha Windows 8 vagy Windows 8.1 rendszert használ , nyissa meg a Metro menüt , majd írja be a cmd parancsot a Parancssor megnyitásához .
3. Írja be az USB-meghajtó nevét a Parancssor ablakba. Tegyük fel, hogy ha az USB-meghajtó neve E, írja be az E-t a Parancssor ablakba, és nyomja meg az Enter billentyűt.

4. Ezután írja be a del *.lnk parancsot , és nyomja meg az Enter billentyűt.
5. Végül írja be az alábbi parancsot a Parancssor ablakba, és nyomja le az Enter billentyűt: attrib -s -r -h *.* /s /d /l
6. Nyissa ki az USB-meghajtót, és ellenőrizze.
Az attrib parancs egy natív Windows-függvény, amely megváltoztatja egy adott fájl vagy könyvtár tulajdonságait. A parancs más részei meghatározzák, hogy mely fájlokat és könyvtárakat kell módosítani, és hogyan módosíthatók:
- -s eltávolítja a "rendszerfájl" állapotot az összes megfelelő fájlból és könyvtárból.
- -r eltávolítja a "csak olvasható" állapotot az összes megfelelő fájlból és könyvtárból.
- -h eltávolítja a "rejtett" állapotot az összes megfelelő fájlból és könyvtárból.
- /s a parancsot az aktuális könyvtárban lévő összes fájlra és könyvtárra, valamint az összes alkönyvtárra alkalmazza. Ebben az esetben lényegében az egész készüléket.
- A /d parancsokat alkalmaz a könyvtárakra (általában az attrib parancs csak fájlokat dolgoz fel).
- A *.* azt jelenti, hogy minden fájl- és mappanévnek egyezőnek kell tekintenie.
Ha mindezt megtette, fontolja meg az összes fájl átmásolását egy külső eszközre. A törléshez formázza teljesen a külső eszközt, majd helyezze vissza a fájlokat erre a külső tárolóeszközre.

Hogyan lehet eltávolítani a shortcut vírust a PC-ről/laptopról Windows 10/8/7 rendszeren?
Az alábbiakban két módszer található a shortcut vírus eltávolítására a Windows 10/8/7 PC-n. Sok esetben mindhárom eljárásra szükség van ahhoz, hogy számítógépe vírusmentes legyen:
1. módszer: Távolítsa el a shortcut vírust a rendszerleíró adatbázisból
Ha Windows számítógépét egy parancsikon vírus fertőzte meg, akkor valahányszor külső tárolóeszközt csatlakoztat a számítógépéhez, a vírus azonnal átterjed az eszközre. A következőképpen törölheti a parancsikon vírusokat CMD használatával (Windows számítógépeken):
1. lépés: Nyissa meg a Feladatkezelőt ( Ctrl + Shift + Esc billentyűparancs ).
2. lépés: A Folyamat lapon keresse meg a wscript.exe vagy wscript.vbs fájlt, kattintson rá jobb gombbal, és válassza a Feladat befejezése lehetőséget. Ha mindkét fájlt látja, folytassa, és tegye ezt mindkét fájlnál.
3. lépés: Zárja be a Feladatkezelőt.
4. lépés: Nyissa meg a Start menüt, keresse meg a regedit-et , és indítsa el a Rendszerleíróadatbázis-szerkesztőt.
5. lépés: A Rendszerleíróadatbázis-szerkesztőben keresse meg a következő részt a bal oldalsávon:
HKEY_CURRENT_USER/Software/Microsoft/Windows/CurrentVersion/Run
6. lépés: A jobb oldali panelen keressen furcsa kulcsneveket, például odwcamszas, WXCKYz, OUzzckky stb. Minden gyanús névre próbáljon rákeresni a Google-on, hogy megtudja, létezik-e.
7. lépés: Ha vírusról van szó, kattintson rá jobb gombbal, és válassza a Törlés lehetőséget. Ügyeljen arra, hogy ne töröljön véletlenül olyan fontos kulcsokat, amelyek nem vírusok. Egy fontos kulcs véletlen törlése a Windows instabillá válását okozhatja.
8. lépés: Zárja be a Rendszerleíróadatbázis-szerkesztőt.
A parancsikon vírusok gyakran bejutnak a számítógép indítóalkalmazásaiba. A probléma megoldásához:
9. lépés: Nyissa meg a Futtatás parancsot a Win + R megnyomásával , írja be az msconfig parancsot , majd kattintson az OK gombra a Rendszerkonfiguráció ablak megnyitásához .
10. lépés: Az Indításban keressen furcsa .EXE vagy .VBS programokat , válassza ki az egyes programokat, és kattintson a Letiltás gombra.
Megjegyzés : Tiltsa le a víruskereső szoftverek és a megbízható alkalmazások kivételével mindent.
11. lépés: Zárja be a Rendszerkonfiguráció ablakot .
12. lépés: Nyissa meg a Futtatást ( Windows + R ), írja be a %TEMP%, majd kattintson az OK gombra a Windows Temp mappa megnyitásához . Töröljön mindent a mappából. (Ne aggódjon, ez a lépés nagyon biztonságos!)
13. lépés: A Fájlkezelőben keresse meg a következő mappát:
C:\Users\[username]\AppData\Roaming\Microsoft\Windows\Start Menu\Programs\Startup
14. lépés: Keressen minden furcsa .EXE vagy .VBS fájlt, és törölje őket.
15. lépés: Ezután indítsa újra a számítógépet. Minden készen van!
Ha a fenti lépések nem működnek, akkor ingyenesen kipróbálhatja az USBFix használatát is. Technikailag az USB-meghajtók és más külső tárolóeszközök tisztítására szolgál, de ráirányíthatja a szokásos rendszermeghajtókra, és a szoftver azokat is megtisztítja. Víruskeresőként elég jól működik. Sokan sikerrel jártak ezzel az eszközzel. Ne feledje azonban, hogy a kockázatok elkerülése érdekében először mindig készítsen biztonsági másolatot adatairól!
Megjegyzés : Ha a fertőzött meghajtó vagy partíció tartalmazza a Windows rendszert (a legtöbb felhasználó számára ez a C: meghajtót jelenti), nincs egyszerű módja a parancsikon vírusok eltávolításának. Szerencsére a Windows 8.1 és 10 rendszerben választhat a Windows visszaállítása vagy frissítése között. Windows 7 esetén újra kell telepítenie a Windows rendszert.
2. módszer: Távolítsa el a shortcut vírust víruskereső szoftverrel
Bár a víruskereső szoftverek gyakran figyelmen kívül hagyják a parancsikonokat tartalmazó vírusfájlokat, kettős garanciaként szolgálhatnak arra, hogy a számítógép továbbra is eltávolítja a vírusokat. Töltse le és telepítse a víruskereső szoftvert a Windows 10/8/7 rendszerű számítógépén észlelt összes vírust tartalmazó fájlok vizsgálatához és törléséhez. Az alábbiakban felsoroljuk az ajánlott víruskereső szoftvereket, amelyek közül választhat. Egyes eszközök hatékonyabbak lesznek, mint mások, az adott hardverbeállítástól függően, így több víruskereső szoftvert is kipróbálhat, ha akar.
Fájlok visszaállítása a shortcut vírus eltávolítása után
Miután eltávolította a parancsikonokat tartalmazó vírusokat az USB-ről és a Windows PC-ről, ellenőrizze, hogy nem vesztek-e el fontos adatok. Nehéz és megterhelő lehet a teljes merevlemez átvizsgálása, hogy megtalálja az elveszett fájlokat. Az elveszett fájlok megtalálásának felgyorsításához és gyors visszaállításához használja az EaseUS Data Recovery Wizard-t a meghajtón való kereséshez. Az EaseUS Data Recovery Wizard alaposan átvizsgálja a meghajtón lévő adattartalmat, hogy megtalálja a törlés, formázás vagy vírustámadás miatt elveszett adatokat.
Töltse le ingyen, hogy visszaszerezze az összes elveszett adatot a shortcut vírus miatt.
- Letöltés PC-re: http://down.easeus.com/product/drw_free
- Letöltés Macre: http://down.easeus.com/product/mac_drw_free
Ezenkívül a szoftvernek van egy ingyenes verziója, amely lehetővé teszi akár 2 GB adat helyreállítását. Az adatok egyszerűen az alábbiak szerint állíthatók vissza:
1. lépés: Futtassa az EaseUS Data Recovery Wizard varázslót . Válassza ki azt a meghajtópartíciót vagy tárolóhelyet, ahol elvesztette a fájlokat, és kattintson a "Szkennelés" gombra.

2. lépés: Az EaseUS Data Recovery Wizard elindítja az elveszett fájlok keresési folyamatát. A szkennelési folyamat automatikusan elkezdi megtalálni az összes fájlt.

3. lépés: Az elveszett fájlok előnézete és helyreállítása.

A vizsgálati eredményeket fájltípus szerint szűrheti, kiválaszthatja a talált fájlokat, majd a "Visszaállítás" gombra kattintva visszaállíthatja őket. A fájlokat egy másik biztonságos helyre kell mentenie tárolóeszközén/számítógépén, attól eltérően, ahol elvesztek.
Ha nagyszámú elveszett fájl található a számítógépén vagy az USB-meghajtón, kattintson az Aktív gombra a licenc megvásárlásához, és korlátlan számú adat-helyreállítást kap. Ehhez hasonlóan válassza ki a kívánt adatokat, és kattintson a Helyreállítás gombra. Ügyeljen arra, hogy az adatokat egy másik biztonságos helyre mentse számítógépén vagy külső tárolóeszközén.
Az adatok visszaállítása után, hogy teljesen biztos legyen abban, hogy teljesen eltávolította a shortcut vírust, készítsen biztonsági másolatot a meghajtóról, majd formázza újra a meghajtót . Ezután állítsa vissza az adatokat a biztonsági másolatból, és számítógépe biztonságban lesz!
Tekintse meg néhány további cikket alább:
Sok szerencsét!