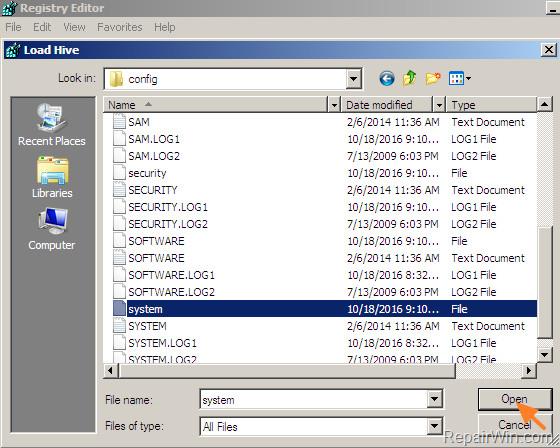A Superfetch (a Windows 10 és a Windows 11 rendszerben SysMain néven) egy szolgáltatásbetöltési és programprioritizálási szolgáltatás, amely a Windows Vista óta elérhető. Csendesen ül a háttérben, és kiértékeli a leggyakrabban használt alkalmazásokat és mennyi RAM-ot használ. Bár a SysMain célja a számítógép gyorsabbá tétele, általában nincs szükség rá, és biztonságosan letiltható a számítógép magas memóriahasználatának javítása érdekében.
Mi az a SuperFetch? Hogyan lehet engedélyezni és letiltani a SuperFetch-et Windows rendszeren?
1. Mi az a SuperFetch?
A Superfetch (SysMain) egy Windows Service Host folyamat („svchost.exe”), amelynek elsődleges célja a RAM hozzárendelése a gyakran használt alkalmazásokhoz és programokhoz. Windows számítógépen csak egy SysMain-tevékenység található, amelyet a Feladatkezelő Szolgáltatások lapján láthat .
A SysMain segédprogram a Feladatkezelő szolgáltatásaiban található
Kedvenc alkalmazásai gyors elindításához a SysMain a futtatható fájljait újrafelhasználható kódblokkon keresztül, úgynevezett dynamic link libraries (DLL-ek) tölti be.
A Superfetch (SysMain) célja, hogy gyorsabbá tegye a számítógépet, mivel karbantartja és idővel javítja a rendszer teljesítményét. Ezenkívül csökkenti az általános rendszerindítási időt. Minden alkalommal, amikor elindítja a számítógépet, az összes szükséges alkalmazás előre betöltődik a számítógép nem használt memóriájából.

2. Miért fogyaszt olyan sok memóriát a Superfetch (SysMain)?
Mivel a Superfetch (SysMain) célja a gyakran használt programok fontossági sorrendbe állítása, könnyen 100%-kal növelheti a memóriafogyasztást, különösen a böngészőlapok és az Office programok esetében, mivel nem igazán tudja, mennyi memóriára lesz szüksége, így az adatok további előre lefoglalt memóriában vannak gyorsítótárazva.
Míg a SuperFetch hasznos funkció, a számítógép jobban működik a háttérben, ami magasabb CPU- és RAM-használathoz vezet. Idővel a fel nem használt memória folyamatosan növekszik, és sokkal több helyet foglal el. Ez általában a nagyon alacsony RAM-kapacitású Windows rendszereket érinti (~4 GB vagy kevesebb).
3. Valóban szükséges a Superfetch?
A Superfetch szinte minden helyzetben nagyon hasznos. Ha modern, átlagos vagy jobb specifikációkkal rendelkező számítógépe van, a Superfetch valószínűleg olyan zökkenőmentesen fog működni, hogy észre sem fogja venni a jelenlétét. Nagyon valószínű, hogy a Superfetch már fut a rendszerén, és Ön nem is tud róla.

A Superfetch szinte minden helyzetben hasznos
Vannak azonban problémák, amelyek a Superfetch használatával kapcsolatban merülhetnek fel:
- Mivel a Superfetch mindig a háttérben fut, maga a Superfetch szolgáltatás mindig használ némi CPU-t és RAM-ot.
- A Superfetch nem adja fel az alkalmazások RAM-ba való betöltésének szükségességét. Ehelyett a betöltési folyamatot egy korábbi időpontra helyezi át. Amikor betöltés történik, a rendszer továbbra is lassú lesz, mintha Superfetch nélkül indítaná el az alkalmazást.
- A rendszerindítási folyamat lassú lehet, mert a Superfetch egy csomó adatot előre betölt a merevlemezről a RAM-ba. Ha a merevlemez 100%-on fut néhány percig minden alkalommal, amikor elindítja vagy újraindítja a számítógépet, akkor a Superfetch lehet a bűnös.
- Előfordulhat, hogy a Superfetch teljesítménye nem észrevehető, ha a Windows 10 SSD-re van telepítve. Mivel az SSD-k olyan gyorsak, nem igazán kell előre betölteni őket. Ha ez érdekli, tekintse meg a Quantrimang.com útmutatóját a Windows merevlemezről SSD-re való átviteléről .
A Superfetch játék közben is teljesítményproblémákat okoz, különösen 4 GB vagy kevesebb RAM-mal rendelkező rendszereken. Nem világos, hogy ez miért történik, mivel nem mindenki tapasztalja, de lehetséges, hogy a nagy RAM-ot tartalmazó játékok folyamatosan kérnek, majd felszabadítják a memóriát, ami miatt a Superfetch ismételten betölti és leállítja az adatok betöltését.
Biztonságos a Superfetch kikapcsolása? A válasz igen! Nem probléma, ha úgy dönt, hogy letiltja a Superfetch-et. Javasoljuk, hogy ha a rendszer jól működik, hagyja bekapcsolva ezt a funkciót. Ha problémái vannak a merevlemez-használattal, a nagy RAM-mal vagy a RAM-igényű műveletek során leromlott teljesítménnyel, próbálja meg kikapcsolni, és nézze meg, ez segít-e.
Megjegyzés : A kevés RAM-mal rendelkező rendszerek teljesítményének növelése érdekében a cikk a Windows virtuális memóriakorlátainak és vizuális effektusainak módosítását javasolja . Ezeket a tippeket is kipróbálhatja a gyorsabb indítás és leállítás érdekében.
4. A SuperFetch letiltása Windows rendszeren
A Superfetch (SysMain) mindenképpen hasznos egyes programok gyorsabb betöltéséhez. De ha új Windows PC-t használ, ez felesleges lehet. A SysMain teljes letiltása hatékonyabbnak tűnik. Mivel a Superfetch (SysMain) nem alapvető szolgáltatás, bármikor letilthatja. Ennek 4 módja van.
Használja a Windows Feladatkezelő szolgáltatásait
A Windows Feladatkezelő a SysMain és az svchost.exe program szabványos megvalósítása.
1. A Feladatkezelőben lépjen a Szolgáltatások lapra.
2. Keresse meg a SysMain feladatot, és kattintson a jobb gombbal a Szolgáltatások megnyitása lehetőség kiválasztásához .

Válassza a Szolgáltatások megnyitása lehetőséget a Feladatkezelőre jobb gombbal kattintva.
3. Keresse meg a SysMain szolgáltatást, és kattintson rá jobb gombbal a Tulajdonságok megnyitásához . Ha fut, és az indítási típus Automatikusra van állítva , akkor innen egyszerűen kikapcsolhatja.

A SysMain fut a Windows Services Manager ablakban
4. A felugró ablakban megjelenik az Indítás típusa opció az Általános lapon. Kattintson rá a további lehetőségek megtekintéséhez.

Indítsa el automatikusan a SysMain szolgáltatás tulajdonságait
5. Válassza ki az indítási típust Letiltva , alkalmazza a módosításokat, és kattintson az OK gombra.

Lépések a rendszerindítási típus Disabled értékre történő kiválasztásához a SysMain tulajdonságban.
6. Indítsa újra a számítógépet, hogy a változtatások érvénybe lépjenek.
Használja a Rendszerleíróadatbázis-szerkesztőt
A Superfetch (SysMain) funkció letiltásának tartósabb módja a Start érték szerkesztése a Rendszerleíróadatbázis-szerkesztőben.
1. Hozzon létre egy visszaállítási pontot , hogy ha valami váratlan történik, visszatérhessen a kiindulási ponthoz.
2. Írja be a Visszaállítási pont létrehozása parancsot a Windows keresősávjába, és válassza a Legjobb egyezés lehetőséget lent.

Hozzon létre egy visszaállítási pontot a Windows keresés menüjében.
3. A Rendszer tulajdonságai ablak elindítása után lépjen a Rendszervédelem fülre. Kattintson az ablak alján található Létrehozás gombra.
Hozzon létre egy visszaállítási pontot a rendszer tulajdonságaiban.
4. Nevezze el a visszaállítási pontot. Adjon hozzá minden azonosító adatot, amely később segíthet. Az aktuális dátum és idő automatikusan hozzáadásra kerül.

Nevezze el a létrehozott visszaállítási pontot
5. A visszaállítási pont létrehozása sikeresen megtörtént, és szabadon szerkesztheti a rendszerleíró adatbázis értékeit az alábbiak szerint.

A rendszer-visszaállítási pont sikeresen létrejött
6. A Windows Futtatás használatával (nyomja meg a Win + R billentyűkombinációt ) nyissa meg a Rendszerleíróadatbázis-szerkesztőt a regedit beírásával . Alapértelmezés szerint rendszergazda módban fog elindulni.

A Regedit a Windows Run alatt nyílik meg
7. Keresse meg a következő elérési utat a Rendszerleíróadatbázis-szerkesztőben:
Computer\HKEY_LOCAL_MACHINE\SYSTEM\CurrentControlSet\Services\SysMain
8. Kattintson duplán vagy jobb gombbal a Start elemre a jobb oldali panelen a módosításához.
Módosítsa a SysMain Start értékét a Rendszerleíróadatbázis-szerkesztőben.
9. Állítsa a Start elem értékadatait 4 -re .

A Rendszerleíróadatbázis-szerkesztőben állítsa a SysMain kezdőértékét 4-re.
10. Indítsa újra a számítógépet, hogy a változtatások érvénybe lépjenek.
Használja a PowerShellt
A PowerShell ablak az egyik leggyorsabb módja a SysMain letiltásának és engedélyezésének.
1. Nyisson meg egy PowerShell-ablakot a Futtatás, Win + R billentyűkombinációval, és írja be az ablakba a powershell parancsot .
2. Az Enter vagy az OK megnyomása helyett írja be a Ctrl + Shift + Enter billentyűket a billentyűzeten. Ezzel a PowerShell rendszergazdai módban indul el .

Nyissa meg a PowerShellt adminisztrátori módban a Futtatás segítségével
3. Adja meg a következő parancsokat a SysMain kívánt letiltásához vagy engedélyezéséhez. A következő ablak a két parancsot együtt mutatja, de egyenként kell használni őket.
Stop-Service -Force -Name "SysMain"; Set-Service -Name "SysMain" -StartupType Disabled
Set-Service -Name "SysMain" -StartupType Automatic -Status Running

A Superfetch letiltása és engedélyezése a PowerShell Admin ablakban.
4. Az ablak bezárásához írja be az exit parancsot a PowerShellbe. Indítsa újra a számítógépet, hogy a változtatások érvénybe lépjenek.
Használja a Parancssort
A PowerShellhez hasonlóan a Windows Command Prompt is klasszikus módja a SysMain azonnali letiltásának vagy engedélyezésének.
1. Nyisson meg egy Command Prompt ablakot a Futtatás, Win + R billentyűkombinációval, és írja be az ablakba a cmd parancsot.
2. Az Enter vagy az OK megnyomása helyett írja be a Ctrl + Shift + Enter billentyűket a billentyűzeten. Ezzel elindítja a Parancssort rendszergazdai jogokkal .

A Windows Superfetch letiltása a parancssor segítségével
3. A SysMain blokkolásához vagy újbóli engedélyezéséhez írja be a következő parancsokat szükség szerint.
sc stop "SysMain" & sc config "SysMain" start=disabled
sc config "SysMain" start=auto & sc start "SysMain"

A SysMain ki- és bekapcsolva Parancssor adminisztrátori módban.
4. A kilépéshez írja be az exit parancsot a Parancssorba, majd indítsa újra az eszközt.
Sok szerencsét!
Tekintse meg néhány további cikket alább: