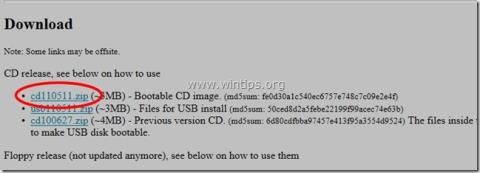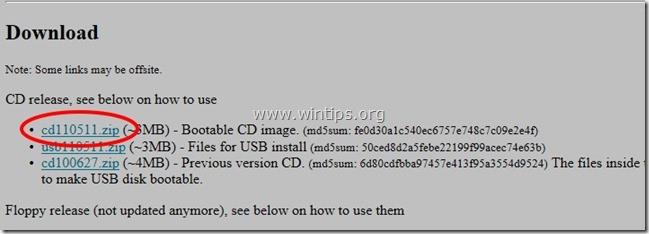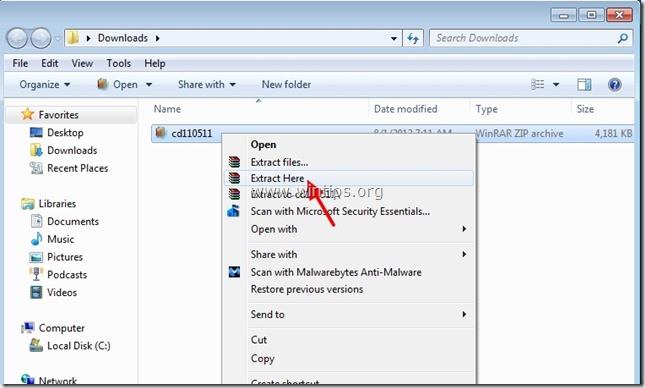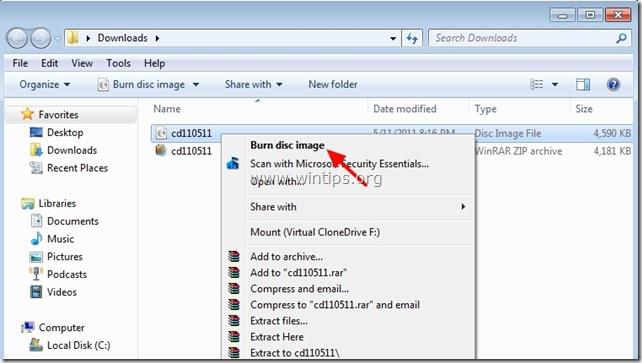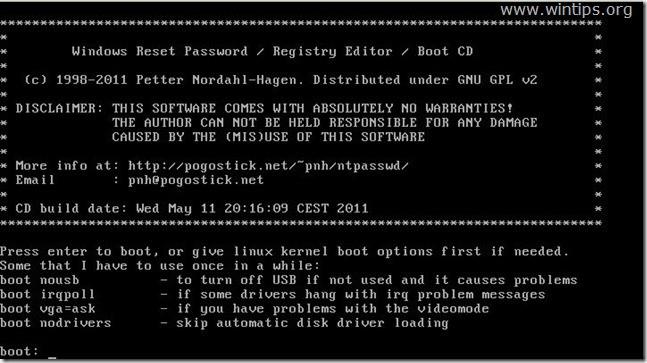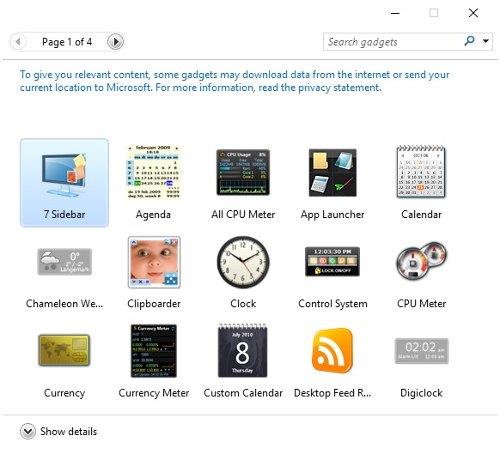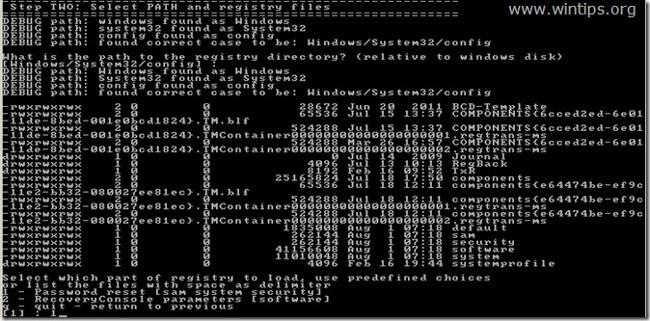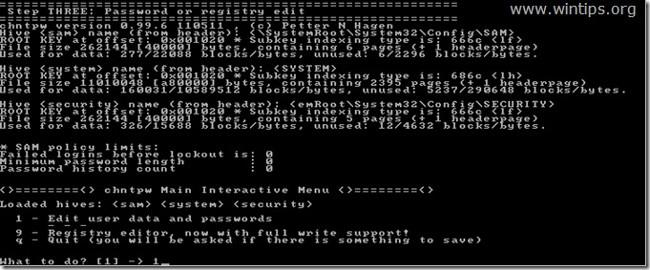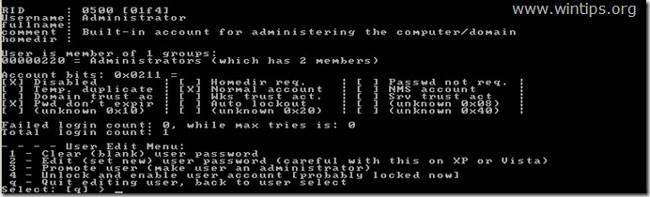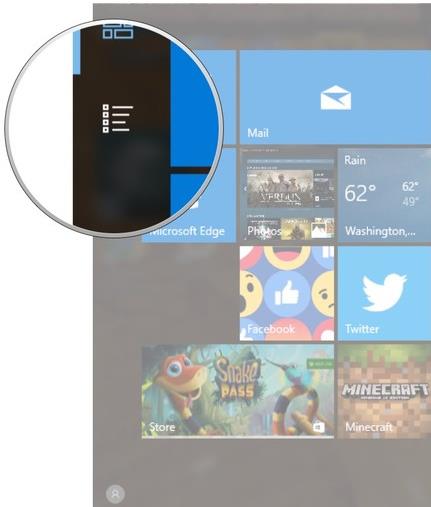Az előző cikkben a Wiki.SpaceDesktop megmutatta, hogyan aktiválhat rejtett rendszergazdai fiókot Windows operációs rendszeren a Parancssor használatával . Az alábbi cikkben a Wiki.SpaceDesktop elvezeti Önt a rendszergazdai fiók aktiválásához vagy a rendszergazdai fiók jelszavának offline módok használatával történő visszaállításához.
Amennyiben:
- Ha elfelejtette a rendszergazdai fiók jelszavát.
- Aktiválja a rejtett rendszergazdai fiókot.
- Adminisztrátori jogokat biztosít a fiókjához (adja hozzá fiókját az Admin Grouphoz).
- Nem sikerült aktiválni a rendszergazdai fiókot Windows operációs rendszeren.
Hogyan lehet aktiválni a rendszergazdai fiókot, visszaállítani az adminisztrátori jelszót, vagy megadni rendszergazdai jogokat a fiókhoz?
1. lépés: Töltse le az Offline Windows jelszó- és beállításjegyzék-szerkesztőt (indítólemez) a számítógépére, és telepítse
Töltse le az Offline Windows jelszó- és beállításjegyzék-szerkesztőt (indítólemez) a számítógépére, és telepítse innen.
Görgessen le a Letöltés részhez, majd kattintson a "cd110511.zip" fájl letöltéséhez .
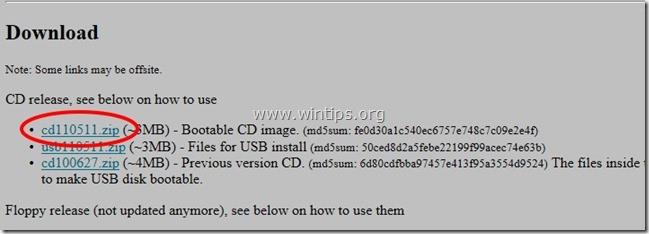
2. A cd110511.zip fájl letöltése után csomagolja ki a fájlt .
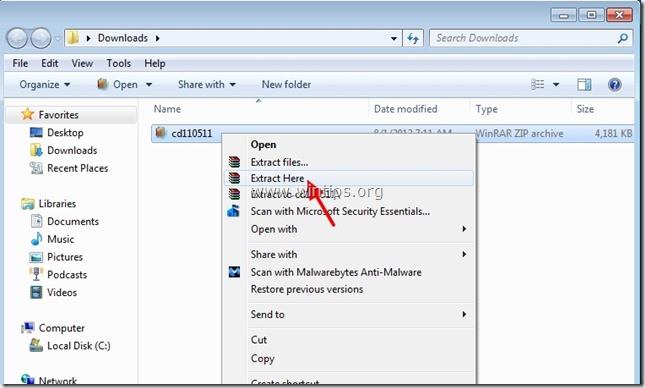
2. lépés: Írja be a cd110511 ISO fájlt optikai lemezre (optikai lemezre)
1. Kattintson jobb gombbal a cd110511.iso fájlra , és válassza a Lemezkép írása lehetőséget a fájl CD-re írásához.
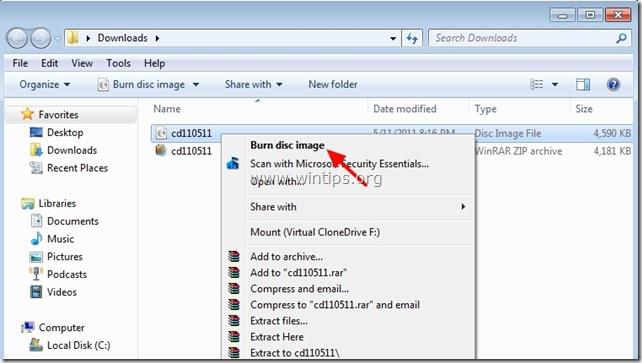
3. lépés: Az offline jelszó- és beállításjegyzék-szerkesztő rendszerindító CD használata
1. Helyezze be az Offline Password & Registry editor Boot CD-t a CD-tálcába.
2. Indítsa el a számítógépet a rendszerindító CD-ről.
Jegyzet :
Győződjön meg arról, hogy a CD-ROM-meghajtó van kiválasztva első rendszerindító eszközként a BIOS-ban.
3. Az első képernyőn nyomja meg az Enter billentyűt a folytatáshoz.
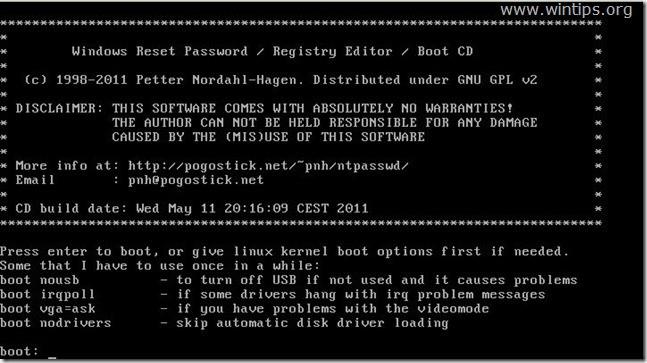
- Az ELSŐ lépésben válassza ki (szám szerint) azt a partíciót, amelyre a Windows telepítve van (például 2), majd nyomja meg az Enter billentyűt.
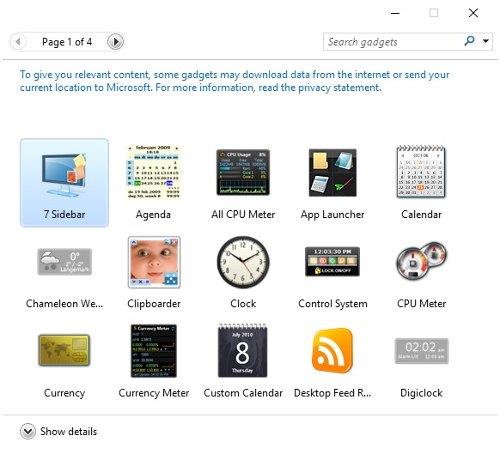
3a. A MÁSODIK lépés szakaszban meg kell adnia a rendszerleíró adatbázis elérési útját.

Hagyja el az észlelt rendszerleíró adatbázis elérési útját (C:\Windows\System32\Config), és nyomja meg az Enter billentyűt.
3b. A Válassza ki a rendszerleíró adatbázis betöltendő részét kérdésbe írja be az 1 értéket (jelszó visszaállítása), majd nyomja meg az Enter billentyűt.
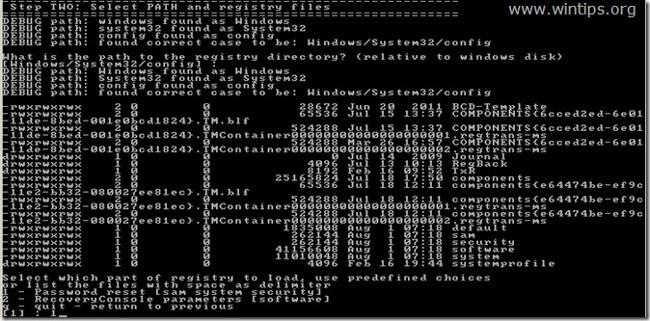
4. A HARMADIK lépés szakaszban írja be az 1-et (felhasználói adatok és jelszó szerkesztése), majd nyomja meg az Enter billentyűt.
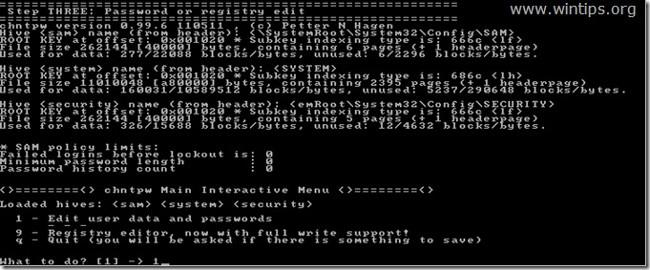
5. A következő ablakban megjelenik a számítógépén lévő összes fiók listája. Írja be a módosítani kívánt felhasználói fiók nevét (például Rendszergazda), majd nyomja meg az Enter billentyűt .

6. A következő ablakban figyeljen és olvassa el figyelmesen a rendelkezésre álló lehetőségeket, és adja meg a módosítani kívánt operációs rendszernek megfelelő pontos számot, majd nyomja meg az Enter billentyűt .
Felhasználói menü szerkesztése – Rendelkezésre álló lehetőségek:
Írja be az 1-et : Ha törölni kívánja (üresre állítja) a kiválasztott felhasználói fiók jelszavát.
Enter 2 : Ha új jelszót szeretne beállítani a kiválasztott fiókhoz.
Írja be a 3-at : Ha értesíteni szeretné a rendszergazdai csoporthoz hozzáadandó fiókok kiválasztását.
Írjon be 4-et : Ha aktiválni szeretné a kiválasztott fiókot, vagy el szeretné rejteni az Admin fiókot.
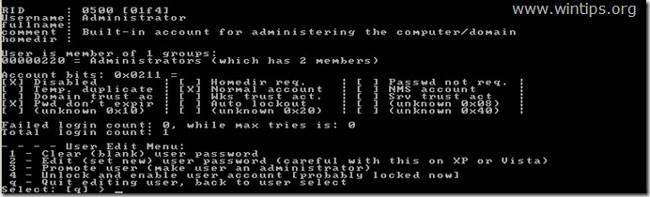
7. A folyamat befejezése után írja be a "!" (Shift + 1), majd nyomja meg az Enter billentyűt a kiválasztott felhasználói fiók szerkesztéséből való kilépéshez.

8. A következő ablakban írja be a "q" karaktert az offline jelszószerkesztő segédprogramból való kilépéshez.
9. A Fájl (ok) visszaírásáról kérdésben írja be az Y (igen) értéket, és nyomja meg az Enter billentyűt.
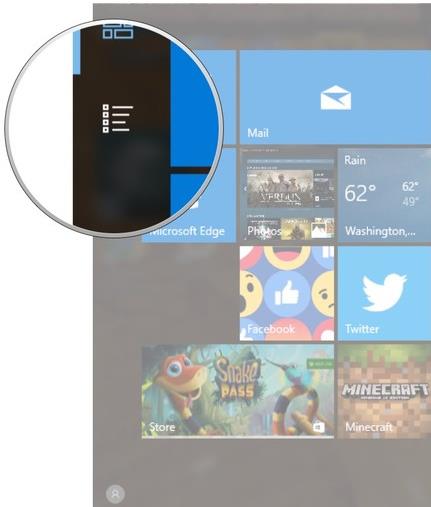
10. Tegyük fel, hogy ha a folyamat sikertelen, és újra meg akarja csinálni, írja be az "n" karaktert , majd nyomja meg az Enter billentyűt .
11. Nyomja meg a Ctrl + Alt + Del billentyűkombinációt a számítógép újraindításához.
- Távolítsa el a rendszerindító CD-meghajtót a számítógép CD/DVD-tálcájából, és indítsa el a rendszert a Windows rendszerből.
Mostantól a bejelentkezési képernyőn megjelenik az Admin fiók.
Megjegyzés a Windows 8 felhasználóknak:
Ha nem látja az Admin fiókot a Bejelentkezés képernyőn a Windowsba való bejelentkezéshez, kattintson a jobb felső sarokban a fiók nevére. Egy új menü jelenik meg a képernyőn, ahol a Kijelentkezés lehetőséget választva kijelentkezhet jelenlegi felhasználói fiókjából, és bejelentkezhet az Admin fiókba, vagy kattintson az Adminisztrátor lehetőségre a fiókváltáshoz.

Tekintse meg néhány további cikket alább:
Sok szerencsét!