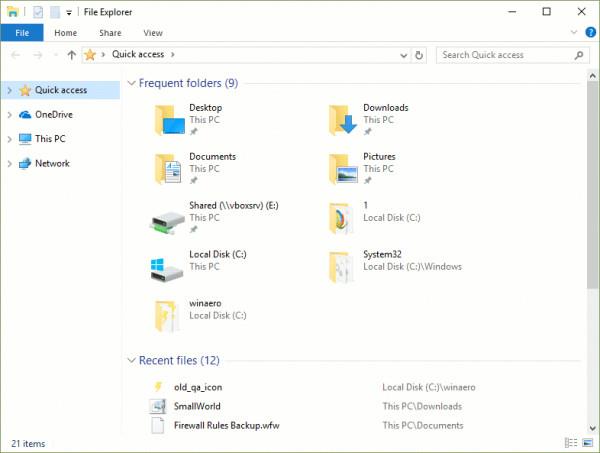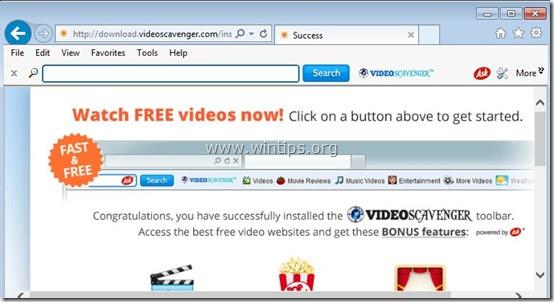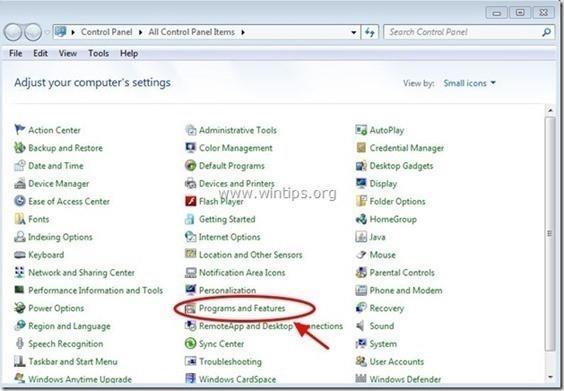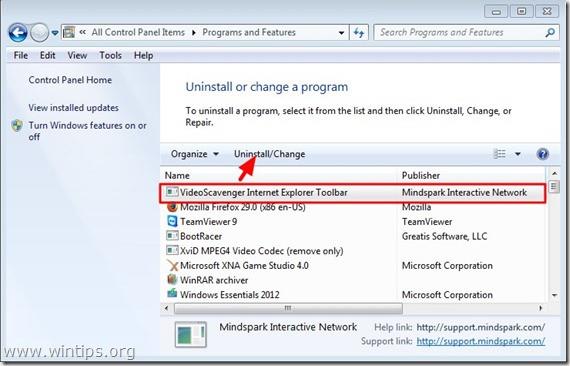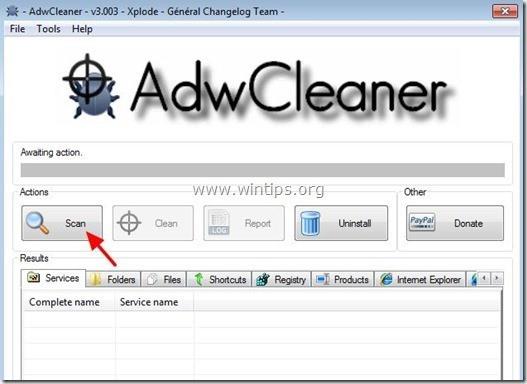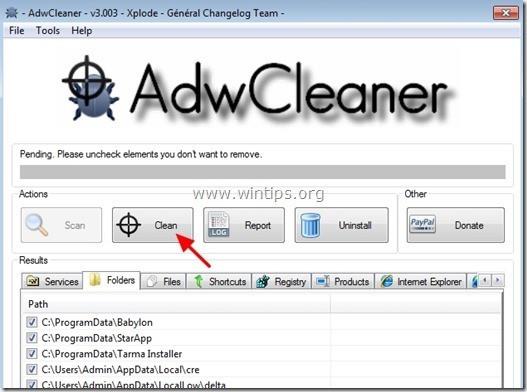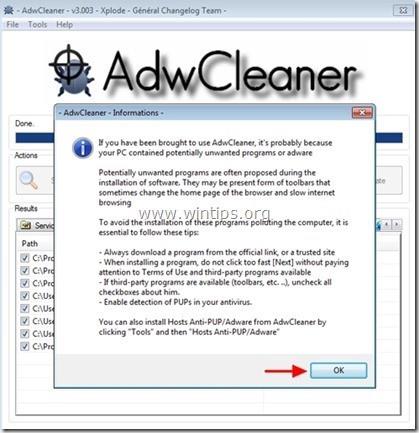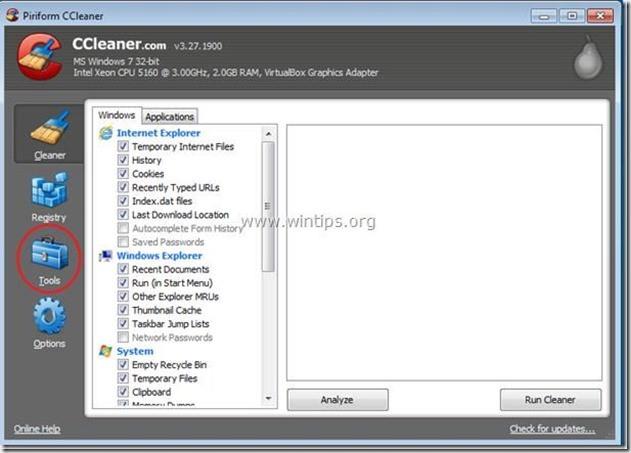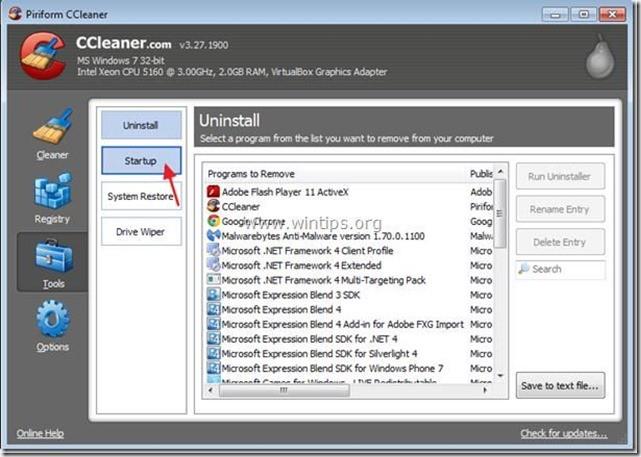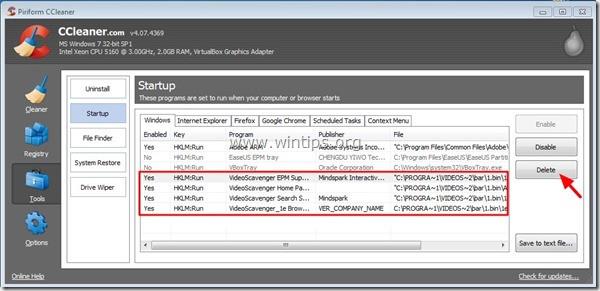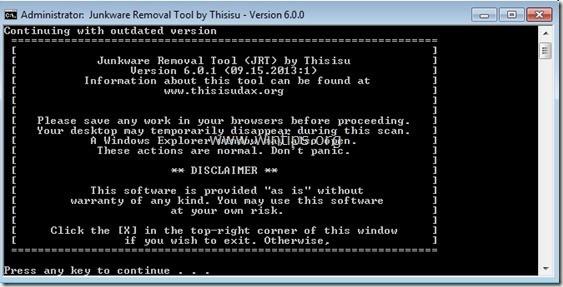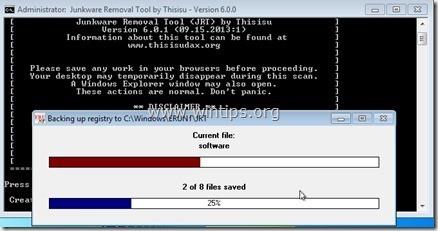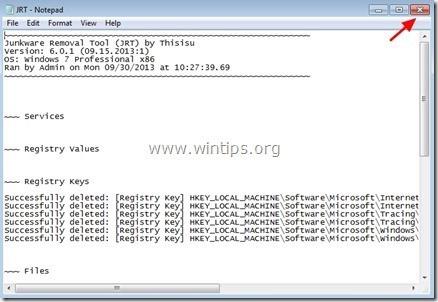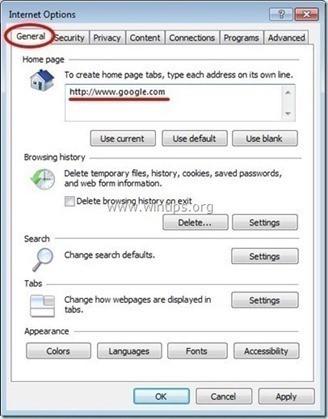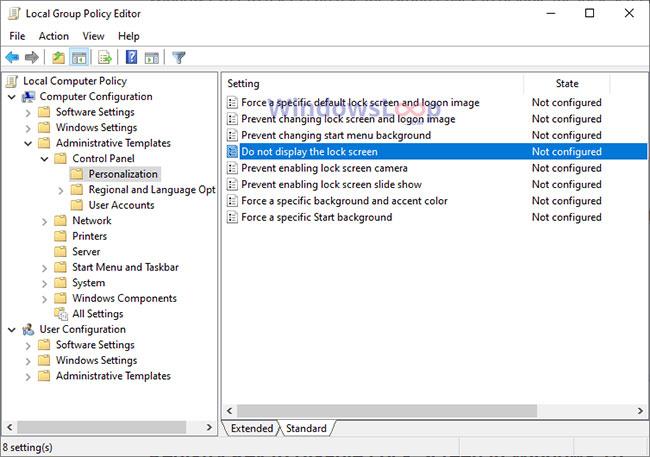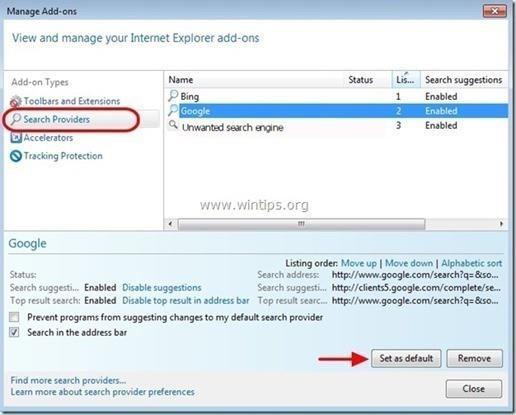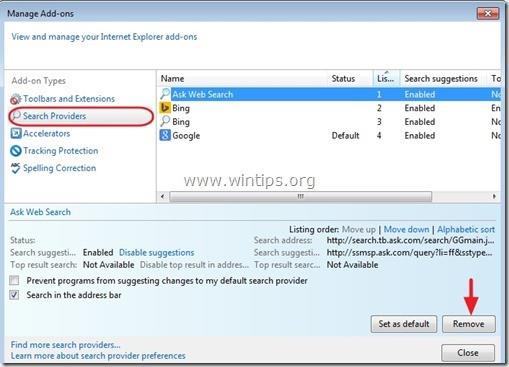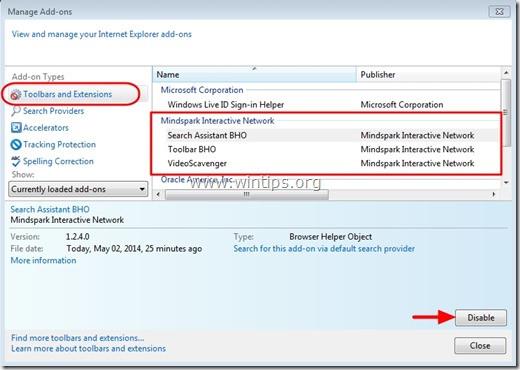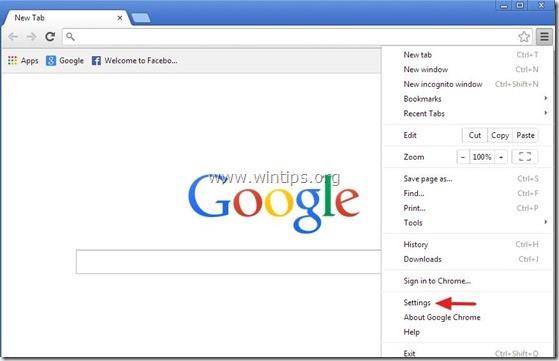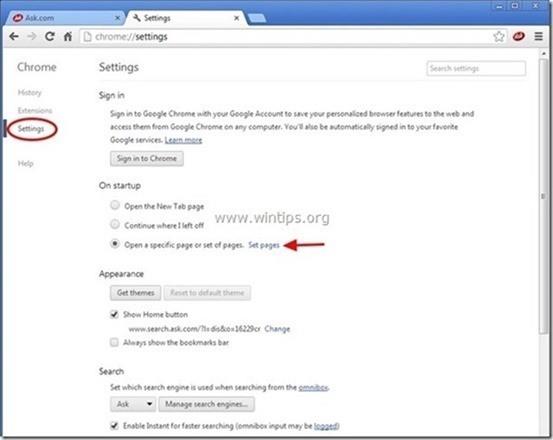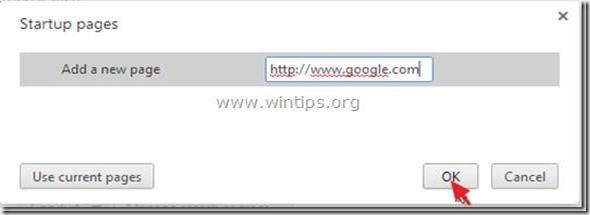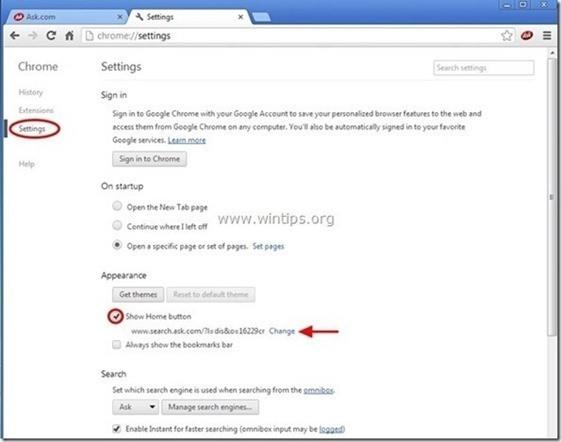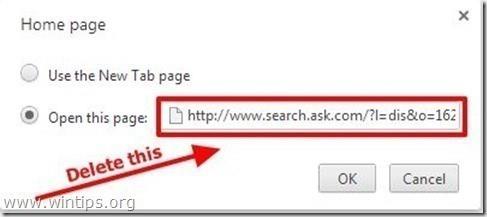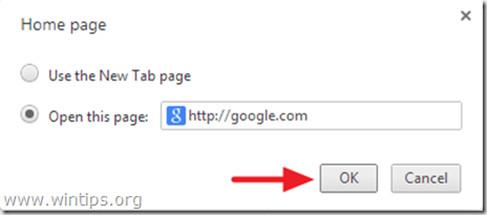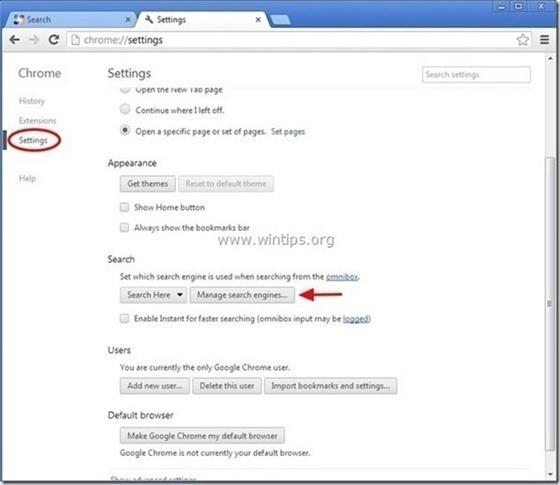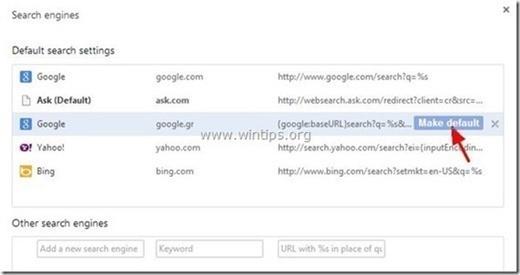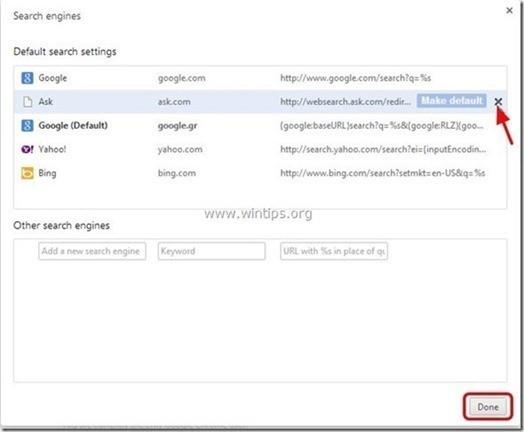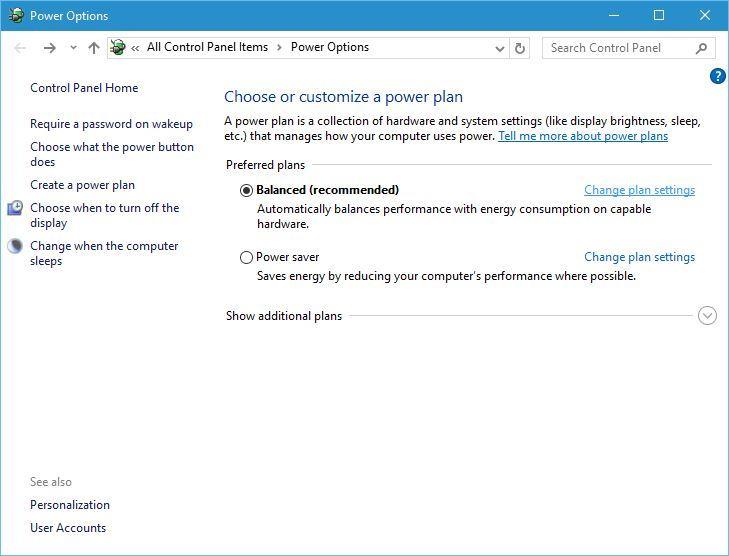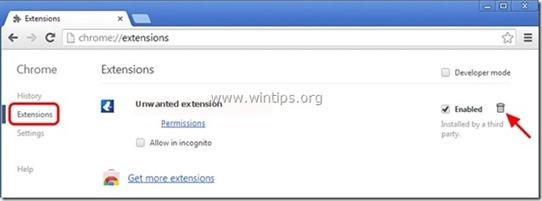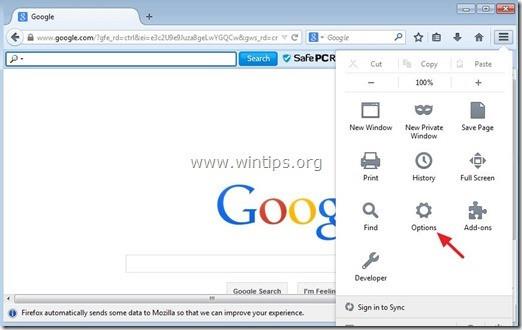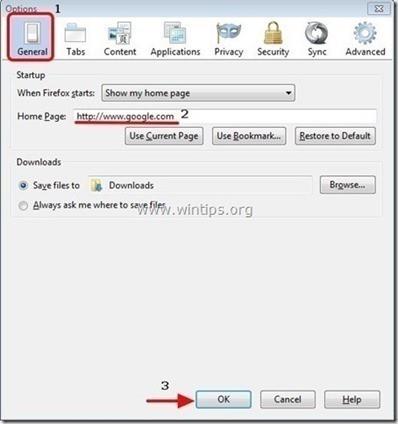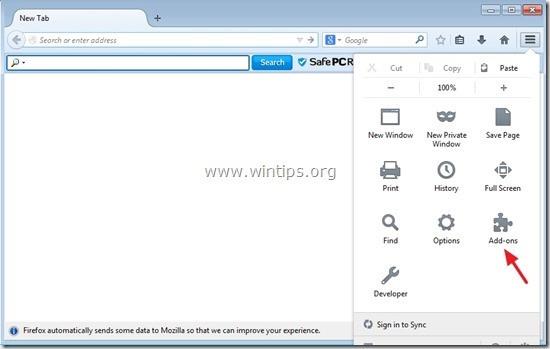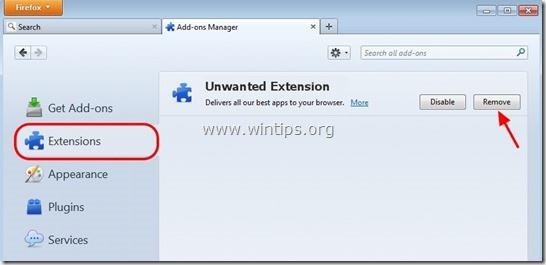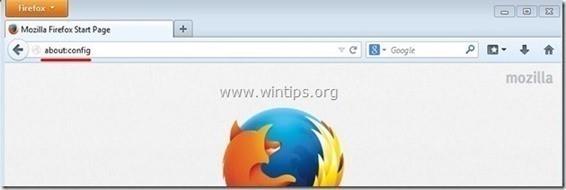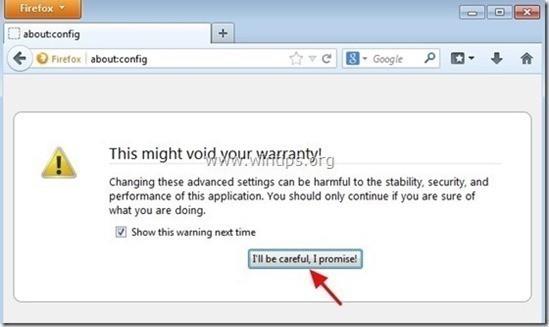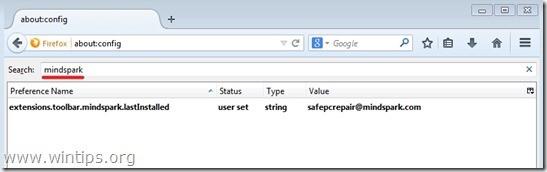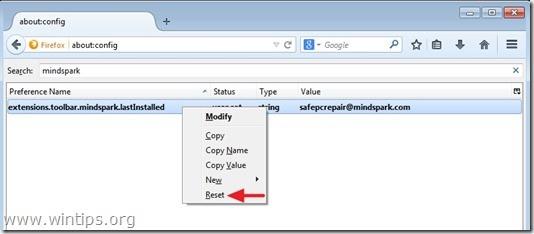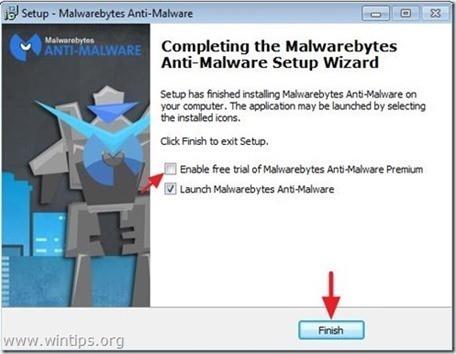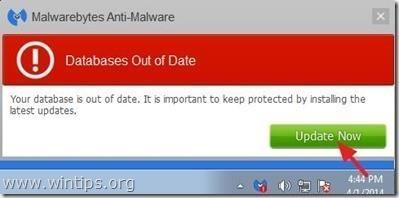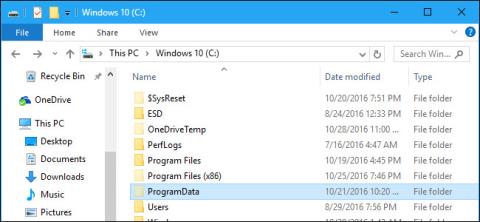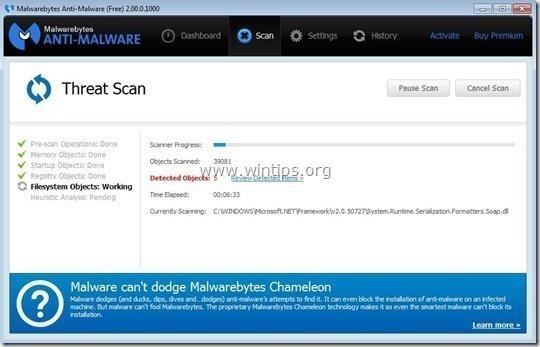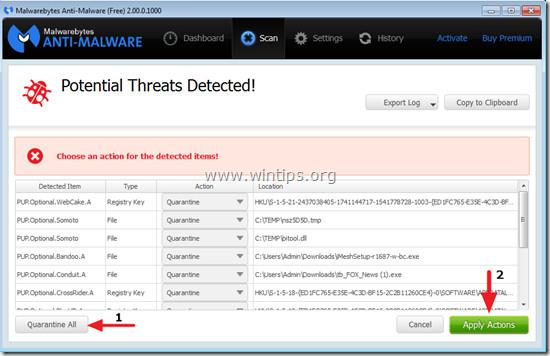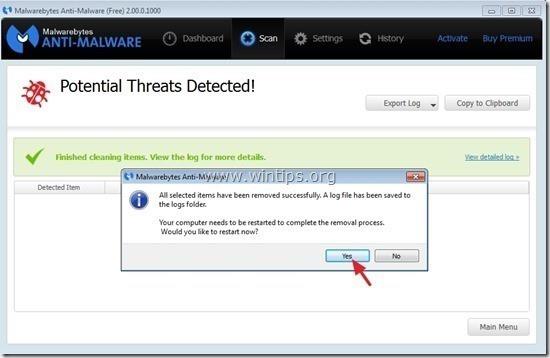A VideoScavenger eszköztár egy reklám- és böngészőeltérítő , amely a Chrome, Firefox és Internet Explorer böngészők alapértelmezett kezdőlapját és keresési beállításait „ http://search” értékre változtatja. tb . kérdezz . com/ ” felhasználó engedélye nélkül. A valóságban a VideoScavenger eszköztár módosítja a böngésző beállításait, hogy a böngészőt a hirdetési és bevételszerzési webhelyekre irányítsa.
A VideoScavenger eszköztár böngésző támadója a böngésző beállításainak szerkesztésére szolgál, és további bővítményeket (eszköztárakat, bővítményeket vagy kiegészítőket) telepíthet a webböngészőbe, hogy "további" hirdetési hivatkozásokat adjon hozzá. Ezenkívül a böngésző támadója rosszindulatú webhelyekre irányíthatja a felhasználó számítógépét, vagy további rosszindulatú programokat telepíthet a felhasználó számítógépének biztonsági problémáinak „kompromittálására”.
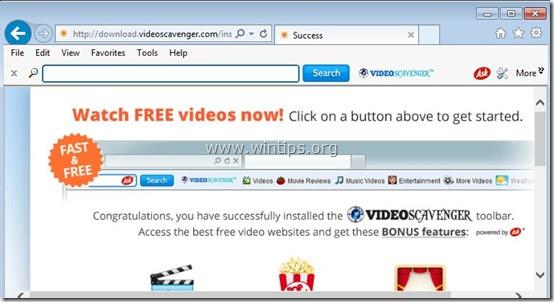
Technikailag a VideoScavenger eszköztár nem egyfajta vírus , és potenciálisan nemkívánatos programnak minősül (PUP – potenciálisan nem kívánt program), amely rosszindulatú programokat tartalmazhat és telepíthet számítógépére, például reklámprogramokat, eszköztárakat vagy vírusokat. Ha a számítógépe "fertőzött" adware-rel és a VideoScavenger eszköztár böngésző-eltérítővel, akkor a számítógép képernyőjén folyamatosan megjelennek a felugró ablakok, bannerek és fióklinkek. támogatás vagy bizonyos esetekben a webböngésző böngészési sebessége lassú a futó rosszindulatú programok miatt a háttérben.
A VideoScavenger reklámprogram a felhasználó tudta nélkül kerül telepítésre a rendszerre, ennek oka az, hogy ezek a programok más ingyenes szoftverekbe vannak csomagolva, és amikor a felhasználók letöltik ezeket a szoftvereket a telepítéshez A telepítés után véletlenül telepítettem a VideoScavenger reklámprogramokat.
Emiatt, amikor bármilyen programot telepít a számítógépére, a következőket kell tennie:
- Az alkalmazástelepítési képernyőn ne kattintson túl gyorsan a Tovább gombra.
- Olvassa el figyelmesen a feltételeket, mielőtt az Elfogadás gombra kattint.
- Mindig válassza az „Egyéni” telepítést – testreszabhatja a telepítést.
- Ne telepítsen további szoftvereket, amelyeket nem szeretne telepíteni.
- Törölje a jelölést minden olyan beállításból, amely szerint a kezdőlapja és a keresési beállításai módosulnak.
A VideoScavenger Toolbar adware eltávolításának lépései
1. lépés: Indítsa el a számítógépet „Csökkentett mód hálózattal” módban
Ha a számítógépet csökkentett módban szeretné elindítani a Netowrking segítségével, kövesse az alábbi lépéseket:
- Windows 7, Vista és Windows XP rendszeren:
1. Zárjon be minden programot, majd indítsa újra a számítógépet.
2. Nyomja meg az F8 billentyűt a számítógép újraindítása közben, mielőtt az Apple logó megjelenik.
3. Most megjelenik a képernyőn a " Windows Advanced Options Menu " menü , a nyílbillentyűkkel válassza ki a Csökkentett mód hálózattal lehetőséget, majd nyomja meg az Enter billentyűt.

- Windows 8 és 8.1 rendszeren:
1. Nyomja meg a Windows + R billentyűkombinációt a Futtatás parancsablak megnyitásához .
2. A Futtatási parancs ablakban írja be az „ msconfig ” parancsot, és nyomja meg az Enter billentyűt .
3. Ekkor a képernyőn megjelenik a System Configuration ablak, itt kattintson a Boot fülre , majd jelölje be a Biztonságos rendszerindítás és hálózat elemet .
4. Kattintson az OK gombra , majd indítsa újra a számítógépet.
Jegyzet:
A Windows normál módba (Normál mód) történő újraindításához kövesse ugyanezeket a lépéseket, majd törölje a jelölést a Biztonságos rendszerindítás négyzetből, és kész.
2. lépés: Távolítsa el a „VideoScavenger” eszköztárat a Vezérlőpulton
1. Ehhez tegye a következőket:
- Windows 8, 7 és Windows Vista esetén: Menjen a Start => Vezérlőpult elemre .
- Windows XP rendszeren: Menjen a Start => Beállítások => Vezérlőpult elemre .
- Windows 8 és 8.1 rendszeren:
Nyomja meg a Windows + R billentyűkombinációt a Futtatás parancsablak megnyitásához.
Ezután lépjen be a Vezérlőpultra , és nyomja meg az Enter billentyűt.
2. A Vezérlőpult parancsablakban:
- Windows XP rendszeren: kattintson duplán a Programok telepítése és törlése elemre .
- Windows Vista, 7 és Windows 8 esetén: kattintson duplán a Programok és szolgáltatások vagy a Program eltávolítása elemre .
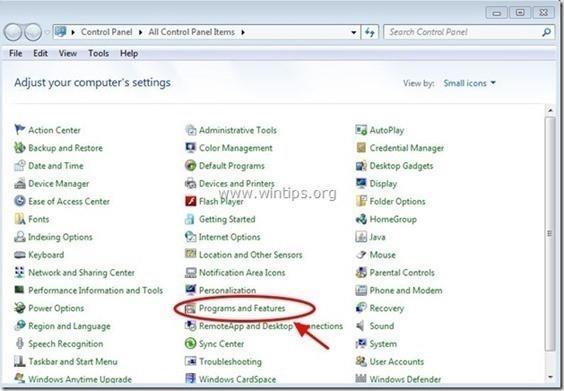
3. A program ablakában megjelenik:
- Rendezze a megjelenített programokat a telepítés dátuma szerint (kattintson a Telepítés gombra).
- A programok listájában keresse meg és távolítsa el a „Mindspark Interactive Network” programokat, amelyek a következőket tartalmazzák:
VideoScavenger Internet Explorer eszköztár*
- Keresse meg és távolítsa el a rendszerére nemrég telepített ismeretlen programokat.
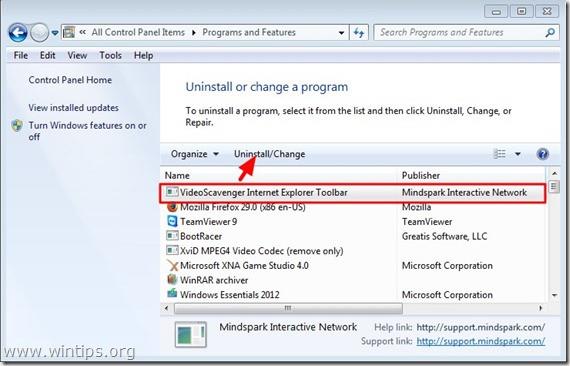
3. lépés: Távolítsa el a Video Scavenger programot az „AdwCleaner” segítségével
Az AdwCleaner egy ingyenes eszköz, ezzel az eszközzel könnyedén eltávolíthatja a reklámprogramokat (Adware szoftver), a nem kívánt programokat (PUP-ok – potenciálisan nem kívánt programok), az eszköztárakat, a program támadóit. Böngészés (Eltérítők),....
1. Töltse le az AdwCleanert az eszközére, és telepítse.
Töltse le az AdwCleanert az eszközére, és telepítse itt.
2. Zárjon be minden megnyitott programot, majd kattintson duplán az AdwCleaner elemre a program megnyitásához a számítógépen.
3. Fogadja el a feltételeket, majd kattintson a Beolvasás gombra .
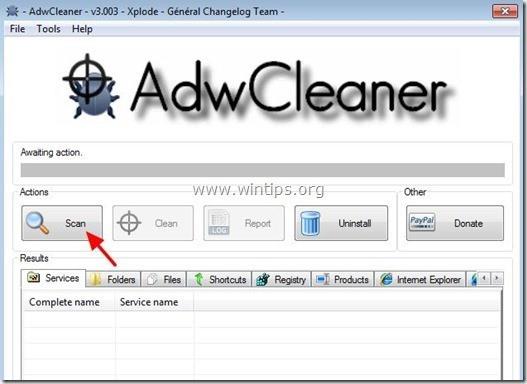
4. A vizsgálati folyamat végén kattintson a Tisztítás gombra az összes rosszindulatú és nem kívánt program eltávolításához.
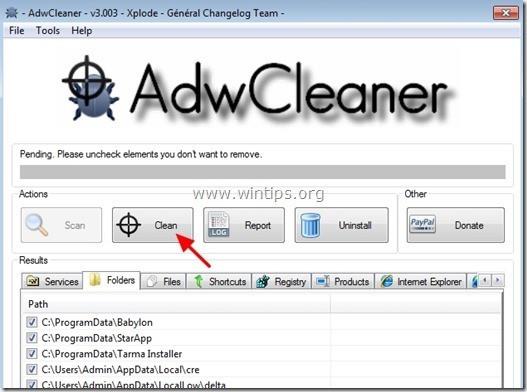
5. Az AdwCleaner – Információ ablakban kattintson az OK gombra, majd kattintson ismét az OK gombra a számítógép újraindításához.
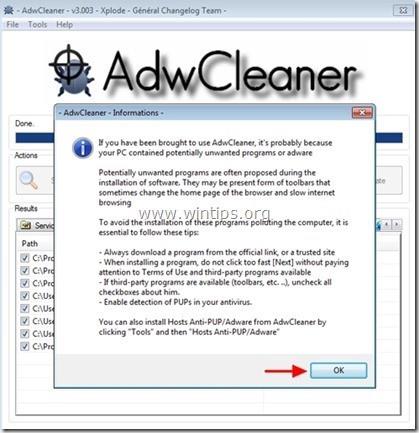
6. Miután a számítógép befejeződött, zárja be az AdwCleaner információs (readme) ablakát, és kövesse az alábbi lépéseket.
4. lépés: Távolítsa el a „VideoScavenger” elemet a Windows indításakor
1. Töltse le a CCleanert a számítógépére, telepítse, majd nyissa meg a CCleanert.
Töltse le a CCleanert eszközére, és telepítse itt.
2. A CCleaner főablakában válassza az Eszközök lehetőséget a bal oldali ablaktáblában.
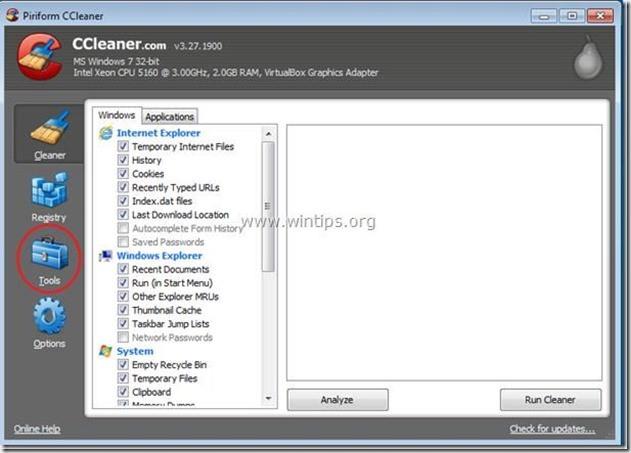
3. Az Eszközök részben válassza az Indítás lehetőséget .
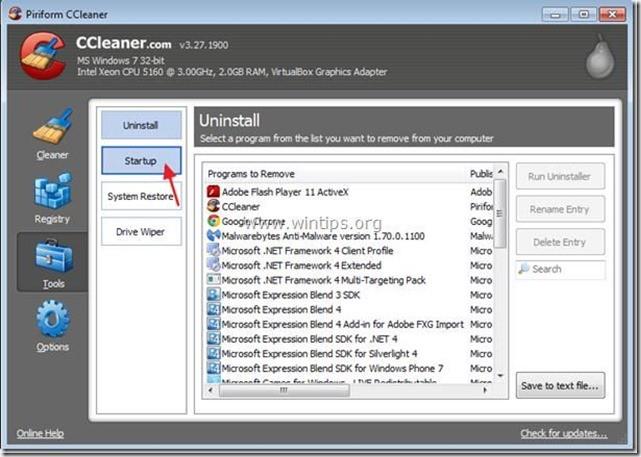
4. Válassza a Windows lapot, majd válassza ki és törölje az alábbi elemeket:
- VideoScavenger EPM támogatás | Mindspark Interactive Network, Inc. | "C:\PROGRA~1\VIDEOS~2\bar\1.bin\1emedint.exe" T8EPMSUP.DLL,S
- VideoScavenger Home Page Guard 32 bit | "C:\PROGRA~1\VIDEOS~2\bar\1.bin\AppIntegrator.exe"
- VideoScavenger Search Scope Monitor | Mindspark "C:\PROGRA~1\VIDEOS~2\bar\1.bin\1esrchmn.exe" /m=2 /w /h
- VideoScavenger_1e Böngészőbővítmény betöltő | VER_COMPANY_NAME | C:\PROGRA~1\VIDEOS~2\bar\1.bin\1ebrmon.exe
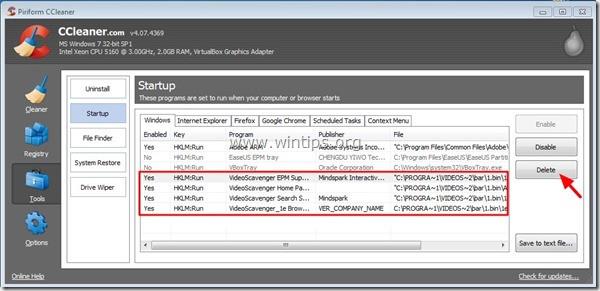
5. Végül zárja be a CCleaner ablakát .
5. lépés: Távolítsa el a VideoScavenger programot a Junkware Removal Tool segítségével
1. Töltse le a Junkware Removal Tool-t a számítógépére, és telepítse.
Töltse le a Junkware Removal Tool eszközt eszközére, és telepítse innen.
2. A Junkware Removal Tool sikeres letöltése és telepítése után nyissa meg a programot.
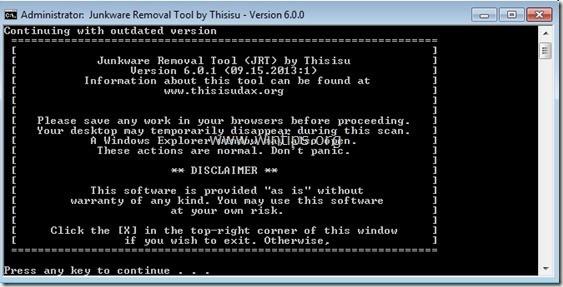
Nyomja meg bármelyik billentyűt a számítógép átvizsgálásához a JRT – Junkware Removal Tool segítségével.
3. Várja meg, amíg a JRT megvizsgálja és megtisztítja a rendszert.
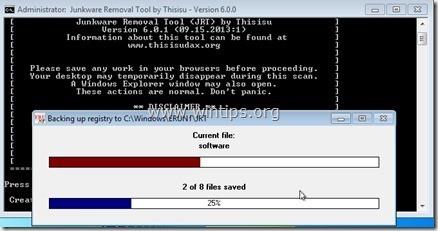
4. Zárja be a JRT naplófájlt, és indítsa újra a számítógépet.
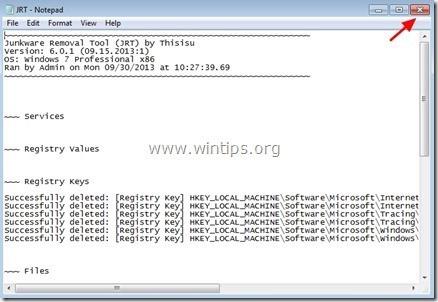
6. lépés: Győződjön meg arról, hogy a „VideoScavenger” eszköztárat eltávolította a böngészőből
- Internet Explorer böngésző:
1. Az Internet Explorer főmenüjében kattintson az Eszközök elemre, majd válassza az " Internetbeállítások " lehetőséget.

2. Az Internetbeállítások ablak Általános lapján törölje a nem kívánt kezdőlapot (http://search.tb.ask.com) a Kezdőlap mezőben, majd írja be a kívánt kezdőlapot (például www. google .com), majd kattintson az OK gombra .
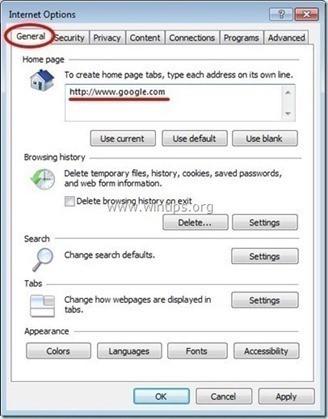
3. Az Eszközök menüben válassza a „ Kiegészítők kezelése ” lehetőséget.
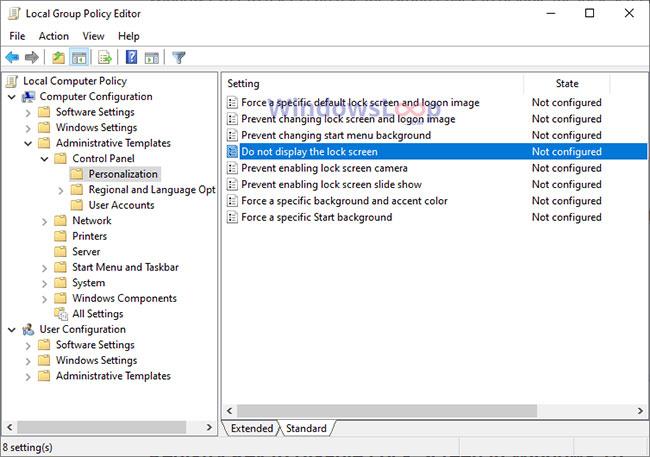
4. A Keresőszolgáltatók lehetőségnél válasszon ki egy keresőmotort, majd kattintson a Beállítás alapértelmezettként lehetőségre, hogy beállítsa alapértelmezett keresőmotorként.
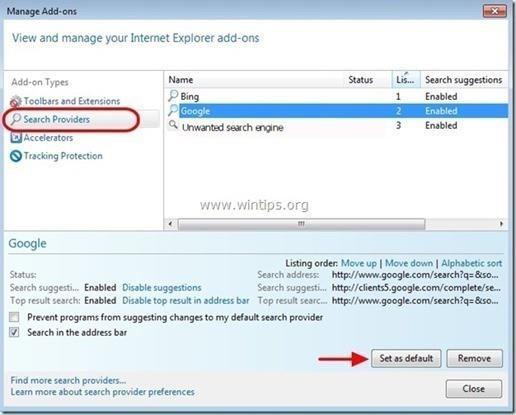
5. Ezután válassza ki a nem kívánt keresőmotorokat „ KÉRDEZZ webes keresést ”, és kattintson az Eltávolítás gombra .
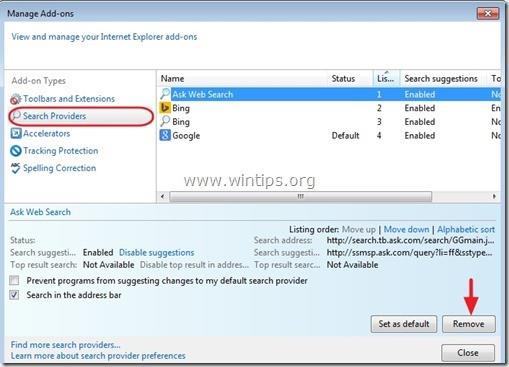
6. Válassza az Eszköztárak és bővítmények lehetőséget a bal oldali ablaktáblában, majd válassza a Nem kívánt eszköztárak és bővítmények letiltása a „ MindSpark Interactive Network ” alkalmazásban.
Ebben az esetben a következő bővítményeket/bővítményeket kell eltávolítani:
- Search Assistant BHO
- Eszköztár BHO
- VideoScavenger
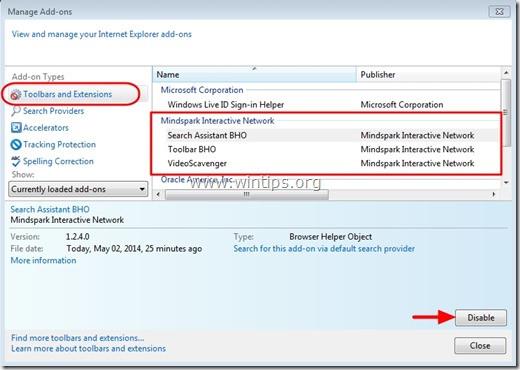
7. Zárja be az összes Internet Explorer ablakot, majd indítsa újra az Internet Explorert.
- Chrome böngészőben:
1. Nyissa meg a Chrome böngészőt, majd kattintson a 3 szaggatott vonallal (vagy egy sorban 3 ponttal) ellátott ikonra, majd válassza a Beállítások lehetőséget.
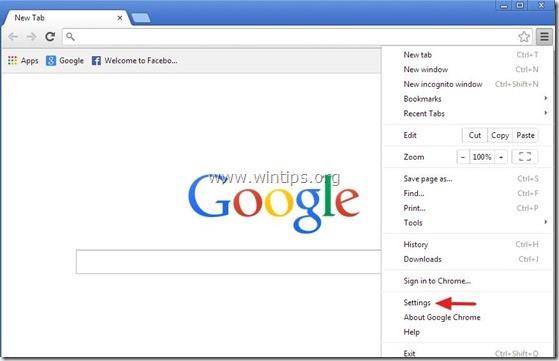
2. A Beállítások ablakban keresse meg az Indításkor elemet , és válassza az Oldalak beállítása lehetőséget .
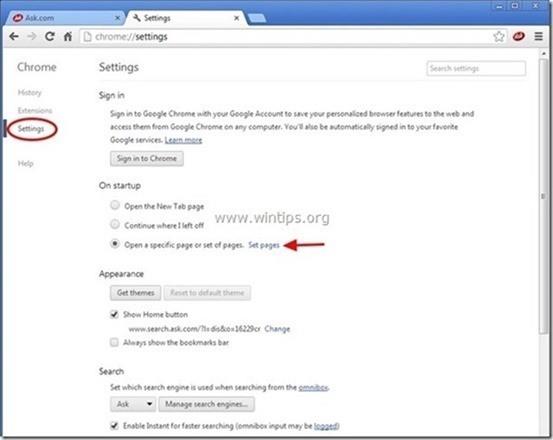
3. Törölje a " home.tb.ask.com " címet az Indítási oldalak részből a jobb oldali ablaktáblában található X ikonra kattintva.
4. Állítsa be a kívánt kezdőoldalt (például http://www.google.com), majd kattintson az OK gombra .
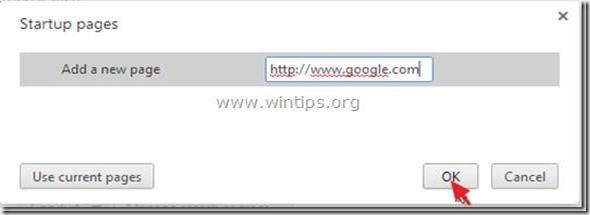
5. A Megjelenés részben jelölje be a Kezdőlap gomb megjelenítése lehetőséget , majd válassza a Módosítások lehetőséget .
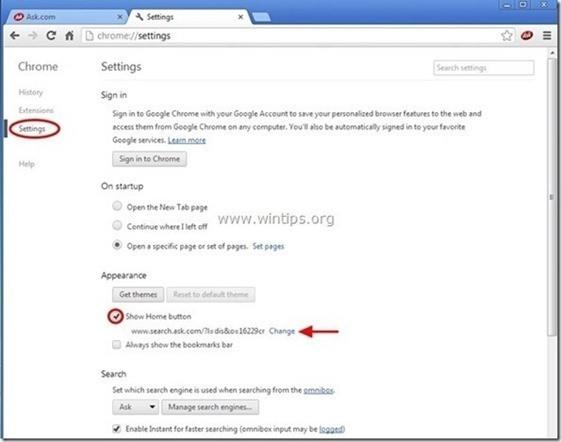
6. Törölje a search.ask.com webhelyet az Oldal megnyitása mezőből.
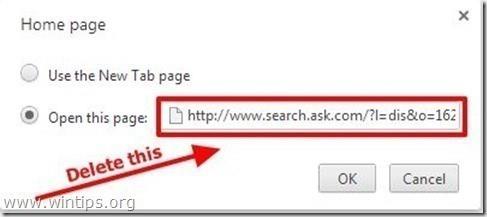
7. Adja meg azt az oldalt, amelyet meg szeretne nyitni, amikor a Kezdőlap gombra kattint (például www.google.com), vagy hagyja üresen a mezőt, és kattintson az OK gombra .
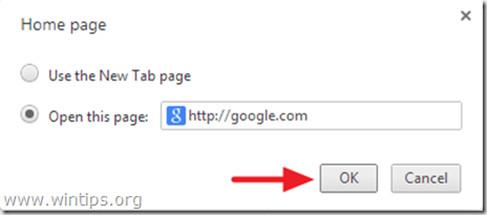
8. Nyissa meg a Keresés részt, és válassza a " Keresőmotorok kezelése " lehetőséget.
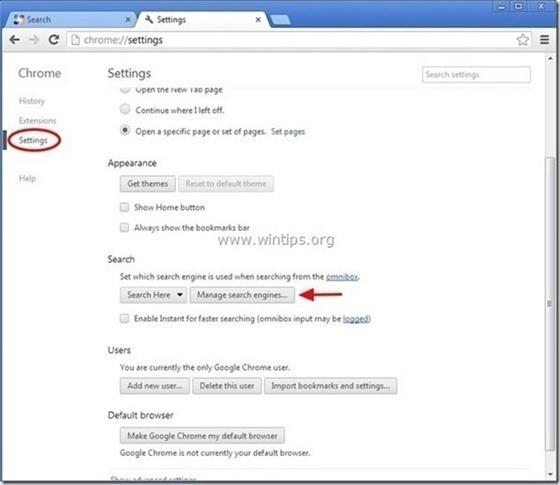
9. Válassza ki a kívánt alapértelmezett keresőmotort (pl. Google Search), majd kattintson a Legyen alapértelmezett gombra .
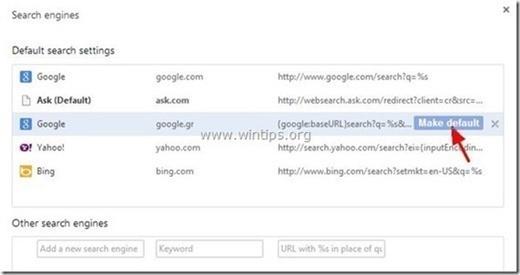
10. Ezután válassza ki az Ask.com keresőmotort: " search.tb.ask.com ", és törölje ezt az eszközt a jobb oldalon található X ikonra kattintva.
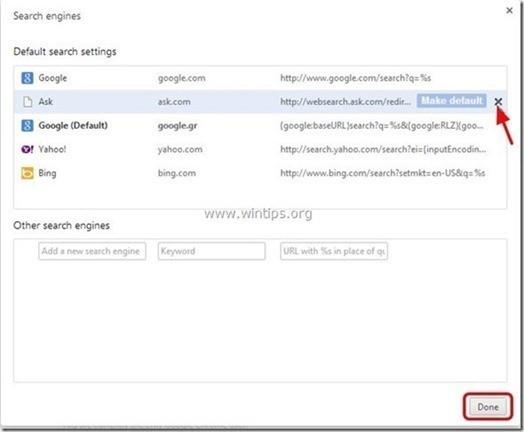
A Keresőmotorok ablak bezárásához válassza a Kész lehetőséget .
11. Válassza a Bővítmények lehetőséget a bal oldali ablaktáblában.
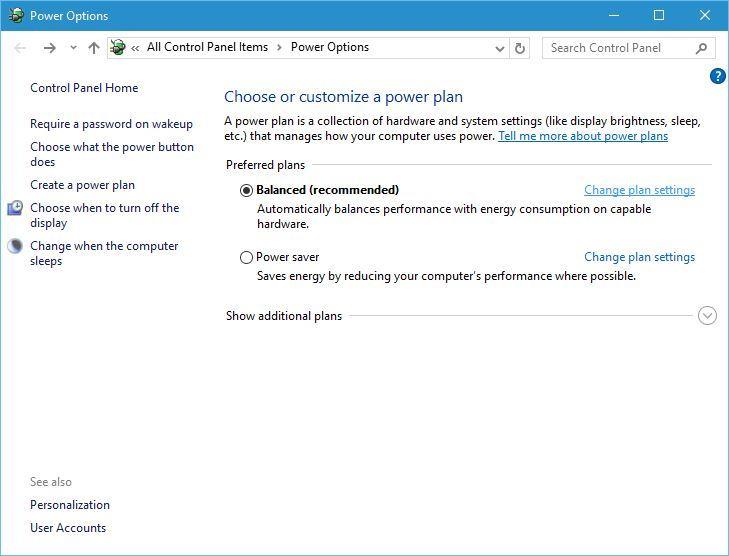
12. A Bővítmények ablakban távolítsa el a „ VideoScavenger ” nem kívánt bővítményt a jobb oldali panelen található kuka ikonra kattintva.
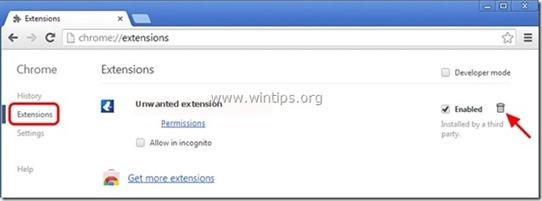
13. Zárja be az összes Google Chrome ablakot, és indítsa újra a Chrome böngészőt.
- Firefox böngésző:
1. Kattintson a Firefox Menü gombra a Firefox ablak bal felső sarkában, majd válassza a Beállítások lehetőséget .
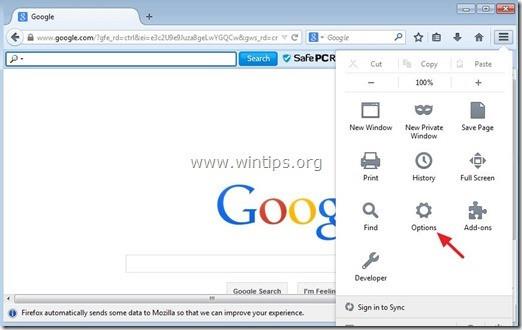
2. A Beállítások ablak Általános lapján törölje a nem kívánt kezdőlapot: „ home.tb.ask.com ” a Kezdőlap mezőben, majd írja be a kívánt kezdőlapot (például http://www. google .com).
A befejezés után kattintson az OK gombra .
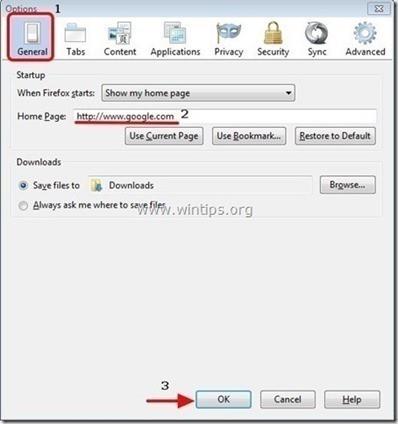
3. A Firefox menüben válassza az Eszközök => Kiegészítők kezelése menüpontot .
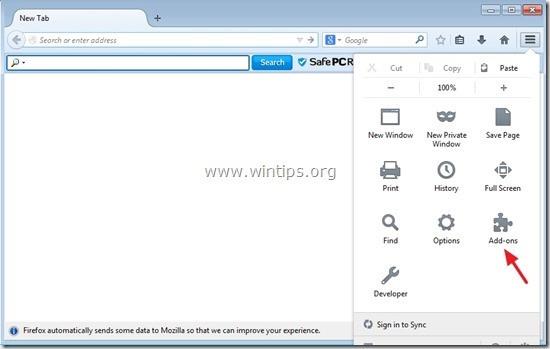
4. Válassza a Bővítmények lehetőséget a bal oldali ablaktáblában, majd távolítsa el a „ VideoScavenger ” bővítményt az Eltávolítás gombra kattintva .
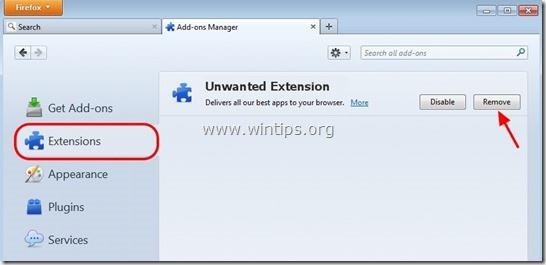
5. Zárja be az összes Firefox ablakot, majd indítsa újra a böngészőt.
6. A Firefox URL mezőjében írja be az about:config parancsot , és nyomja meg az Enter billentyűt .
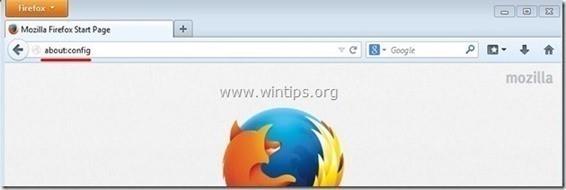
7. Most egy figyelmeztető ablak jelenik meg a képernyőn, az Ön feladata, hogy kattintson a " Vigyázni fogok, ígérem " gombra.
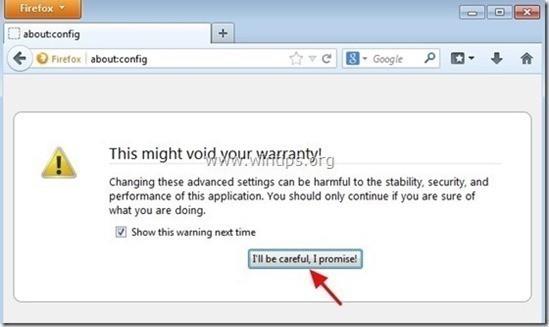
8. A keresőmezőbe írja be a „ park minds ” szót, és nyomja meg az Enter billentyűt .
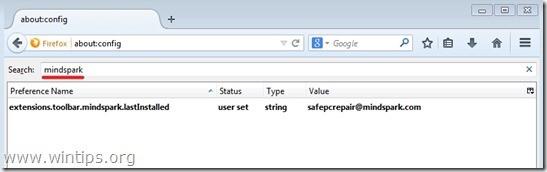
9. Kattintson a jobb gombbal a „ mindpark ” értékekre , és válassza a Reset (Visszaállítás) lehetőséget.
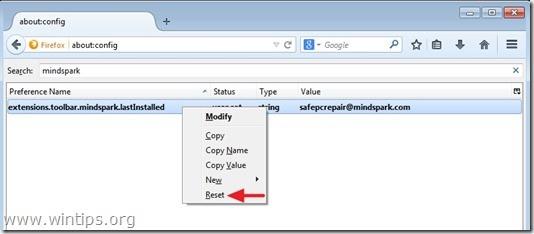
10. Zárja be a Firefox ablakot, és indítsa újra a böngészőt.
7. lépés: A VideoScavenger eltávolításához használja a MalwareBytes Anti-Malware Free alkalmazást
Töltse le és telepítse a MalwareBytes Anti-Malware Free:
A Malwarebytes Anti-Malware az egyik hatékony ingyenes eltávolító program minden rosszindulatú program számára.
Töltse le a Malwarebytes Anti-Malware programot az eszközére, és telepítse innen.
Az ingyenes verzió telepítéséhez törölje a jelet a Malwarebytes Anti-Malware Premium ingyenes próbaverziójának engedélyezése jelölőnégyzetből a végső telepítési képernyőn.
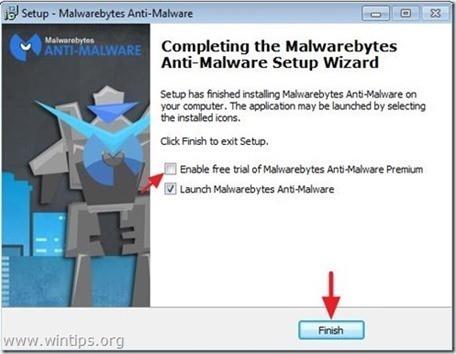
Vizsgálja meg és tisztítsa meg számítógépét a Malwarebytes Anti-Malware programmal:
1. Futtassa a Malwarebytes Anti-Malware programot, és engedélyezze a program frissítését a legújabb verzióra, ha szükséges.
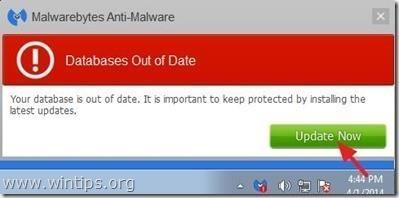
2. A frissítési folyamat befejezése után kattintson a Beolvasás most gombra a rendszer vizsgálatának megkezdéséhez és a nem kívánt programok eltávolításához.
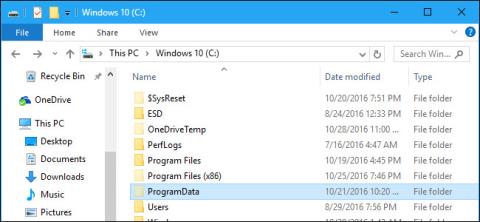
3. Várja meg, amíg a Malwarebytes Anti-Malware befejezi a rendszer vizsgálatát.
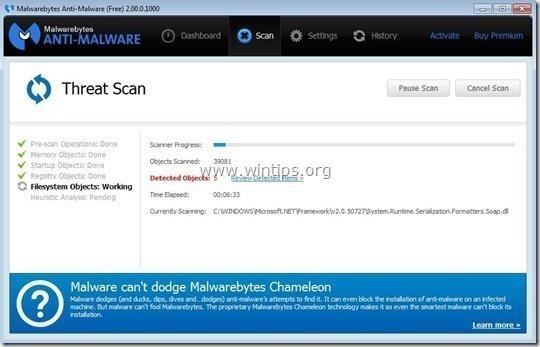
4. A vizsgálati folyamat végén kattintson az Összes karanténba (Kijelöltek eltávolítása) lehetőségre az összes észlelt rosszindulatú fájl eltávolításához.
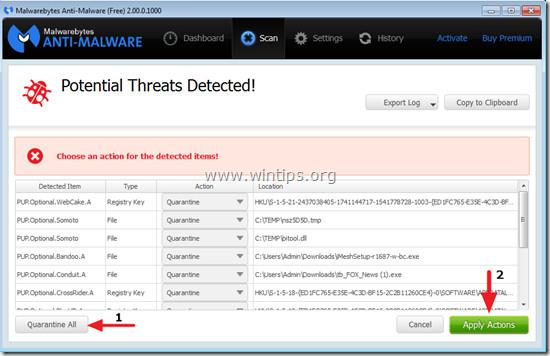
5. Várja meg, amíg a Malwarebytes Anti-Malware eltávolítja az összes rosszindulatú fájlt a rendszerről, majd indítsa újra a számítógépet a kártevő-eltávolítási folyamat befejezéséhez.
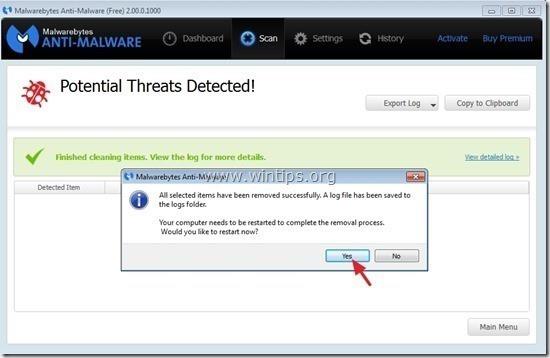
6. Indítás után futtassa újra a Malwarebytes Anti-Malware programot, hogy megbizonyosodjon arról, hogy nincs-e rosszindulatú program a rendszeren.
Javasoljuk, hogy annak érdekében, hogy megbizonyosodjon arról, hogy számítógépe vírusmentes és biztonságos állapotban van, ellenőrizze számítógépét a Malwarebytes Anti-Malware programmal csökkentett módban.
8. lépés: Utolsó lépés
Az utolsó lépés a számítógép újraindítása, és vírusirtó szoftverrel a teljes rendszer ismételt átvizsgálásához.
Tekintse meg néhány további cikket alább:
Sok szerencsét!