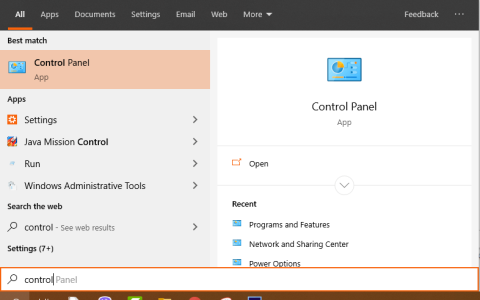Az előugró hirdetések vagy a felugró hirdetések, más néven követő hirdetések, gyakran megjelennek az internetezők által felkeresett webhelyeken. A pop-up hirdetések gyakran rövid tartalmú hirdetések, promóciós programok vagy más webhelyekhez kapcsolódó közlemények formájában jelennek meg.
A pop-up hirdetéseket (pop-up reklámablakok) az Adware vagy a támogató szoftverek (együttesen reklámszoftverek) automatikusan létrehozzák, lehetővé téve a hirdetések számítógépen történő megjelenítését, melynek célja a reklámozók bevétele.
Tagadhatatlan, hogy az internetes hirdetés nagyon hasznos megoldás az egyéneknek és szervezeteknek szánt termékek népszerűsítésére számos online felhasználó számára. A rosszindulatú programok és a felhasználók számítógépén automatikusan megjelenő hirdetések azonban szinte minden esetben ezekből a szemet gyönyörködtető felugró hirdetésekből származnak.
Technikailag az Adware (adware) nem egyfajta vírus, hanem rosszindulatú programoknak minősül (potenciálisan nem kívánt programok – potenciálisan nem kívánt programok (PUP)), amelyek nagy valószínűséggel tartalmaznak és automatikusan aktiválnak rosszindulatú programokat a számítógépen, például reklámprogramokat, eszköztárakat. vagy vírusok.
Ha egy számítógép az Adware "áldozata", akkor sok felugró hirdetés, banner és szponzorált link (szponzorált hivatkozás) jelenik meg a képernyőn vagy az internetböngészőn belül. Egyes esetekben lelassíthatja a számítógépet, mivel ezek a rosszindulatú programok a háttérben futnak.
Az adware a felhasználó értesítése vagy engedélye nélkül telepíthető. Ennek az az oka, hogy az Adware gyakran más ingyenes szoftverekbe van "csomagolva", amelyeket a felhasználók ismeretlen eredetű webhelyekről töltenek le és telepítenek.
Ezért minden program vagy szoftver telepítésekor figyelni kell a programtelepítési lehetőségekre, mert a legtöbb szoftvertelepítő olyan kiegészítő szoftvert tartalmaz, amit biztosan nem szeretne telepíteni.tegye fel a számítógépére.
Ezért, amikor bármilyen programot telepít a számítógépére, figyelnie kell a következőkre:
- A telepítési képernyőn ne kattintson a Tovább gombra "túl gyorsan".
- Olvassa el és fogadja el figyelmesen a feltételeket.
- Mindig válassza az „Egyéni” beállítást.
- Elutasítsa azokat a telepítéseket, amelyek további szoftvert igényelnek, amelyet nem kíván telepíteni.
- Törölje a jelet minden olyan beállításból, amely szerint a kezdőlapja és a keresési beállításai módosulnak.
Távolítsa el a hirdetéseket és a reklámprogramokat a számítógépéről
1. lépés: Távolítsa el az Adware-t a Vezérlőpulton
Ehhez: Nyissa meg számítógépén a Vezérlőpultot.
- Windows 10/7/Vista rendszeren: Nyissa meg a Start > Vezérlőpult menüpontot .
- Windows XP rendszeren: Válassza a Start > Beállítások > Vezérlőpult menüpontot .
- Windows 8 esetén vigye az egeret a jobb felső sarokra, írja be a Vezérlőpult parancsot a keresősávba, és kattintson a megfelelő találatra.

A Vezérlőpult ablakban keresse meg és kattintson duplán a következő elemre:
- Windows 10/8/7/Vista esetén: Start > Vezérlőpult.
- Windows XP esetén: Start > Beállítások > Vezérlőpult

Most a képernyőn megjelenik a rendszerre telepített programok listája. Itt a Telepítés gombra kattintva dátum szerint rendezheti a telepített programokat, majd megkeresheti és eltávolíthatja az ismeretlen eredetű, gyanús vagy nem felismerhető programokat. Nyissa meg a Google-t, írja be a szoftver nevét, hogy megtudja, ha nem szerepel az aktívan telepített szoftverek listájában, kattintson rá, és válassza az Eltávolítás lehetőséget. Keresse meg és távolítsa el az alábbi programokat is:
- Médialejátszó
- SaveSense
- SavingsBull vagy SavingsBullFilter
- Scorpion Saver
- TheBlocker
- Videó lejátszó
- YouTube AdBlocker

2. lépés: Távolítsa el az Eszköztár-reklámokat és a nem kívánt eszköztárakat a böngészőben
Az AdwCleaner egy ingyenes eszköz, amely segít könnyen eltávolítani számítógépéről a reklámprogramokat, a nem kívánt programokat (PUP-okat), az eszköztárakat és a böngészőeltérítőket (Eltérítőket).
1. Töltse le az AdwCleanert az eszközére, és telepítse.
- Töltse le az AdwCleanert az eszközére, és telepítse ide .
2. Zárjon be minden nyitott programot a számítógépén, majd kattintson duplán az AdwCleaner megnyitásához.
3. A feltételek elfogadása után kattintson a Beolvasás gombra.

Az AdwCleaner feltételeinek elfogadása után kattintson a Beolvasás gombra
4. Várja meg, amíg a vizsgálati folyamat véget ér, majd kattintson a Karantén elemre az összes nem kívánt rosszindulatú program eltávolításához a rendszerről.

A rosszindulatú programok eltávolításához válassza a Karantén lehetőséget
5. Egy figyelmeztetés értesíti, hogy minden futó folyamat le lesz zárva, és el kell mentenie ezeket a programokat, mielőtt az AdwCleaner eltávolítaná a rosszindulatú programokat a számítógépről. Kattintson a Folytatás gombra .

Figyelmeztetés minden futó folyamat le lesz zárva
6. Várja meg, amíg az AdwCleaner megtisztítja.

Az AdwCleaner megtisztítja a számítógépet
7. Amikor a folyamat véget ér, megjelenik egy értesítés, hogy azonnal újra kell indítania a számítógépet, kattintson a gombra az újraindításhoz.

Megjegyzés a számítógép újraindításáról
8. Amikor a számítógép újraindult, zárja be az AdwCleaner információs ablakát, és folytassa a következő lépésekkel.

3. lépés: Távolítsa el a nem kívánt programokat a Junkware Removal Tool segítségével
1. Töltse le a Junkware Removal Toolt a számítógépére, és futtassa az eszközt.
Töltse le a Junkware Removal Tool eszközt
2. Nyomja meg bármelyik gombot a számítógép átvizsgálásához a JRT – Junkware Removal Tool segítségével.

Töltse le és futtassa a Junkware Removal Tool eszközt
Vegye figyelembe, hogy a Junkware Removal Tool automatikusan, figyelmeztetés nélkül bezárja az összes használt programot, ezért ne felejtse el menteni az eszköz elindítása előtt.
3. Várjon, amíg a JRT – Junkware Removal Tool átvizsgálja és „megtisztítja” a rendszert.

Várja meg, amíg a Junkware Removal Tool átvizsgálja és megtisztítja a rendszert
4. Zárja be a JRT ablakot, majd indítsa újra a számítógépet.

Zárja be a JRT-t, majd indítsa újra a számítógépet
4. lépés: Távolítsa el a hirdetéseket és az adware-bővítményeket az IE, a Google Chrome és a Firefox böngészőkből
- Internet Explorer böngészőben:
1. Nyissa meg az Internet Explorert , kattintson a fogaskerék ikonra a böngészőablak jobb felső sarkában.
2. Válassza az Internetbeállítások lehetőséget a legördülő menüben.

Nyissa meg az Internetbeállításokat az Internet Explorerben
3. Megjelenik az IE Internetbeállítások párbeszédpanelje , váltson a Speciális fülre.
Keresse meg és kattintson a Reset gombra...

Kattintson a Reset gombra a Speciális lapon
4. Jelölje be a Személyes beállítások törlése lehetőséget , majd kattintson a Visszaállítás gombra.

Jelölje be a Személyes beállítások törlése lehetőséget, majd kattintson a Visszaállítás gombra
5. A visszaállítási folyamat befejezése után kattintson a Bezárás gombra , majd kattintson az OK gombra az Internet Explorer beállítási ablakából való kilépéshez.

A visszaállítás után zárja be az Internetbeállítások ablakot
6. Zárjon be minden ablakot, és indítsa újra az Internet Explorert.
1. Nyissa meg Chrome böngészőjét, kattintson a 3 függőleges pont ikonra a képernyő jobb felső sarkában, és nyissa meg a Beállításokat.

Hozzáférés a beállításokhoz
2. Görgessen le a Beállítások ablak aljára , és kattintson a Speciális gombra a Speciális beállítások megjelenítéséhez.

Nyissa meg a Speciális beállításokat a Chrome-ban
3. Ezután görgessen le a képernyőn, keresse meg és válassza ki a Visszaállítás és tisztítás → Beállítások visszaállítása a gyári alapértékekre lehetőséget.

Válassza a Beállítások visszaállítása a gyári alapértékekre lehetőséget
4. Kattintson a Beállítások visszaállítása lehetőségre a Chrome böngésző eredeti állapotának visszaállításához.

Válassza a Beállítások visszaállítása lehetőséget a Chrome böngésző eredeti állapotának visszaállításához
5. Indítsa újra a Chrome böngészőt.
1. Nyissa meg a Firefox böngészőt, írja be a következő tartalmat a címsorba, és nyomja meg az Enter billentyűt:
about:support
Vagy lépjen a Beállítások menübe , és válassza a Súgó > Hibaelhárítási információk menüpontot.
2. Ezután a Hibaelhárítási információ ablakban kattintson a jobb oldalon található Refresh Firefox gombra , és erősítse meg a frissítési értesítést a Firefox böngésző eredeti alapértelmezett állapotának visszaállításához.

Frissítse a Firefoxot, hogy a böngésző gyorsabban fusson
3. A visszaállítási folyamat befejezése után indítsa újra a Firefox böngészőt, és kész.
5. lépés: Távolítsa el a fennmaradó rosszindulatú fájlokat a számítógépen
1. Töltse le a Malwarebytes Anti-Malware Premium programot eszközére, és telepítse.
2. Vizsgálja meg és tisztítsa meg számítógépét a Malwarebytes Anti-Malware programmal:
a. Futtassa a Malwarebytes Anti-Malware programot , és engedélyezze a program frissítését a legújabb verzióra (ha szükséges).
b. A frissítési folyamat befejezése után kattintson a Vizsgálat most gombra a rendszer vizsgálatának megkezdéséhez, a rosszindulatú programok és a nem kívánt programok eltávolításához.

A rendszervizsgálat elindításához válassza a Scan Now lehetőséget
c. Várja meg, amíg a rendszervizsgálat befejeződik.

Várja meg, amíg a rendszervizsgálat befejeződik
d. Kattintson az Összes karantén gombra a rendszeren talált összes "fenyegetés" eltávolításához.

Jelölje ki az összes talált „fenyegetést”, és kattintson a Kijelölt karanténba
e. A folyamat befejezése után indítsa újra a számítógépet a folyamat befejezéséhez.
f. Miután a számítógép befejezte a rendszerindítást, futtassa újra a Malwarebytes' Anti-Malware programot, hogy megbizonyosodjon arról, hogy nincs többé „fenyegetés” a rendszeren.
6. lépés: Tisztítsa meg a nem kívánt fájlokat és elemeket a rendszeren
Használja a CCleaner programot , és tegyen lépéseket a rendszer megtisztítására az ideiglenes internetes fájloktól és a sérült beállításjegyzék-bejegyzésektől.
Tekintse meg néhány további cikket alább:
Sok szerencsét!