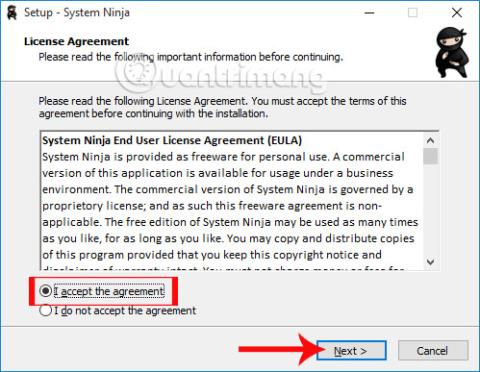A számítógép hatékony működésének egyik módja a rendszertisztító és -optimalizáló segédprogramok használata. Meg kell említenünk a leghíresebb CCleaner nevet, amelyet a Wiki.SpaceDesktop ismertetett az olvasókkal a CCleaner szoftver hatékony használata című cikkében .
Emellett van néhány ugyanolyan hatékony rendszertisztító program is, mint például a System Ninja, amelyeket az alábbi cikkben mutatunk be az olvasóknak. A rendszer optimalizálásának és tisztításának fő funkciójával a System Ninja felismeri azokat a fájlokat, amelyek veszélyt jelentenek a számítógép teljesítményére. Nézzük meg, hogyan használhatjuk a System Ninja-t a rendszer optimalizálására és a teljesítmény növelésére.
1. lépés:
Először is letöltjük a System Ninja szoftvert az alábbi linknek megfelelően.
2. lépés:
Ezután kattintson a System Ninja letöltőfájlra a program futtatásához a számítógépen. A szoftver telepítéséhez először ellenőriznünk kell, hogy elfogadom a szerződést .

3. lépés:
Ezután a felhasználók kiválaszthatják a System Ninja program telepítési könyvtárát . A Tallózás gombra kattintva módosíthatja, ha akarja. Ezután kattintson a Tovább gombra a folytatáshoz.

4. lépés:
A következő feladat a Tovább... és a Telepítés gombra kattintás a telepítési párbeszédpanelen.

Végül, ha befejezte a System Ninja telepítését, kattintson a Befejezés gombra a befejezéshez , vagy válassza a System Ninja indítása lehetőséget a program azonnali elindításához.

5. lépés:
Megnyitjuk a System Ninja alkalmazást a számítógépen, látni fogja, hogy a System Ninja felülete viszonylag egyszerű, az alábbiak szerint. A jobb oldalon a szoftver optimalizálási és rendszertisztítási funkciói találhatók.

6. lépés:
Először is rákattintunk a Junk Scanner fülre , hogy a program átvizsgálja és keresse a kéretlen adatokat a rendszeren, így eldönthetjük, hogy töröljük-e az adatokat vagy sem.
Ezután kattintson a Szemét keresése elemre . Hamarosan megjelenik egy kis párbeszédpanel a számítógépen elérhető összes meghajtóval. A felhasználó kiválasztja a vizsgálni kívánt partíciót , majd kattintson a Folytatás gombra .

7. lépés:
Várja meg, amíg a rendszervizsgálat befejeződik. Hamarosan megtudjuk a számítógépünkön található kéretlen fájlok számát, listáját és teljes kapacitását.
Kérjük, ellenőrizze az összes fájlt a listában, majd kattintson a Minden törlése gombra az összes kéretlen fájl törléséhez .

Vagy ha egyes fájlokat szeretne törölni , kattintson a kéretlen fájlra, és válassza a Fájlok törlése lehetőséget .

8. lépés:
Kattintson a Rendszereszközök fülre . A felület átvált a Windows rendszerrel kezdődő feladatkezelő eszközök listájára, a programok eltávolítására, a háttérfeladatok kezelésére, valamint a duplikált fájlok keresésére vagy törlésére szolgáló szoftverekre.

9. lépés:
Például próbáljon meg rákattintani a Duplicate Finder elemre , hogy megtudja , mely fájlok ismétlődnek a számítógépén, így eldöntheti, hogy törli-e őket. Kattintson a Megfelelő fájlok keresése golbálisan lehetőségre , majd kattintson a Tovább gombra .

Ezután a felhasználóknak lehetőségük lesz beolvasni a meghajtón lévő fájlokat, és beolvasni az ismétlődő fájlokat, például képeket, hangokat vagy az összes fájlt. Ezután kattintson az Ismétlődések keresése gombra .

10. lépés:
Az eredményekből kiderül, hogy mely fájlok duplikálódnak. Megnyithatja a duplikált fájlokat a számítógépén, és ellenőrizheti, ha rákattint a Tartalmazó mappa megnyitása lehetőségre . Ezután válassza a Fájl törlése lehetőséget a törléshez .

11. lépés:
Ha rákattint a PC-elemzés fülre , részletes információkat fog tudni a számítógép hardveréről.

12. lépés:
Végül a Beállítások lapon a felhasználók további beállítási lehetőségeket kapnak a System Ninja programhoz.

Fentebb bemutatjuk a System Ninja szoftver alapvető funkcióinak használatát, a Windows számítógépes rendszer tisztítását és optimalizálását. A szoftver használatakor a felhasználók ismerik a kéretlen fájlokat, így a számítógép teljesítményének javítása érdekében törölni fogják ezeket a fájlokat.
További információért olvassa el a következő cikkeket:
- A cikkben található 7 módszer és testreszabás segíti a Windows 10-et „olyan gyorsan, mint a szél”
Sok sikert kívánok!