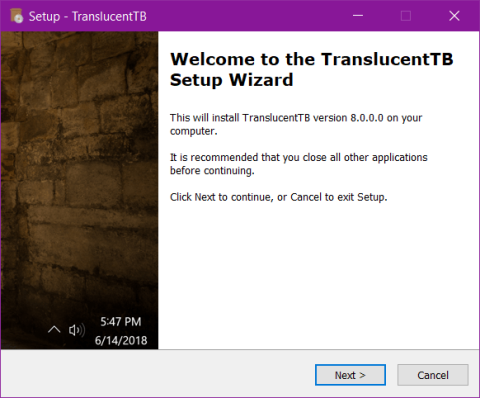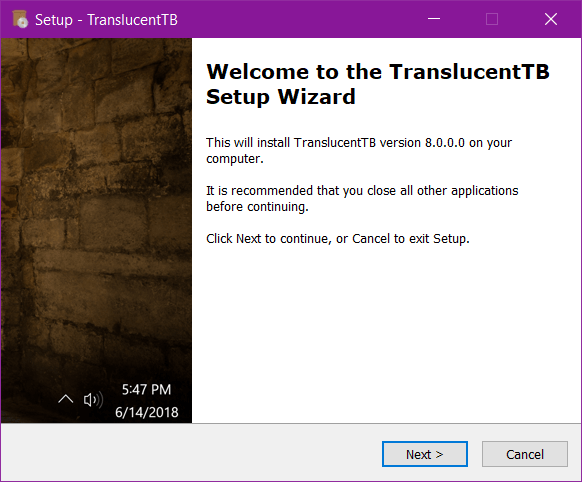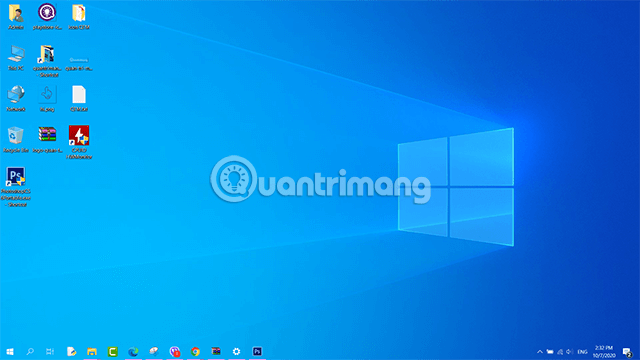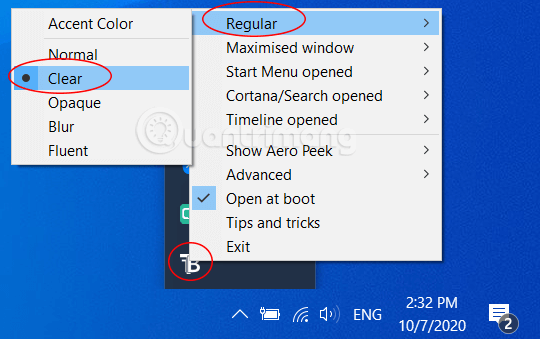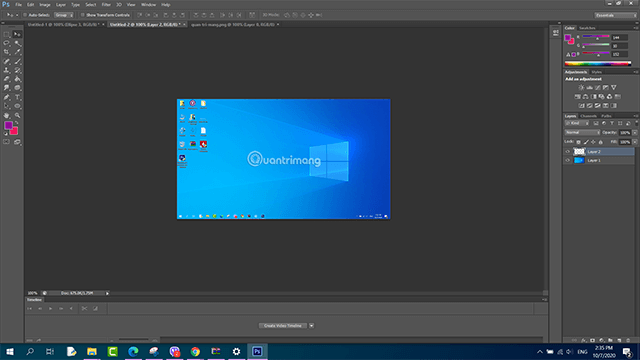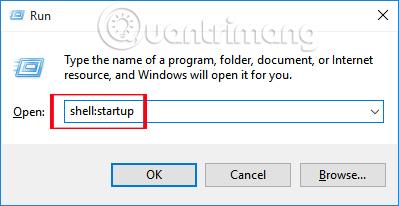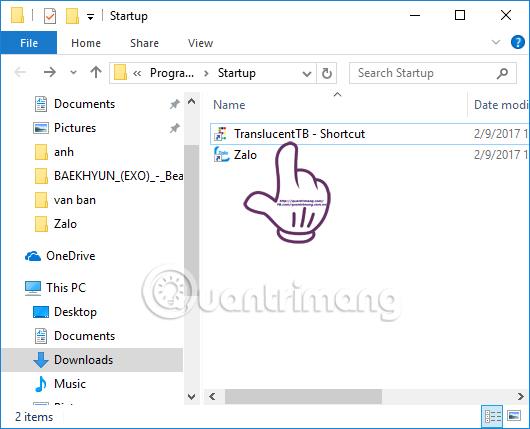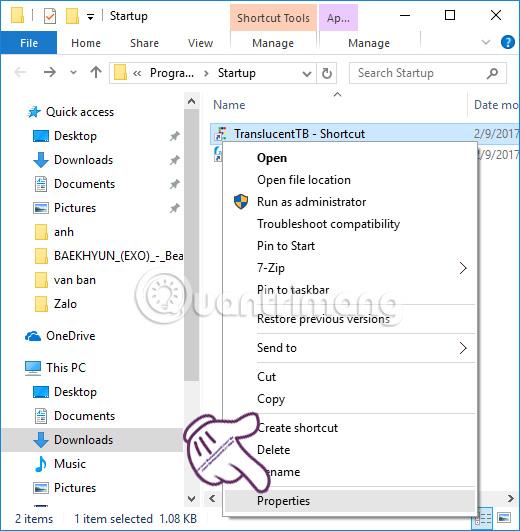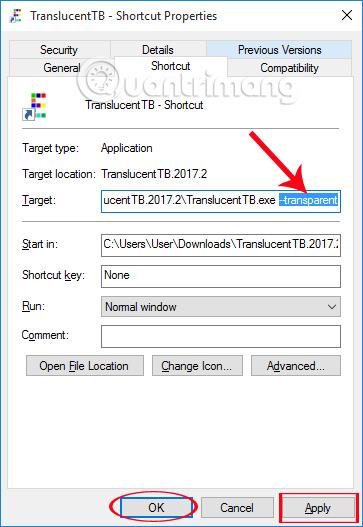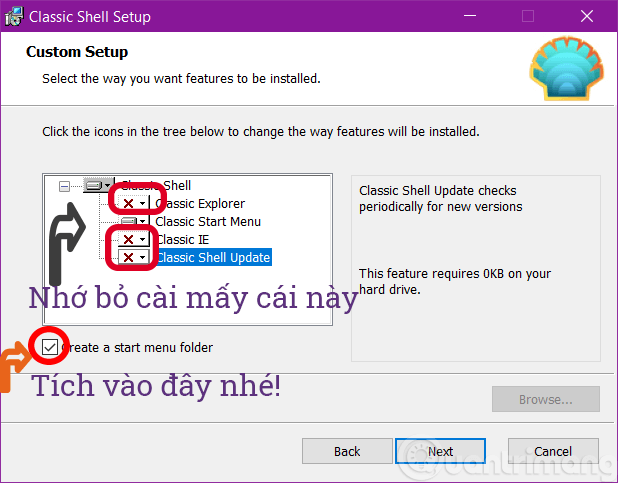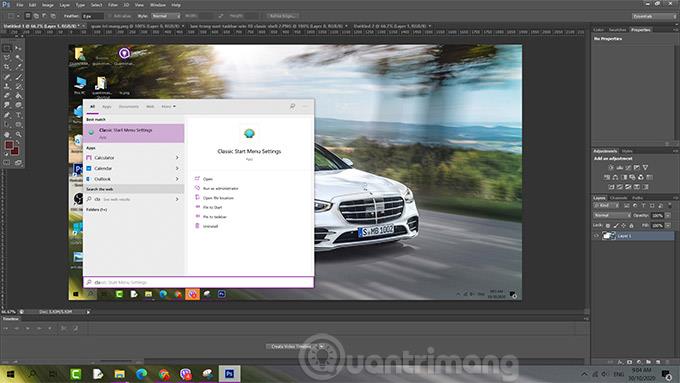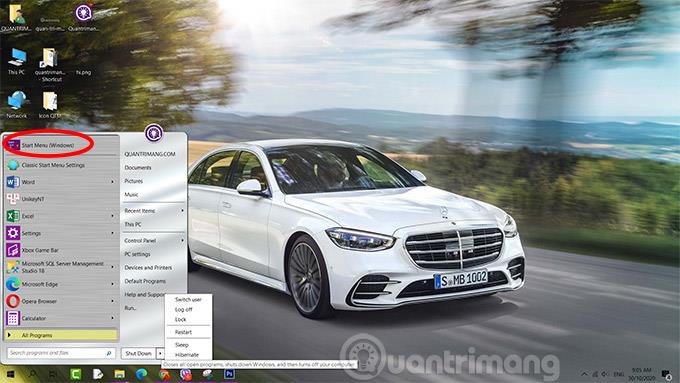Bár a Beállításokban van lehetőség a Windows 10 tálcájának testre szabására, hogy elhalványuljon, ezt a háttérkép színe befolyásolja.
A Tálca átlátszóvá tételéhez a Windows 10 rendszeren két lehetőség közül választhat: Classic Shell és TranslecentTB. Mindkettő átláthatóvá teszi a tálcát, a Quantrimang beszél a két szoftver előnyeiről és hátrányairól, így kiválaszthatja az Önnek megfelelő szoftvert.
Gyorsan megtudhatja, hogyan teheti átláthatóvá a Windows 10 tálcáját
Hasonlítsa össze a TranslucentTB-t és a Classic Shell-t
A TranslucentTB csak a Windows 10 színének és átlátszóságának megváltoztatására specializálódott, a Classic Shell sokoldalúbb, beállíthatja a tálcát, a Start menüt, az egyéni Start gombot ... A teljesen átlátszó tálca érdekében érdemes a Classic Shell-t választani, azonban ha nem akarod, hogy a Start menü Windows 7 stílusra változzon, érdemes a TranslucentTB-t választani, cserébe a többi alkalmazás nézetében már nem lesz átlátszó a tálca.
Klasszikus Shell
- Tedd teljesen átlátszóvá a tálcát
- Módosítsa a Start menüt Windows 7 stílusra
- Sok lehetőség kissé zavaró
TranslecentTB
- A tálca csak akkor átlátható, ha az asztalon van
- Ne változtassa meg a Start menü stílusát
- Könnyen érthető telepítési lehetőségek
Tegye átláthatóvá a Windows 10 tálcáját a TranslucentTB segítségével
A Windows 10 tálcájának átláthatóvá tételéhez kövesse az alábbi lépéseket:
1. lépés: Töltse le a TranslucentTB-t
Kattintson a hivatkozásra, keresse meg a TranslucentTB-setup.exe fájlt , kattintson a fájl letöltéséhez a számítógépére. A TranslucentTB nagyon kis kapacitású, és a telepítési folyamat nagyon egyszerű.
2. lépés: Telepítse a TranslucentTB-t
Miután letöltötte a TranslucentTB-t a számítógépére, kattintson duplán a TranslucentTB-setup.exe fájlra a telepítés folytatásához. Kattintson a Tovább gombra a végéig, amikor a telepítés befejeződött, a program automatikusan elindul.
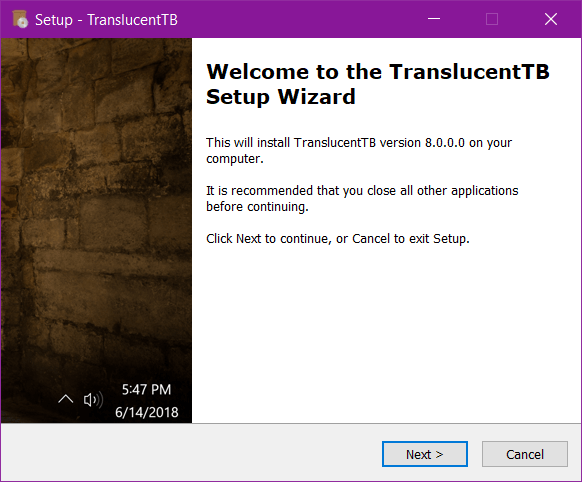
3. lépés:
A program azonnal elindul a számítógépen, és a háttérben fut a rendszeren. Látni fogja a TranslucentTB ikont a tálca alatt . Ezzel egyidejűleg a Windows 10 tálcája átlátszóvá válik.
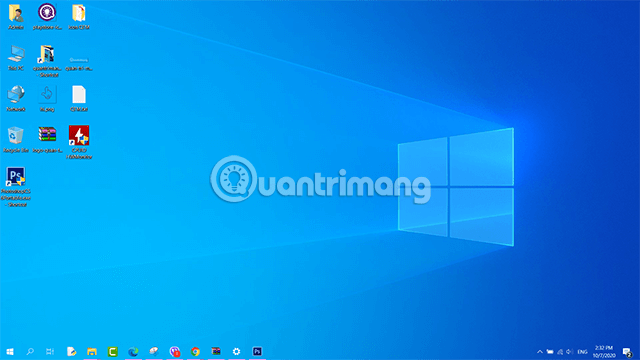
4. lépés:
Ha a Windows 10 tálcája nem teljesen átlátszó , kattintson a jobb gombbal a TranslucentTB ikonra a tálcán, és válassza a Normál > Törlés lehetőséget .
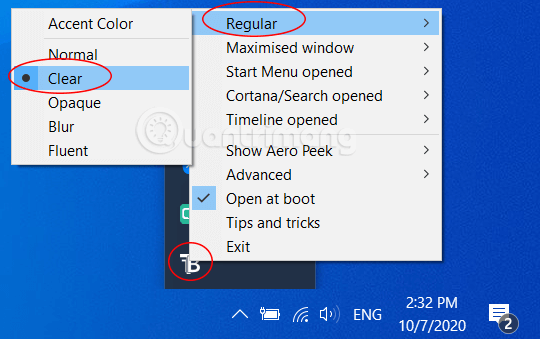
A Windows 10 tálcája azonnal átlátszóvá vált, és teljesen eltűnt. A tesztelés során azonban azt tapasztaltam, hogy csak az asztali képernyőn látható átlátszó, Bármely alkalmazás megnyitásakor a tálca színe kékre változik, ahogy az alább látható.
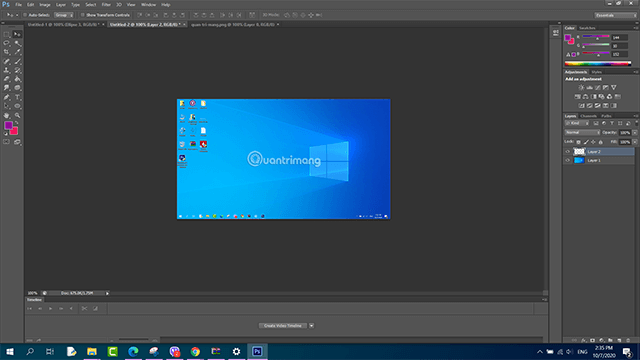
5. lépés:
Ha azt szeretné, hogy a TranslucentTB automatikusan elinduljon a Windows rendszerrel, a fenti manuális telepítési lépések végrehajtása nélkül, nyomja meg a Windows + R billentyűket a Futtatás ablak megnyitásához, majd írja be a Shell:startup parancsot , és kattintson az OK gombra .
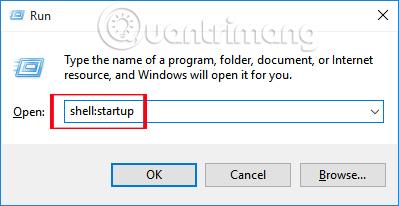
6. lépés:
Megjelenik az Indító mappa a számítógépes rendszerrel együtt elinduló szoftverrel. Nyissa meg azt a mappát, ahová a TranslucentTB fájl telepítve van (általában a Program Files (x86) vagy a Program Files mappában található. Másolja ki a TranslucentTB.exe fájlt , majd lépjen az újonnan megnyílt Indító mappába, kattintson a jobb gombbal, és válassza a Parancsikon beillesztése lehetőséget .
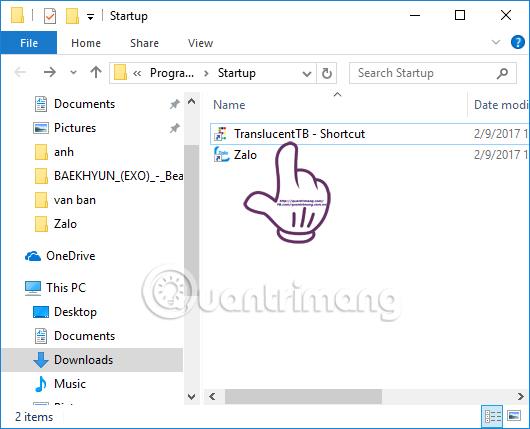
7. lépés:
Ezután jobb gombbal kattintson a TranslucentTB.exe - Shortcut fájlra , és válassza a Tulajdonságok lehetőséget .
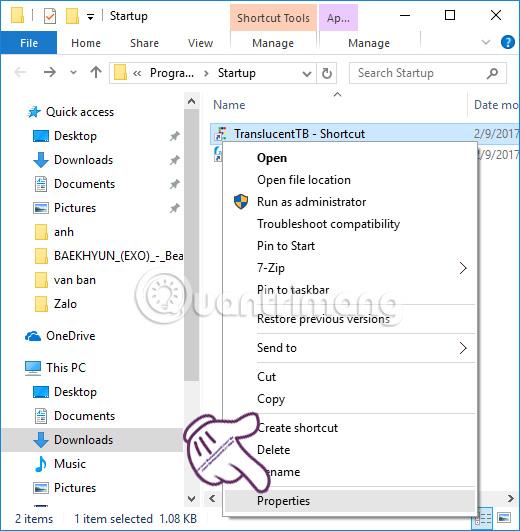
8. lépés:
Megjelenik a TranslucentTB.exe - Shortcut Properties párbeszédpanel . A Target részben adjuk hozzá a --transparent parancsot a sor végéhez , majd a mentéshez kattintson az Alkalmaz és az OK gombra.
Ez segít a TranslucentTB-nek elindulni a Windows rendszerrel, és a tálca átlátszóvá válik, amint bekapcsolja a számítógépet a használatához.
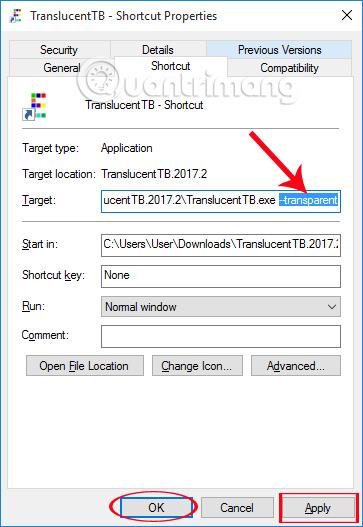
Csak a rendkívül könnyű és könnyen telepíthető TranslucentTB szoftverrel teljesen átlátszóvá tehetjük a Windows 10 tálcáját. Ezenkívül, ha a TranslucentTB-t a rendszer Sartup mappájába helyezi, a szoftver automatikusan elindul, és a számítógéppel együtt fut, amint elindul.
Ha a megjelenített színek nem pontosak, ki kell kapcsolnia a Kiemelt színt a Testreszabás színbeállításaiban.
Tegye átláthatóvá a Windows 10 tálcáját a Classic Shell segítségével
Töltse le a Classic Shell-t és telepítse a számítógépére Telepítéskor ne felejtse el törölni a jelet a megjelenő lehetőségek közül (ha nem szeretné, hogy az Explorer megváltozzon), és bejelölje a Start menü mappa létrehozása négyzetet , különben nem tudja megnyitni a Classicot Menü beállítások.
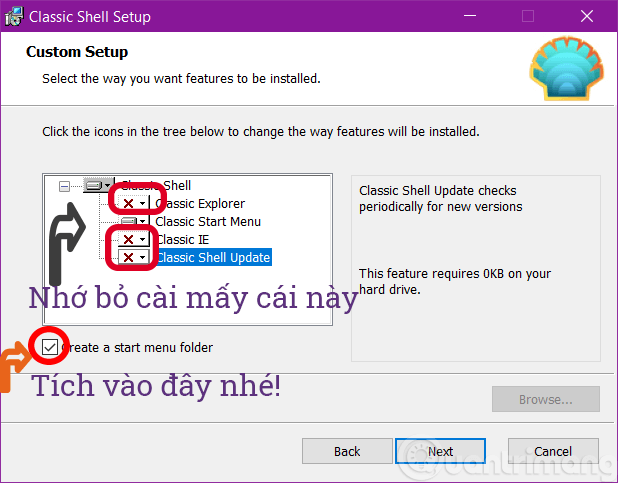
Nyissa meg a klasszikus Start menü beállításait , jelölje be az Összes beállítás megjelenítése lehetőséget , keresse meg a Tálca lapot , válassza a Tálca testreszabása lehetőséget , majd jelölje be az Átlátszó lehetőséget :
Ennek eredményeként egy átlátszó tálcával ellátott képernyő jelenik meg, amelyet egy megváltozott Start menü kísér, a Start menü opcióra kattintva visszaválthat a normál Win 10 menüre:

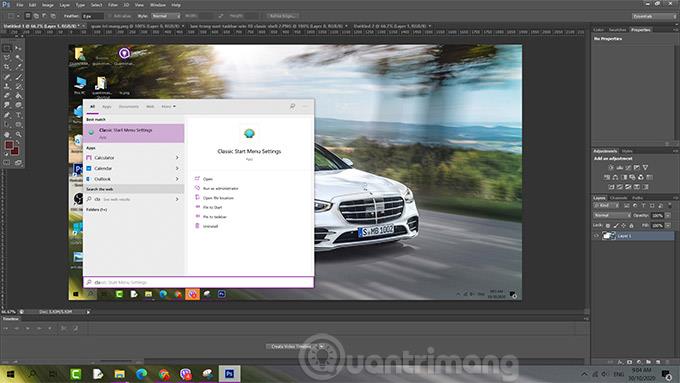
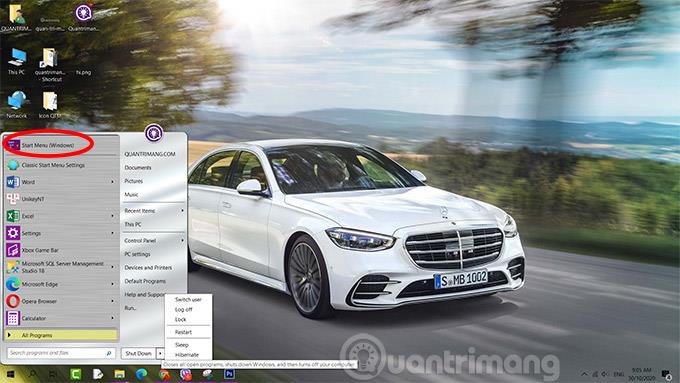
A fentiekben két módszer található a Windows 10 tálcájának átláthatóvá tételére, melyiket szereti jobban, vagy van-e jobb lehetőség a Windows 10 tálca átláthatóvá tételére? Kérjük, ossza meg velünk kommentben a cikk alatt.
További információért olvassa el a következő cikkeket:
Sok sikert kívánok!