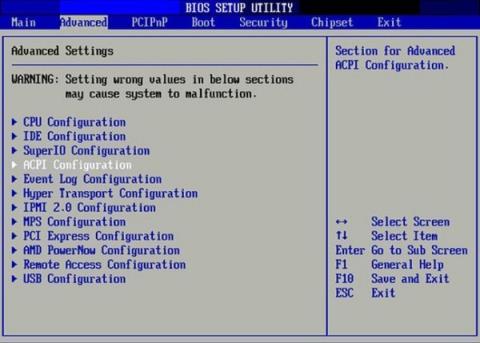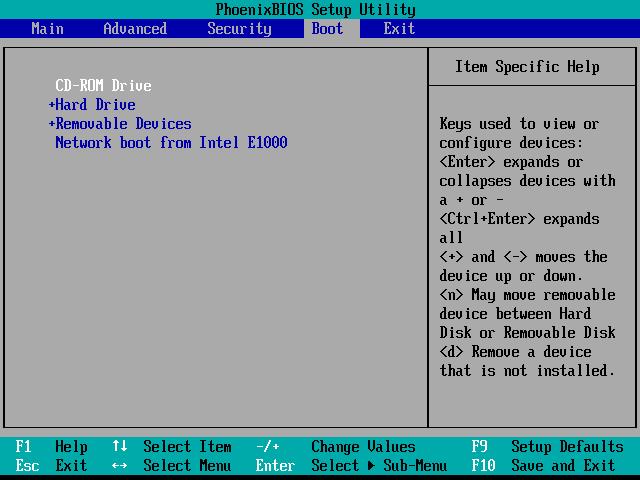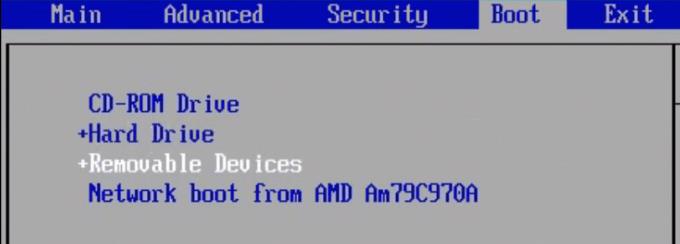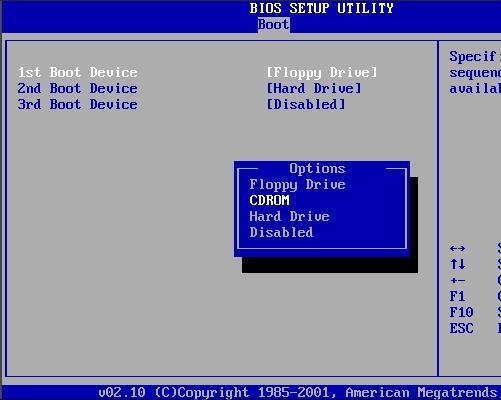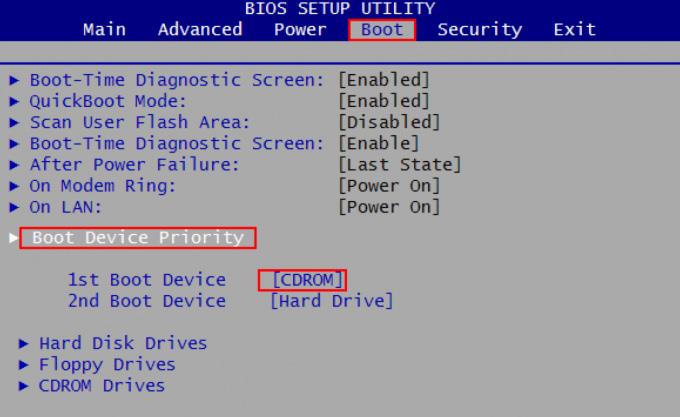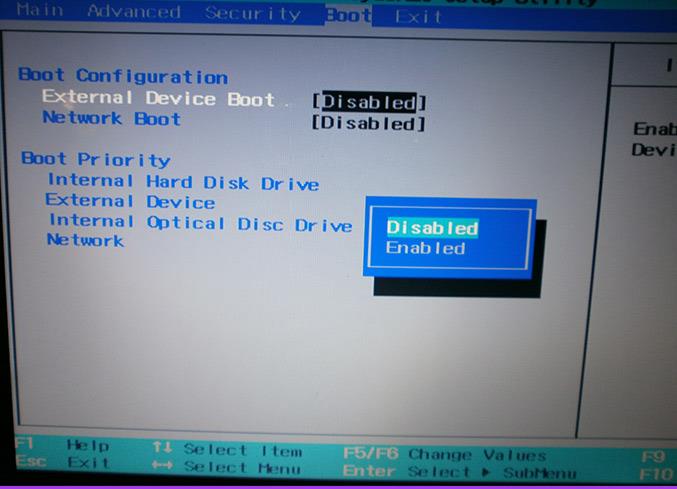A BIOS beállítása a rendszerindítás kiválasztására a támogatási eszközök közül a Windows számítógépre történő újratelepítésének szükséges lépése. A Windows újratelepítéséhez használhatunk USB/CD/DVD-t vagy hordozható merevlemezt. Ezért ennek a BIOS-nak a beállítása segíti a számítógépet a megfelelő indítóeszközökkel, USB/CD-vel/DVD-vel vagy külső merevlemezzel, amelyet használunk. Az alábbi cikkben lépésről lépésre végigvezetjük a BIOS beállításában az USB-ről, CD-ről, DVD-ről vagy külső merevlemezről történő rendszerindításhoz.
1. Nyissa meg a számítógép BIOS-át:
A különböző márkáktól és laptopmodellektől függően a BIOS hozzáférési kulcsa is eltérő. Például a Sony Vaio laptopoknál az F2 billentyűt fogjuk használni, az Acer laptopoknál az F12 vagy az F2, a Lenovo esetében pedig az F1 billentyűt a számítógép BIOS-ába való belépéshez.
Az olvasók az Útmutató a BIOS-hoz való hozzáféréshez különböző számítógéptípusokon című cikkben talál további részleteket a használt számítógép BIOS-jához való hozzáférésről.

2. Állítsa be a BIOS-t a rendszerindításhoz:
Amint már említettük, a BIOS hozzáférési kulcsa minden modellhez eltérő, és a BIOS interfésze is eltérő lehet, de az alábbi lépések minden számítógéptípusra érvényesek.
1. lépés:
Miután sikeresen elértük a BIOS-t, kattintson a Boot menü fülre. Jó néhány lehetőséget fog látni az alábbiak szerint:
- Merevlemez: A Windows a számítógép merevlemezéről indul el. Ez az alapértelmezett rendszerindítás. A Windows újratelepítése után vissza kell mennünk, és vissza kell állítani ezt az opciót.
- CD-ROM meghajtó: rendszerindítás CD- vagy DVD-meghajtóról.
- Cserélhető eszközök: használjon USB-t vagy külső merevlemezt a rendszerindításhoz. Megjegyzés a felhasználóknak, ezen opciók egyes modelljei külső meghajtóként, cserélhető eszközként vagy USB-ként jelennek meg.
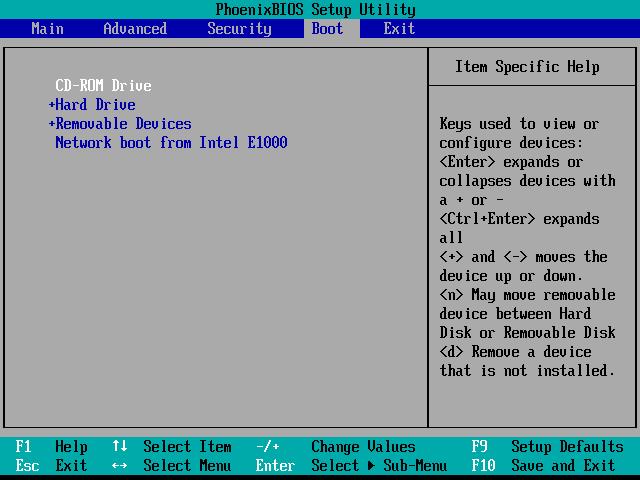
2. lépés:
Általában a számítógép először CD-ről vagy USB-ről indul, hogy ellenőrizze, van-e telepítőeszköz, például Windows telepítőlemez vagy Hirent Boot lemez.
A következő lépés a merevlemezről történő rendszerindítás parancsa az operációs rendszer futtatásához. Ha a felhasználó Windowst vagy szellemképet telepít a számítógépére, módosítania kell a fenti alapértelmezett sorrendet.
1. eset:
A rendszerindítási sorrend alapértelmezés szerint mindig a Cserélhető eszközök. A fel és le nyilakat használjuk a rendszerindítás megváltoztatásához, válassza ki az első rendszerindítási helyet, majd nyomja meg az Enter billentyűt a kiválasztáshoz.
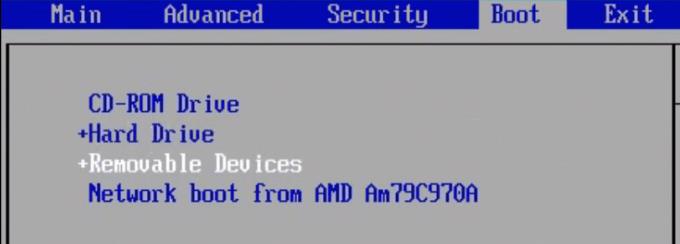
2. eset:
A bal oldali sorrendnél a billentyűzet nyilait használjuk a kiválasztáshoz. Megyünk az első opcióhoz, és nyomjuk meg a balra, jobbra vagy az Enter billentyűt a menü megjelenítéséhez, majd válasszuk ki, hol szeretnénk először indítani.
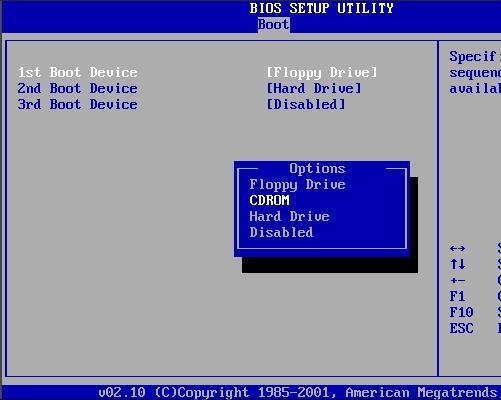
3. eset:
A felületnek van egy Boot Device Priority szakasza , a felhasználók hozzáférhetnek hozzá, és a nyilak segítségével kiválaszthatják azt a részt, amelyet az 1. rendszerindító eszközön szeretnének indítani .
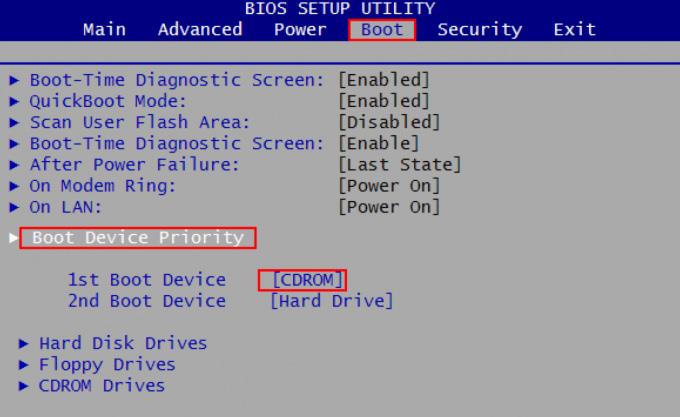
Ha nem látjuk az USB vagy a Külső eszköz opciót, a Rendszerindítási konfiguráció szakaszba lépünk , a Külső eszköz indítása részben pedig állítsa a Letiltva értéket Engedélyezett értékre .
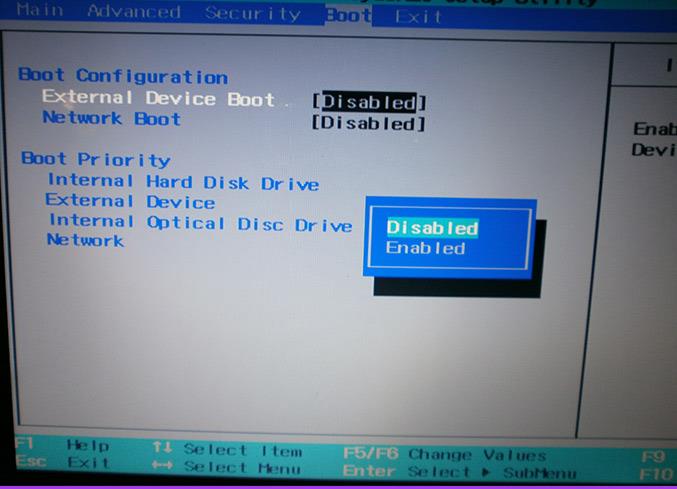
Végül mentse, és nyomja meg az F10 billentyűt a BIOS-ból való kilépéshez.
További cikkeket lásd alább: