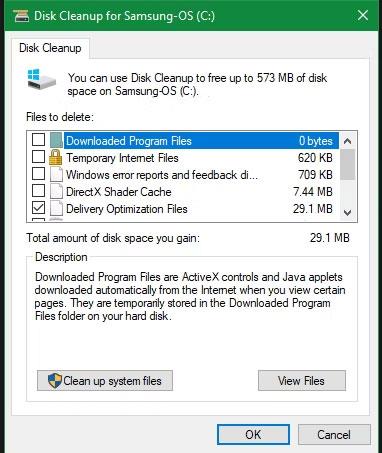A Windows sok szükségtelen fájlt és mappát tartalmaz rejtett gyorsítótárakból, régi fájlokat, amelyeket törölhet, hogy helyet szabadítson fel. De kihívásnak tűnik tudni, hogy biztonságos-e törölni ezeket a mappákat és fájlokat .
Vessünk egy pillantást néhány Windows-fájlra és -mappára, amelyek valóban biztonságosan eltávolíthatók, és miért tehetjük meg. Egyes fájlok védett területeken találhatók, ezért legyen óvatos, mielőtt a törlésük mellett dönt.
A Windows mappák megtisztításának legjobb módja: Lemezkarbantartó vagy Tárolásérzékelés

Tisztítsa meg a Windows 10 meghajtót
Mielőtt megvizsgálná azokat a fájlokat és mappákat, amelyeket a Windows biztonságosan törölhet, tudnia kell, hogy ezek kézi törlése általában nem a legjobb gyakorlat.
Amellett, hogy ezt saját maga végezné el, amikor automatizálhatná a folyamatot, ez rendkívüli időpocsékolás lenne. A Lemezkarbantartó eszköz használata ezeknek a tisztítási feladatoknak a végrehajtásához biztonságosabb lesz. Ez segít elkerülni a Windows gyakori karbantartási hibáit, például a fontos fájlok véletlen törlését vagy a rossz mappa törlését.
A Lemezkarbantartó eszköz segít visszanyerni a lemezterületet a Windows rendszerű számítógépen, és nagyon egyszerűen használható. Megnyithatja, ha a Start menüben rákeres a Lemezkarbantartó elemre, és kiválaszt egy meghajtót (a legtöbb esetben C:). Hagyja az eszközt beolvasni, és több kategóriájú fájlt fog látni, amelyeket törölhet. További lehetőségekért válassza a Rendszerfájlok törlése lehetőséget, és biztosítson rendszergazdai jogokat, mielőtt átnézné a listát.
Ha túl nehézkesnek találja ezt a felületet, böngészhet a Beállítások > Rendszer > Tárhely menüpontban, és próbálja ki az újabb memóriatisztító eszközt a Windows 10 és 11 rendszerben. Kattintson az Ideiglenes fájlok elemre az opciók listájában, ekkor a következőhöz hasonló listát fog látni. amit a Lemezkarbantartó nyújt.

Windows 10 Storage Sense ideiglenes fájlok
Mit kell törölni a Lemezkarbantartóból?
Ez nem egy teljes útmutató a Lemezkarbantartó eszközhöz, ezért nem nézzük meg a menü minden elemét. Íme néhány a legszembetűnőbb lehetőségek közül:
- Windows Update Cleanup : Ezzel törli a Windows Update fájlok régi másolatait. A legtöbb esetben biztonságosan törölheti ezeket, de ha frissítéssel kapcsolatos problémák merülnek fel, a probléma megoldásához meg kell őriznie őket.
- Windows frissítési naplófájlok : A fentiekhez hasonlóan ezek olyan adatfájlok, amelyeket a Windows Update tárol a frissítéssel vagy telepítéssel kapcsolatos problémák kivizsgálásában. Ezeket törölheti, ha nem tapasztalt hibákat a Windows új verzióra való frissítésével kapcsolatban.
- Nyelvi erőforrás fájlok : Ha korábban letöltött egy másik nyelvet vagy billentyűzetkiosztást, amelyet nem használ, akkor ez lehetővé teszi a könnyű törlést.
- Lomtár : Bár a Lomtárat külön ablakon keresztül is kiürítheti, itt is könnyedén megteheti. Csak győződjön meg arról, hogy nincs benne semmi fontos, amit véletlenül kihagyott.
- Ideiglenes fájlok : Ahogy a neve is sugallja, az ideiglenes fájlokat hosszú ideig nem használják semmilyen célra, így gond nélkül törölheti őket.
Most pedig nézzük meg, mit távolíthat el biztonságosan a Windows 10 és a Windows 11 rendszerből. Ezek a fájlok általában a C: meghajtón találhatók, de előfordulhat, hogy máshol is megtalálja őket, ha több tárolómeghajtója van, és testreszabási lehetőségekkel rendelkező Windows telepítve van.
1. Hibernált fájl
A C:\hiberfil.sys helyen található
A hibernált üzemmód hasonló az alvó üzemmódhoz, de a különbség az, hogy a rendszer minden nyitott munkát a merevlemezre ment a leállítás előtt. Kiveheti az akkumulátort a számítógépből, és néhány hétig ebben az üzemmódban hagyhatja, a biztonsági mentés elindítása után, és amit korábban tett, az továbbra is érintetlen marad. Természetesen ez is helyet foglal.
A hibernált fájl a merevlemez méretétől függően néhány GB-ot vagy többet foglal el. Ha nem használja ezeket a szolgáltatásokat, és szeretné letiltani őket, akkor ezt egyszerűen megteheti a Parancssoron keresztül is . Ne feledje, hogy ne törölje a hiberfil.sys fájlt, mert a Windows automatikusan újra létrehozza. Nyissa meg a Parancssort (Rendszergazda) úgy, hogy jobb gombbal kattintson a Start gombra az asztalon. Írja be a következő parancsot a hibernált mód letiltásához :
powercfg.exe /hibernate kikapcsolva
Ez a videó a hibernált funkció letiltásának összes lépését tartalmazza. A műveletek befejezésekor a Windows automatikusan törli a hiberfil.sys fájlt, Ön döntheti el, hogy törli-e vagy sem. Vegye figyelembe, hogy ennek a módnak a használatának leállítása azt is jelenti, hogy a számítógép gyorsan leáll a Windows 10 rendszerindítással, de ez nem lesz jelentős hatással a rendszerindításra.
2. Temp mappa
Itt található : C:\Windows\Temp
A Windows ideiglenes fájlok olyan kéretlen fájlok, amelyek használata csak ideiglenes, és a feladat befejezésekor feleslegessé válnak. Az ilyen ideiglenes fájlok az adatok ideiglenes tárolására jönnek létre, amíg a fájl létrehozása, feldolgozása vagy felhasználása folyamatban van. A Windows ideiglenes fájljait az operációs rendszer hozza létre normál futás közben, amikor előfordulhat, hogy nincs elég memória lefoglalva a feladathoz.
Mint tudják, az ideiglenes fájlok a Windows rendszeren az első használat után már nem érvényesek. Ezek a fájlok és mappák olyan információkat tartalmaznak, amelyeket a Windows csak egyszer használ fel. Az összes benne lévő elemet törölheti úgy, hogy nyissa meg a mappát, és nyomja meg a Ctrl + A billentyűkombinációt az összes kijelöléséhez, majd nyomja meg a Törlés gombot. Ilyenkor a Windows néhány elemnél hibát jelezhet, de figyelmen kívül hagyja azokat, és folytatja a többi takarítást. A C:\Windows\Temp\ mappa néhány további fájlt tartalmaz, amelyeket már nem kell megtartania. Nyissa meg azt a Temp mappát, és töröljön mindent, amit ott talál.
A Temp mappa nem az egyetlen hely, ahol ideiglenes fájlokat és egyéb szükségtelen fájlcsoportokat tárolnak a Windows számítógépeken.
A Windows 10 Beállítások alkalmazásában egy teljes rész található az ideiglenes fájlok törlésére. A Beállítások > Rendszer > Tárhely > Ideiglenes fájlok menüpontban érheti el . Ide tartoznak például a kézbesítés-optimalizálási fájlok, a Windows frissítési naplófájlok, az alkalmazások által visszamaradt ideiglenes fájlok stb. Válassza ki a törölni kívánt tartalmat, majd válassza a Fájlok eltávolítása lehetőséget .

Ideiglenes fájlok a Windows 10 beállításaiban
Hasonló, nehezebben megtalálható ideiglenes fájlhelyek a Windows régebbi verzióiban, például a Windows 7-ben is elérhetők a Lemezkarbantartó segítségével. Ez a segédprogram a Windows összes verziójában megtalálható, és automatikusan törölheti néhány más ideiglenes mappa tartalmát. Megnyithatja a Futtatás párbeszédpanelen (WIN + R) a cleanmgr paranccsal.

Lemez tisztítás
3. Lomtár
A shellben található : RecycleBinFolder
A Lomtár valójában nem mappa, és nyilvánvalóan sokan már tudnak róla, de néhány olvasónak, aki nem ismeri, a következőképpen magyarázhatjuk el: amikor töröl egy fájlt a rendszeren, a Windows áthelyezi a Lomtárba. Kuka. Ez egy speciális hely, ahol a törölt fájlokat addig tárolják, amíg a felhasználó véglegesen törli vagy vissza nem állítja azokat. Ha nem figyel a kukára, sok GB régi adat lehet még benne.
Hozzáférhet a Lomtárhoz az asztalon. Ha nem található, írja be a shell:RecycleBinFolder parancsot a Futtatás menübe (nyomja meg a Windows + R gombot) vagy a File Explorer navigációs sávjába . Itt láthatja az összes nemrég törölt elemet. Kattintson az egyes elemekre, és válassza a Törlés lehetőséget a végleges törléshez, vagy a Visszaállítás lehetőséget az eredeti helyükre való visszaállításhoz. A szalagon megjelenik a Lomtár ürítése vagy az Összes elem visszaállítása gomb .

A Lomtár működésének finomhangolásához kattintson a Lomtár tulajdonságai elemre a szalagon. Ebben a részben korlátozhatja a kuka méretét, vagy válassza a Ne helyezze át a fájlokat a Lomtárba lehetőséget (ne helyezze át a fájlokat a Lomtárba). Ez a testreszabás véglegesen törli az elemeket, és teljesen megkerüli a szemetet. De nem javasoljuk ennek az opciónak a használatát, mert ha véletlenül törlik, a Lomtár az a hely, ahol újra megtalálhatja őket.
4. Windows.old mappa
A hely : C:\Windows.old
Amikor frissíti a Windows verzióját, a rendszer elmenti a régi Windows-fájlok egy példányát Windows.old néven. Ez a mappa lényegében mindent tartalmaz, amit a régi számítógépén hoztak létre, arra az esetre, ha az átalakítás rosszul sikerülne. Rossz helyzetben ezt a mappát használhatja a Windows korábbi verziójának visszaállítására, vagy megnyithatja a mappát, és szükség esetén visszakereshet néhány elveszett fájlt.
A Windows 10 nap után automatikusan eltávolítja a mappákat, de manuálisan is törölheti őket, ha több helyre van szüksége. Nem törlődik a File Explorerben, ezért írja be a Lemezkarbantartó parancsot a Start menübe , és indítsa el az eszközt. Kattintson az ablak alján található Rendszerfájlok törlése lehetőségre , és engedélyezze a rendszerfájlok vizsgálatát. Ha elkészült, keresse meg az Előző Windows-telepítést , és törölje az eszköz segítségével.
Nyilvánvalóan ezeket a fájlokat eltávolítani nehezebb, mint visszaállítani. A közelgő Windows 10 Creators Update kapcsán azt javasoljuk, hogy tartsa meg ezt a mappát, amíg meg nem bizonyosodik arról, hogy minden megfelelően működik.
5. Letöltött programfájlok
A következő helyen található : C:\Windows\Downloaded Program Files
Ez a fájl valójában az Explorer ActiveX vezérlőihez és Java kisalkalmazásokhoz használt fájlokat tartalmazza , így ha ugyanazon a webhelyen használ egy szolgáltatást, nem kell kétszer letöltenie . Ezért ez a mappa teljesen használhatatlan, mert az ActiveX egy rendkívül kiforrott technológia, de sok sebezhetősége van, a Java kisalkalmazások meglehetősen ritkák. Az ActiveX kizárólag az Internet Explorer böngészőben használható, és valószínűleg csak a korábbi vállalati webhelyeken találkozhat vele. A legtöbb otthoni felhasználó már nem használja az IE-t. Ezért a Downloaded Program Files fájl valószínűleg üres lesz, de ha igen, akkor is törölhetjük annak teljes tartalmát.
6. LiveKernelReports

LiveKernelReports mappa
A következő helyen található : C:\Windows\LiveKernelReports
A LiveKernelReports mappa egy másik mappa, amely akkor jelenhet meg, amikor nagy fájlokat vizsgál a számítógépén. Ez a mappa az a hely, ahol a kiíratási fájlok (a Windows által megőrzött információk folyamatos nyilvántartása) tárolódnak. Ha problémái vannak a számítógépével, elemezheti a fájlok tartalmát a probléma megoldásához.
Ebben a mappában minden nagyméretű fájl, amely DMP kiterjesztéssel végződik, biztonságosan törölhető. A fenti helyekhez hasonlóan azonban a cikk azt javasolja, hogy a fájlok törlése helyett használja a Lemezkarbantartót.
Ha a Windows összeomlik, vagy más jelentős számítógépes problémákba ütközik, ne törölje azonnal ezeket a kiíratott fájlokat. Használhat olyan programot, mint a WhoCrashed , hogy további információkat szerezzen.
7. Rempl mappa
A következő helyen található : C:\Program Files\rempl
Bár a Rempl mappa nem nagy, meglepődhet, ha megjelenik a rendszerén. Tartalmaz néhány kis fájlt, és előfordulhat, hogy néhány Feladatkezelő folyamat is kapcsolódik hozzá.
Ez a mappa a Windows 10 frissítések terjesztéséhez csatlakozik. A "megbízhatósági fejlesztéseket" tartalmazza a Windows 10 frissítéseinek zökkenőmentes működése és a kompatibilitási problémák megoldása érdekében.
Tehát törölheti a Rempl mappát? Úgy tűnik, hogy ennek nincs mellékhatása. Mivel azonban csak néhány megabájtot foglal el, és kevésbé frusztráló lehet a Windows frissítése, jobb, ha megtartja.
Mi a legjobb módja ezeknek a mappáknak a törlésének?
Az imént említettünk néhány elemet, amelyek törölhetők, de a kézi törlés nem a legjobb módszer. Ezenkívül használjon biztonságosabb automatikus tisztítóeszközt. Ezzel elkerülhető a lényeges fájlok véletlen törlése.

A Windows Lemezkarbantartó számos funkcióval rendelkezik, és könnyen használható. A nagyobb irányítás érdekében fontolóra veheti a harmadik féltől származó tisztítóeszközöket is, például a CCleanert , amelyek több hely tisztítását teszik lehetővé, és további funkciókat is biztosítanak.
összefoglaló
A Windows sok szükségtelen fájlt vagy mappát tartalmaz. Ne feledje, hogy számítógépe nagyon jól tartja magát tisztán, így nem kell törölnie ezeknek a mappáknak a tartalmát, hacsak nincs kevés helye. Futtassa a Lemezkarbantartó eszközt havonta egyszer vagy kétszer, hogy tisztán tartsa számítógépét.