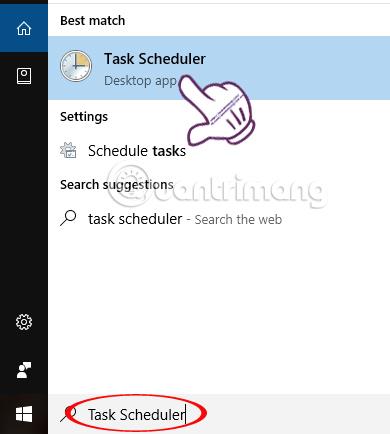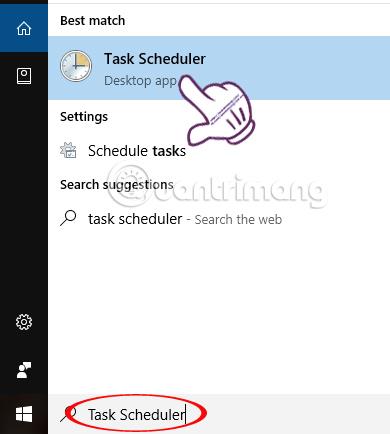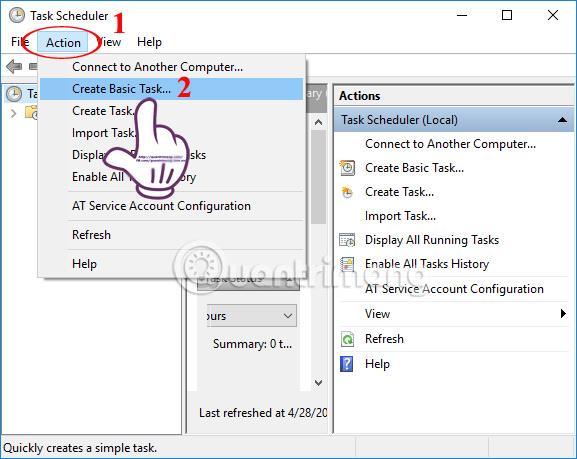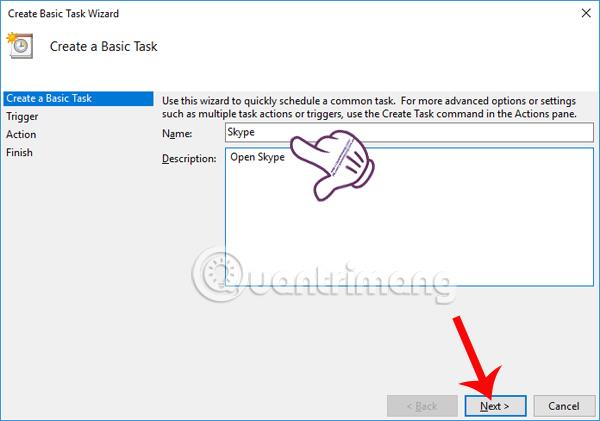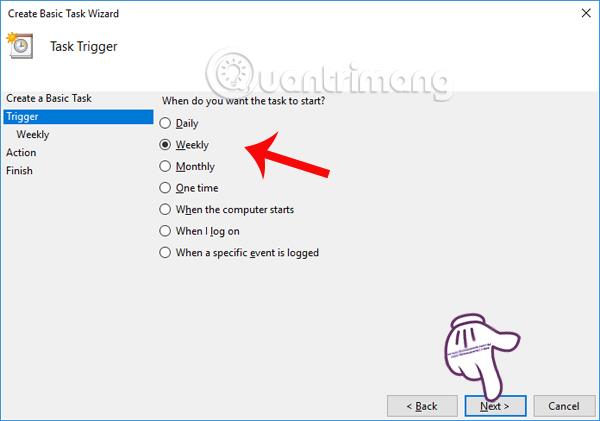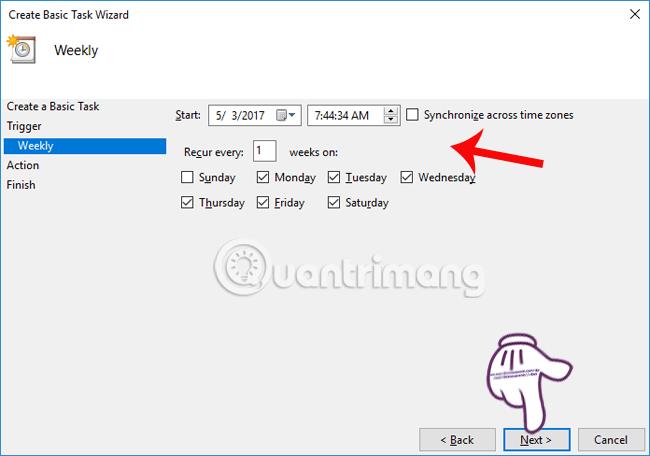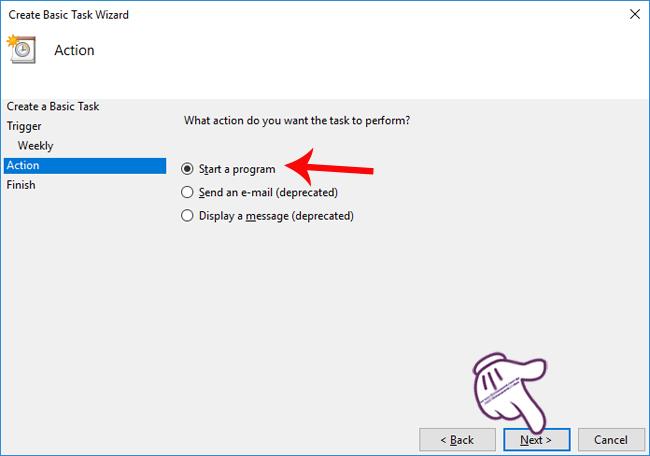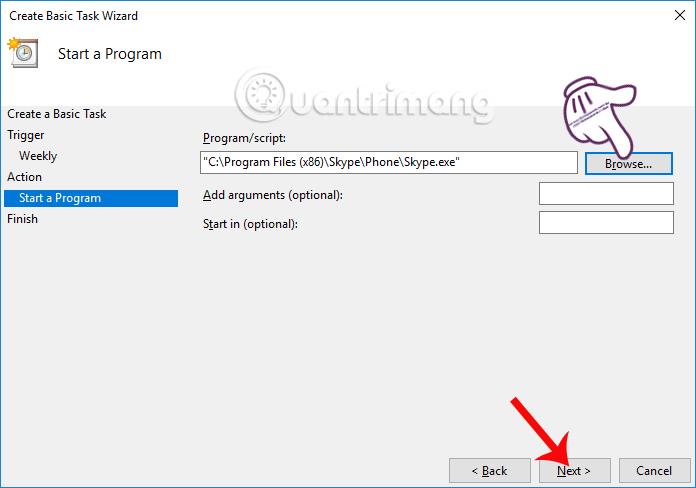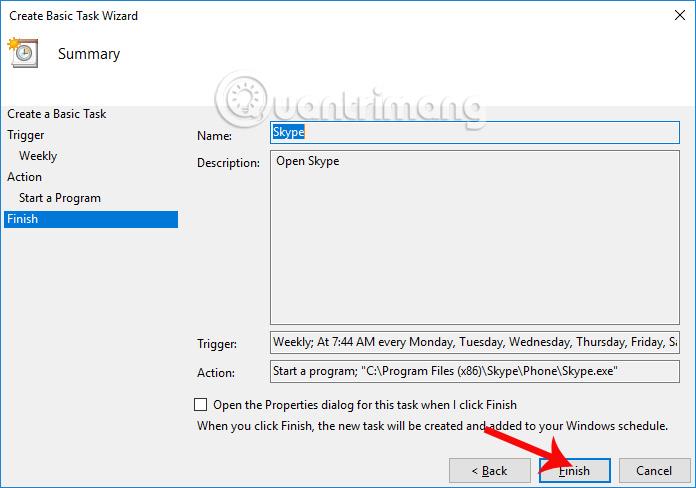Jelenleg néhány szoftver rendelkezik olyan integrált funkcióval, amely lehetővé teszi, hogy a számítógéppel együtt futhasson, amint a felhasználó bekapcsolja, de sok olyan szoftver van, amely nem rendelkezik ezzel a funkcióval. Abban az esetben, ha be szeretne állítani néhány programot vagy szoftvert a számítógépén, hogy azok automatikusan elinduljanak a Windows rendszerrel, használhatja a Windows Feladatütemező szolgáltatást.
A Task Scheduler a Windows rendszereken elérhető szolgáltatás. Amikor ezt a funkciót használjuk, minden szoftver automatikusan elindul, így időt takarít meg a számítógépen végzett munka során. Az alábbi cikkben bemutatjuk, hogyan kell használni a Feladatütemezőt.
Hogyan állítsuk be a szoftvert, hogy automatikusan megnyíljon a Feladatütemezővel
Az alábbi cikket a Windows 10-ről írtuk. A Windows többi verziója eltér az eszköz felületétől, de a megvalósítás módja továbbra is ugyanaz.
1. lépés:
Először a számítógépe keresősávjába írja be a Feladatütemező kulcsszót , majd kattintson a keresési eredményre.
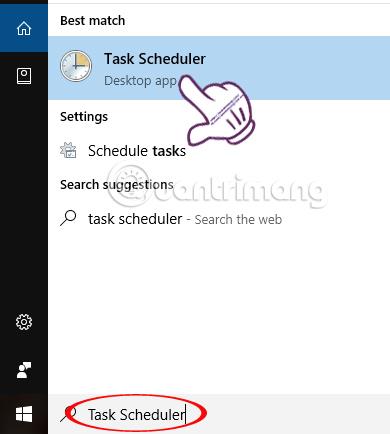
2. lépés:
A Feladatütemező felületen kattintson a Művelet elemre , majd válassza az Alapfeladat létrehozása...
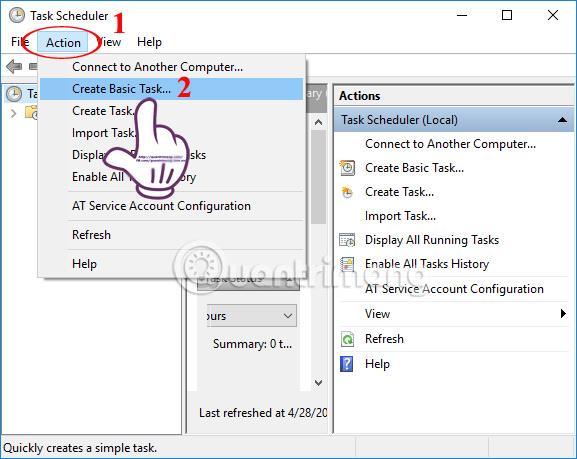
3. lépés:
Megjelenik az Alapfeladat létrehozása varázsló felület . Itt beállítjuk a szoftvert, hogy elinduljon a Windows rendszerrel, 3 fő beállítási lépésen keresztül.
A Név részben adja meg a Windows rendszerrel indítani kívánt szoftver nevét. A leírások részletesebben leírják a tartalmat. Itt például a Skype szoftvert választom. Ezután kattintson lent a Tovább gombra.
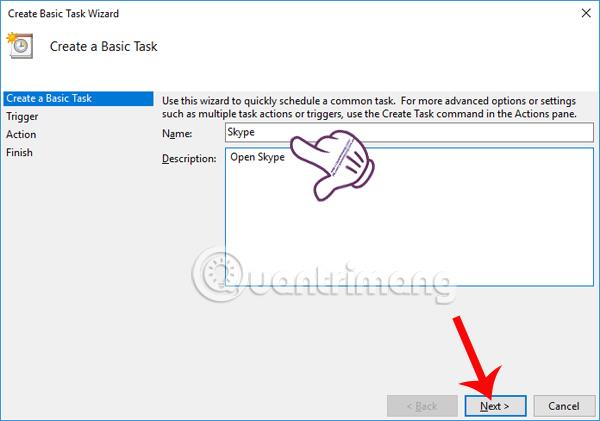
4. lépés:
Az Indítás szakaszban a felhasználók beállíthatják az alkalmazás automatikus elindításának időtartamát. Ezután kattintson a Tovább gombra a folytatáshoz.
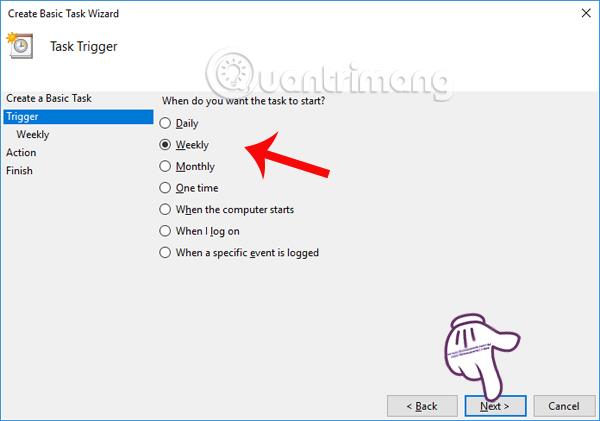
Továbbra is beállíthatja a program indítási idejét a Feladatütemezővel. A parancs használatának megkezdését a Start részben ütemezzük. Ezután válassza ki a hét napjait a szoftver elindításához. Ezután kattintson a Tovább gombra a felület alatt.
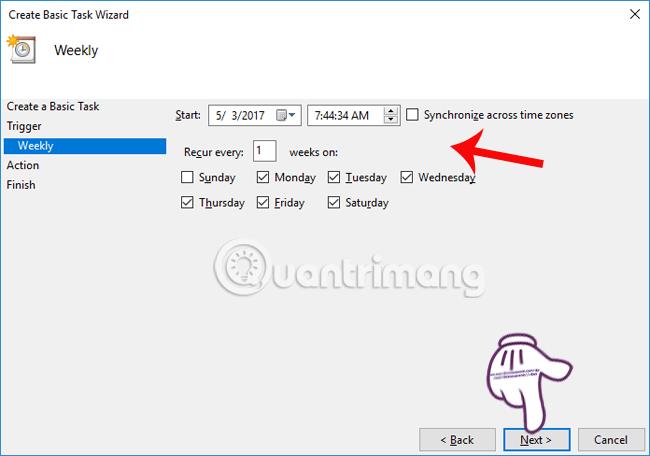
5. lépés:
A Művelet részben kattintson a Program indítása elemre , majd a Tovább gombra a folytatáshoz.
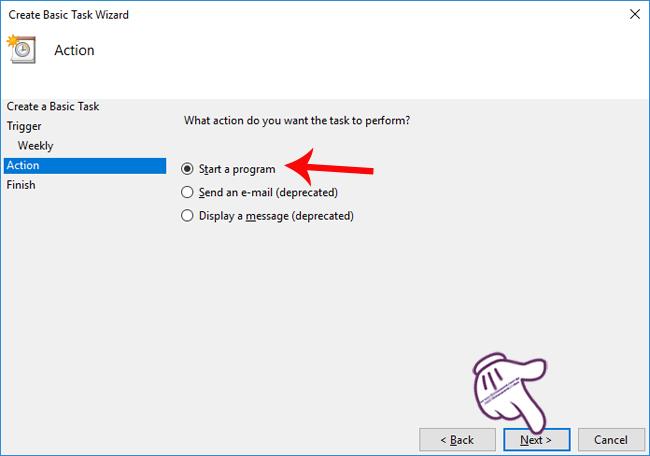
Váltson a Program indítása részre, kattintson a Tallózás gombra , és keresse meg a szoftver futtatófájlját tartalmazó mappát, amelyet Skype-nak választottam. Végül kattintson lent a Tovább gombra.
Vegye figyelembe, hogy az Argumentumok hozzáadása (opcionális) részben megadhat egy bizonyos webhelycímet, ha úgy dönt, hogy elindít egy böngészőt, például Chrome, Firefox és Windows rendszereket.
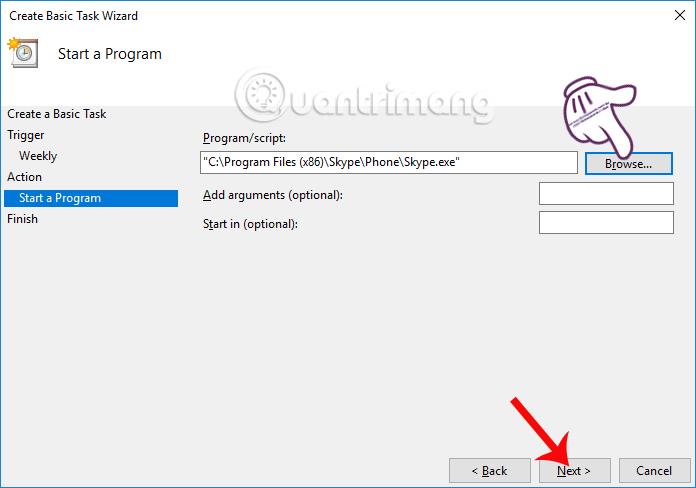
6. lépés:
Az Összefoglaló felületen ellenőrizzük az összes ütemezett beállítást, időnként a szoftver futtatási fájlokat tartalmazó mappára. Ha módosítani szeretne, kattintson a felület bal oldalán található elemekre.
Miután befejeztük, a Befejezés gombra kattintunk a parancs végrehajtásához.
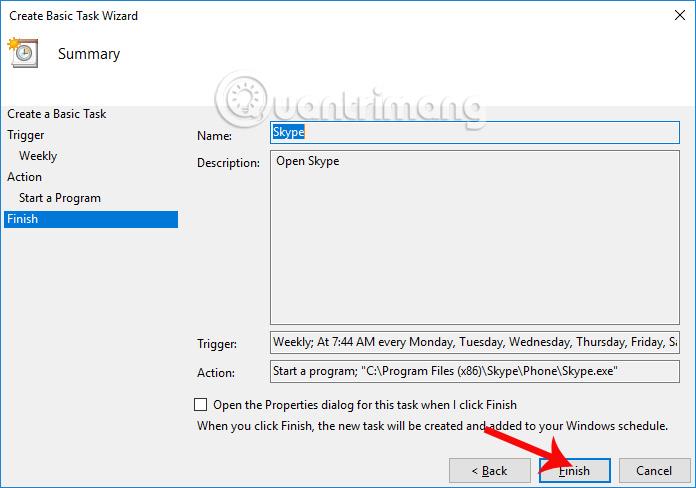
Tehát elvégeztük a Windows rendszerre telepített szoftver beállításának lépéseit, kezdve a számítógéppel a rendelkezésre álló Feladatütemező eszköz használatával. De meg kell jegyezni, hogy alacsony konfigurációjú számítógépek esetén ne állítson be sok szoftvert, hogy automatikusan elinduljon a Windows rendszerrel, hogy elkerülje a számítógép lelassulását vagy lemaradását. Ezenkívül a beépített Task Scheduler eszközzel előre meghatározott időpontra leállást ütemezhetünk .
Sok sikert kívánok!