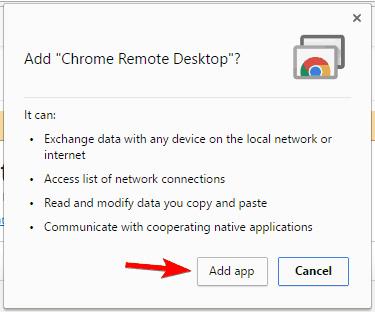Ha Chromebookot használ , valószínűleg azon töprengett, hogy lehetséges-e Windows-alkalmazások futtatása Chromebookon? A válasz igen, de ez nem egyszerű folyamat. Így ma a Wiki.SpaceDesktop elvezeti Önt, hogyan futtathat Windows-alkalmazásokat Chromebookokon.
Útmutató a Windows-alkalmazások Chromebookon való futtatásához
A Chromebookok egyszerű, gyors és nagy teljesítményű eszközök, amelyek segítségével a felhasználók könnyedén hozzáférhetnek az internethez. A Chromebookok internetelérésre és webes alkalmazásokra vannak optimalizálva, így szinte lehetetlen helyi alkalmazásokat futtatniuk. Mivel a Chromebookok a Windowstól eltérő architektúrát használnak, a Windows-alkalmazások futtatása bonyolultabb. Ez azt jelenti, hogy nem egyszerűen telepíti és futtatja a Windows alkalmazásokat, és ennyi. Van azonban néhány alternatíva, amelyet meg kell próbálnia.
Használja a Chrome Remote Desktopot
A Windows-alkalmazások Chromebookon való futtatásának egyik legegyszerűbb módja a Chrome Remote Desktop használata. Ezzel a módszerrel távoli kapcsolattal futtathat alkalmazásokat otthoni vagy munkahelyi számítógépéről, nem pedig a Chromebookon. Mielőtt ezt megtenné, mind a számítógépét, mind a Chromebookját fel kell készítenie. Ezután kövesse az alábbi lépéseket:
- Számítógépére le kell töltenie a Chrome Remote Desktop bővítményt , majd kattintson az Alkalmazás hozzáadása gombra . A kiterjesztés a letöltés után automatikusan települ.

- A segédprogram telepítése után megjelenik az Alkalmazások lap. A kezdéshez kattintson a Chrome Remote Desktop lehetőségre.

- Válassza ki Google-fiókját.

- Kattintson az Engedélyezés gombra .

- Kattintson az Első lépések gombra a Sajátgépek részben .

- Kattintson a Távoli kapcsolatok engedélyezése gombra .

- Most kattintson az Elfogadás és telepítés gombra .

- A Chrome Remote Desktop Host Installer letöltődik. Futtassa a telepítőfájlt, és telepítse az alkalmazást.
- Miután telepítette a Chrome Remote Desktop Host Installer programot , térjen vissza a Chrome Remote Desktophoz , és írja be a számítógép PIN-kódját. Ezután nyomja meg az OK gombot.

A távoli kapcsolat engedélyezve van. Most már csak át kell váltania egy Chromebookra, és végre kell hajtania néhány módosítást. A Windows PC Chromebookról való eléréséhez a következőket kell tennie:
- Győződjön meg arról, hogy ugyanazzal a Google-fiókkal jelentkezett be Chromebookjába, amelyet a számítógépén használ.
- Az Alkalmazások részben láthatja a Chrome távoliasztal-szolgáltatást. Kattintson rá a kezdéshez. Ha nem találja a Chrome Remote Desktop alkalmazást, egyszerűen keresse fel a Chrome Internetes áruház oldalát, és indítsa el innen a bővítményt.
- Kattintson az Első lépések gombra a Sajátgépek részben .
- Most látnia kell a számítógépét a számítógéplistában. Kattintson rá, és adja meg PIN kódját a bejelentkezéshez.
Ha mindent megtett, a Windows 10 képernyőt kell látnia Chromebookján. A távoli kapcsolat engedélyezése után bármely Windows 10 alkalmazást könnyedén futtathat Chromebookján. Érdemes megemlíteni, hogy ehhez a módszerhez a számítógépnek folyamatosan aktívnak kell lennie a távoli kapcsolat létrehozásához. Azt is tudnia kell, hogy ez a módszer nem alkalmas játékra vagy videók nézésére, mert a Chromebookon a tevékenységek lassabban mennek végbe, mint a PC-n. Vegye figyelembe, hogy a kapcsolat minősége nagymértékben függ az internetkapcsolattól, ezért biztosítania kell, hogy internetkapcsolata stabil legyen.
Ennek a módszernek van néhány hiányossága is, ezért a felhasználónak meg kell győződnie arról, hogy a számítógép és a Chromebook is működik. A távoli kapcsolat azonban a legegyszerűbb módja a Windows-alkalmazások Chromebookon való futtatásának, ezért érdemes kipróbálnia.
Használja a CrossOver alkalmazást
A Chrome Remote Desktop használata mellett a CrossOver alkalmazást is használhatja Windows-alkalmazások futtatására Chromebookján. Ez egy Android-alkalmazás, így ha a Chromebook legújabb verzióját használja, akkor képesnek kell lennie arra, hogy futtassa. Az alkalmazás futtatásához olyan eszközre van szüksége, mint az Acer Chromebook Flip, az Acer Chromebook R11 vagy a Google Chromebook Pixel. Windows-alkalmazások CrossOver használatával történő futtatásához kövesse az alábbi lépéseket:
- Látogasson el a Codeweavers webhelyére, és kérjen hozzáférést a CrossOver Android-alkalmazáshoz . Ügyeljen arra, hogy ugyanazt az e-mail címet adja meg, amelyet a Play Áruház eléréséhez használ .
- Ha jóváhagyták az előnézetre, értesítő e-mailt fog kapni. Vegye figyelembe, hogy eltarthat egy ideig, amíg elfogadják, ezért kérjük, várjon türelmesen.
- Miután elfogadta, egyszerűen kövesse az e-mailben található linket, és töltse le az alkalmazást a Play Áruházból Chromebookjára.
- Most már csak el kell indítania a CrossOvert, és kész.
A CrossOver alkalmazás a nyílt forráskódú Wine szoftveren alapul. Képes emulálni a Windows rendszert Chromebookokon. Ez az alkalmazás Windows-szerű környezettel rendelkezik, mint például a File Explorer, a Vezérlőpult és más Windows-szolgáltatások. Mivel a CrossOver még béta állapotban van, előfordulhat, hogy egyes alkalmazások nem működnek megfelelően. Sok felhasználó azonban válaszolt: az olyan alkalmazások, mint a Steam, a Microsoft Office és a WinZip, meglehetősen jól működnek. Reméljük, hogy a jövőben több kompatibilis alkalmazást is láthatunk majd . A fejlesztő szerint ez az alkalmazás támogatja a DirectX 9-et, valamint a billentyűzet, egér és audio támogatást.
A CrossOver egy szilárd alkalmazás az Android platformhoz, amely könnyen emulálhatja a Windows rendszert. Néhány hiányosságtól eltekintve, például ez az alkalmazás még mindig béta állapotban van, és eltart egy ideig a hozzáféréshez, ez egy nagyszerű alkalmazás. Ne feledje azonban, hogy csak az ezt az Android-alkalmazást támogató Chromebookok használhatják.
Ez a megoldás biztosítja a legnatívabb Windows-élményt a Chromebookokon, de használatához meg kell felelnie bizonyos követelményeknek. Összességében a CrossOver egy jó alkalmazás, reméljük, sok frissítést fog kapni a jövőben.
Windows-alkalmazások tárolása távoli kiszolgálón
Sok Chromebook képes használni a Citrix Receiver-t, és hozzáférhet a Citrix szervereken lévő Windows-alkalmazásokhoz. Ezenkívül egy RDP-kliens segítségével hozzáférhet egy Windows-kiszolgálón tárolt távoli számítógéphez. Ez a megoldás hasznos lehet üzleti vagy professzionális felhasználók számára, de nem valószínű, hogy személyes felhasználók számára megfelelő.
Használja az ExaGeart
A Windows-alkalmazások Chromebookon való futtatásának másik módja az ExaGear használata. Ez egy Windows-emulátor, amely lehetővé teszi a felhasználók számára, hogy Windows-alkalmazásokat egyszerűen futtassanak Chromebookokon. Az ExaGear egy Android-alkalmazás is, ezért futtatásához ARM Chromebook szükséges. Ha Chromebookja nem tud Android-alkalmazásokat futtatni, akkor az ExaGear sem használható.
A fejlesztő szerint az Asus Flip és az Acer R13 teljes mértékben támogatja az Android alkalmazásokat, így ezek a készülékek minden nehézség nélkül futtathatják az ExaGeart. Az alkalmazás használatához le kell töltenie az ExaGeart a PlayStore-ból, és telepítenie kell az alkalmazást Chromebookjára. A telepítés befejezése után csak el kell indítania az ExaGeart a Windows alkalmazások egyszerű használatához. Ez azonban nem ingyenes alkalmazás, ezért ha használni szeretné, meg kell vásárolnia.
Használja az Ericom AccessNow RDP klienst
A Windows-alkalmazások futtatásának másik módja az Ericom AccessNow RDP használata. Ez a szolgáltatás lehetővé teszi a Windows virtuális alkalmazások egyszerű elérését Chromebookjáról. Ehhez csak egy HTML 5 böngészőt kell használnia.
Ez a szolgáltatás nagyon könnyen használható. Fiók létrehozása után csak meg kell adnia az Ericom Access Server címét és bejelentkezési adatait. Ha elkészült, távolról is futtathat Windows-alkalmazásokat Chromebookján. Ez egy fenntartható megoldás az üzleti felhasználók számára.
Engedélyezze a Fejlesztői módot, és futtassa a Wine alkalmazást
A megoldás használatához engedélyeznie kell a Fejlesztői módot, és telepítenie kell a Linuxot Chromebookjára. A Fejlesztői mód engedélyezéséhez hajtsa végre a következő lépéseket:
- Tartsa lenyomva az Esc és a Refresh billentyűket a Chromebookon, majd nyomja meg a bekapcsológombot . Előfordulhat, hogy néhány régebbi modell rendelkezik fejlesztői kapcsolóval, ezért váltania kell a Fejlesztői módba lépéshez.
- Amikor megjelenik a helyreállítási képernyő, nyomja meg a Ctrl+D billentyűkombinációt . Ne feledje, hogy a Fejlesztői mód elérése törli az összes helyi adatot. Ez körülbelül 15 percig vagy tovább is tarthat.
A Fejlesztői mód bekapcsolása után a következő lépéseket kell végrehajtania:
- Töltse le a Croutont Chromebookra.
- A letöltés után nyomja meg a Ctrl+Alt+T billentyűkombinációt a terminál megnyitásához.
- Írja be a shellin terminált a Linux shell eléréséhez.
- Ezután írja be a sudo sh ~/Downloads/crouton -e -t xfce parancsot , és nyomja meg az Enter billentyűt .
- Várja meg, amíg a folyamat befejeződik. Ez a folyamat akár egy órát is igénybe vehet, ezért türelmesnek kell lennie.
A folyamat befejezése után írja be a sudo enter-chroot startxfce4 vagy sudo startxfce4 parancsot a Crouton elindításához.
A Linux környezetre való váltáshoz nyomja meg a Ctrl+Alt+Shift billentyűkombinációt , és kattintson a Vissza vagy Előre gombra . Ez a parancsikon ARM Chromebook eszközökön működik. Ha nem használ ARM Chromebookot, használhat más billentyűkódokat, például a Ctrl+Alt+Vissza , Ctrl+Alt+Előre és Ctrl+Alt+Frissítés .
A Linux indítása után könnyedén telepítheti a Wine-t és futtathatja a Windows alkalmazásokat Chromebookján. Vegye figyelembe, hogy a Wine nem kompatibilis az összes Windows-alkalmazással, így előfordulhat néhány sajnálatos probléma.
Ezenkívül, ha Intel chipet használó Chromebookja van, telepíthet virtualizációs szoftvert, például a Virtual Boxot, és ezzel futtathatja a Windowst Chromebookján. Vegye figyelembe, hogy ez a módszer meglehetősen nagy igénybevételt igényel a számítógépes erőforrások tekintetében, így teljesítménybeli problémákat tapasztalhat. A Linux aktiválása Chromebookon egy fejlett eljárás, így ha nem vigyáz, problémákat okozhat Chromebookján. Ez a megoldás csak professzionális felhasználók számára készült, ezért ha Ön alapfelhasználó, akkor ezt a módszert ki kell hagynia.
A Windows-alkalmazások futtatása Chromebookon nem egyszerű, de a fenti 6 módszer valamelyikével megteheti. A Wiki.SpaceDesktop szerint a Windows-alkalmazások Chromebookon való futtatásának legegyszerűbb módja a Chrome Remote Desktop használata.
Más megoldásoktól eltérően ez az alkalmazás minden Chromebookon működik, és nincsenek különleges hardverkövetelményei. Ezenkívül a Chrome Remote Desktop teljesen ingyenes, így nem kell harmadik féltől megvásárolnia. Ennek a módszernek azonban az egyetlen hátránya, hogy a Chromebookon keresztüli távoli eléréshez a felhasználóknak folyamatosan futniuk kell a számítógépen. Ha Windows emulátort keres, próbálja ki a CrossOver vagy az ExaGear alkalmazást.