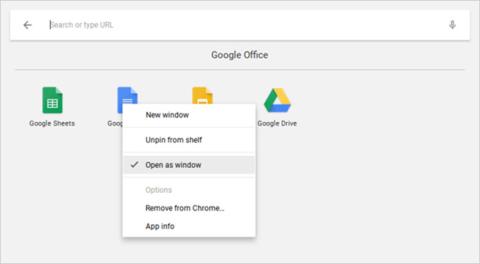Talán időt töltött a Chromebookok pozitív és negatív oldalainak mérlegelésével , hogy meghozza a végső döntést a Chromebook birtoklása mellett. Ez egy nagyszerű választás! Néhány hónapja szereztem egy Chromebookot, és nagyon boldog vagyok, hogy van egy ilyen laptopom. Lehet, hogy az Ön Chromebookja más, de úgy gondolom, hogy Ön ugyanolyan elégedett lesz vele, mint én.
A Chromebook számítógépeknek azonban megvannak a saját felhasználási területeik. Előfordulhat, hogy számítógépe másnak tűnik, mint egy MacBook vagy Surface, de szánjon időt a megismerésére. Íme néhány tipp és trükk, amelyek segítenek gyorsabban hozzászokni Chromebookjához.
1. Hozzon létre több felhasználói profilt
A Chromebookok jól kihasználják a Chrome felhasználói profilok funkcióját , amely lehetővé teszi a felhasználók számára, hogy számítógépüket külön profilbejelentkezésekre osztsák fel. Minden profilnak saját alkalmazásai, kezelése és beállításai vannak. Néha kölcsönadhatja eszközét valaki másnak, ezért a legjobb, ha több profilt használ.
A profil különösen akkor fontos, ha a családodnak gyermekei vannak. A Felügyelt felhasználók funkció enged��lyezésével olyan korlátozott profilokat hozhat létre, amelyek csak bizonyos webhelyek böngészését teszik lehetővé, és nem kapcsolhatják ki a Biztonságos Keresést. Alapvetően ez egy szülői felügyeleti funkció (olyan funkció, amellyel a szülők szabályozhatják, mit néznek, hallgatnak, játszanak...).
2. Használja a Vendég módot más felhasználók számára
Még ha nem is használja a fenti Profil funkciót, ismernie kell a Vendég módot. Ez a mód lehetővé teszi, hogy számítógépét másoknak adja át anélkül, hogy aggódnia kellene attól, hogy ők látják az adatait (pl. böngészési előzmények, letöltések, könyvjelzők stb.), vagy hozzáférnek az alkalmazásokhoz.
Amint egy másik felhasználó munkamenete véget ér, tevékenységei automatikusan törlődnek az eszközről anélkül, hogy manuálisan kellene törölni őket. (Ez a Chrome böngésző inkognitómódjához hasonlóan hangzik, de vegye figyelembe, hogy a Vendég mód és az inkognitómód nem ugyanaz).
3. Nyissa meg az alkalmazásokat külön ablakokban

Mivel minden Chromebook-alkalmazás webalkalmazás, az első alkalommal használókat gyakran elriasztja az a tény, hogy az alkalmazások mindig a Chrome-ban nyílnak meg. Szerencsére bármelyik alkalmazást rákényszerítheti, hogy megnyíljon a saját ablakában.
Keresse meg a megnyitni kívánt alkalmazást az Alkalmazásindítóban vagy a Tálcán, kattintson rá jobb gombbal, és válassza a Megnyitás ablakként lehetőséget . Nagyon egyszerű, nem igaz! Mostantól az eszköz olyan, mint egy igazi laptop, nem csak a népszerű Chrome böngésző.
4. Csoportosítsa az alkalmazásokat több mappába

Ahogy egyre többet használja eszközét, egyre több alkalmazást fog telepíteni. Bár az Alkalmazásindító segít bármilyen alkalmazás elindításában gyorskereső funkcióval, azonnal rá kell kattintani az alkalmazásra. Ebben az esetben használja ki az App Folder szolgáltatást .
Nyissa meg az Alkalmazásindítót, kattintson az Összes alkalmazás elemre, majd húzza át bármelyik alkalmazásikont egy másik alkalmazásikonra, hogy egy mappába csoportosítsa őket. Ha szükséges, folytassa a további ikonok húzását. Egy mappa elnevezéséhez kattintson rá, és módosítsa felül a "Névtelen mappa" elemet a kívánt névre.
5. Kapcsolja be a webhelyet alkalmazássá

Ne feledje, a Chromebook-alkalmazások alapvetően csak alkalmazásoknak álcázott webhelyek. Bár ennek van néhány hátránya, több előnye is van: bármely webhelyet alkalmazássá alakíthat, és saját ablakában futtathatja.
Nyissa meg a Chrome-ot, keresse meg az igényelni kívánt webhelyet, és kattintson a jobb felső sarokban található hárompontos gombra. Görgessen le a További eszközök lehetőséghez , majd válassza a Hozzáadás a polchoz lehetőséget . Nevezze el az alkalmazást, válassza ki a Megnyitás ablakként lehetőséget , és kattintson a Hozzáadás gombra .
6. Megnyitás előtt tekintse meg a fájlokat

Az egyik legmenőbb dolog a macOS Finder funkciójában, hogy a legtöbb fájlt kiemelheti, és a szóköz billentyűt lenyomva letöltheti az előnézetet anélkül, hogy a fájlt a társított alkalmazásban futtatná. Tudta, hogy a Chrome OS is rendelkezik ilyen előnézeti funkcióval?
Nyissa meg a Fájlok alkalmazást , válasszon ki egy fájlt anélkül, hogy megnyitná, majd nyomja meg a szóköz billentyűt . Látni fog egy fedvényt, amely néhány fájlrészletet (pl. méret, fájltípus, utolsó módosítás ideje...) és a fájltípusra jellemző információkat (pl. ID3 címke vagy MP3) tartalmaz. Egyes kategóriákhoz, például a képekhez és a hanghoz van előnézet is.
7. Mozgassa az ablakokat balra és jobbra
Ha olyan Chromebookja van, amely támogatja az 1920 x 1080-as vagy nagyobb felbontást, valószínűleg nem akarja maximalizálni alkalmazásait. A jobb termelékenység érdekében kihasználhatja a képernyő előnyeit két ablak párhuzamos kinyitásával.
Ennek egyszerű módja az ablakok balra vagy jobbra húzása, majd a Chrome OS automatikusan oldalra húzza őket, és minden ablaknál kettéosztja a képernyőt. Vagy választhat egy ablakot, és nyomja meg az Alt+ [ az ablak balra mozgatásához, vagy az Alt+ ] billentyűt az ablak jobbra mozgatásához.

8. Törölje a lefagyott alkalmazásokat
Valószínűleg nem fog olyan gyakran találkozni lefagyott alkalmazásokkal Chrome OS-en, mint Windows vagy Mac rendszeren, de ha mégis, akkor az alkalmazások eltávolításához meg kell nyitnia a Feladatkezelőt (használja a Search + Escape gombot ). .
Megnyitás után meg kell találnia a lefagyott folyamatot, ki kell választania, és meg kell nyomnia a Folyamat befejezése gombot . A Feladatkezelő a Chrome OS egyik legfontosabb funkciója, ezért érdemes kihasználnia ezt a fontos rendszerfunkciót.
9. Indítsa újra a lefagyott rendszert
Ritka rendszerhiba esetén azt tapasztalhatja, hogy a Feladatkezelő nem nyílik meg, vagy nem tudja felszabadítani az eszközt. Ha ez megtörténik, használhatja az utolsó lehetőséget – ez a Hard Reboot .
Minden Chromebookhoz tartozik egy speciális multimédiás billentyűkészlet, amely a számsor felett található. Az egyik a Frissítés gomb (kör alakú nyílnak tűnik), a másik pedig a bekapcsológomb (egy függőleges vonallal rendelkező körnek tűnik). Az azonnali újraindításhoz nyomja meg a Power + Refresh gombot.
Megjegyzés: Ezzel elveszti a nem mentett adatokat a megnyitott alkalmazásokban. Ezen túlmenően ez a művelet nem ugyanazokkal a funkciókkal rendelkezik, mint a Powerwash (amelyet az alábbiakban a 20. részben ismertetünk részletesebben).
10. Sajátítsa el az integrált keresőgombot
A Chromebook billentyűzetek sajátossága a Windows vagy a Command billentyű hiánya. Ehelyett a Google úgy döntött, hogy a Caps Lock billentyűt lecseréli egy keresőgombra, amely megnyomásakor megnyitja az Alkalmazásindítót.
Ez a kulcs rendkívül hasznos:
- Gyorsan indítson el bármilyen alkalmazást a nevének beírásával. Ebben az értelemben nagyon hasonlít a Windows 10 és a Mac Spotlight Start menüjéhez.
- Gyorsan indítsa el a webhely URL-címét, vagy kérdezzen le bármely keresőmotorról.
- Aktiválja a hangalapú keresést a mikrofon gomb megnyomásával.
11. Csatlakoztassa újra a speciális kulcsokat

A Chrome OS 5 speciális billentyűvel rendelkezik, amelyek lehetővé teszik, hogy újracsatlakoztassa őket, ha akarja: ezek a Search, Ctrl, Alt, Backspace és Escape billentyűk. Ezeket a billentyűket az öt billentyű bármelyikéhez csatlakoztathatja, valamint a Caps Lock és a Disabled billentyűket. Ha nem tetszik a Keresés billentyű, itt visszaállíthatja a Caps Lock-ra, vagy teljesen kikapcsolhatja.
Kattintson a profil ikonra a jobb alsó sarokban, majd kattintson a fogaskerék ikonra a Beállítások megnyitásához . Görgessen le az Eszköz részhez , és kattintson a Billentyűzet beállításai elemre . Csak módosítsa a billentyűleütéseket a legördülő menükkel. A felső sor multimédiás gombjait funkcióbillentyűkké is alakíthatja a jelölőnégyzet aktiválásával.
12. Ismerje meg a rendszerparancsikonokat

A különböző billentyűzetkiosztások mellett a Chromebookok különböző billentyűparancsokkal is rendelkeznek a rendszerszintű műveletekhez. Szerencsére a Google hihetetlenül egyszerűvé tette az új billentyűkódok megtanulását: csak meg kell nyomnia a Ctrl + Alt + ? .
Ez egy interaktív billentyűzettérképet jelenít meg, amely megmutatja az egyes billentyűparancsok működését. Ha lenyomva tartja a Keresés billentyűt, megjelenik a keresőgombhoz kapcsolódó összes billentyűparancs. Ugyanez vonatkozik a Ctrl, Alt és Shift billentyűkre. Kezdjük el megtanulni a legfontosabb Chromebook billentyűparancsokat.
13. Hogyan lehet jobb gombbal és középső gombbal kattintani az érintőpadon
Az érintős egér használata kissé nehéznek tűnhet a Chromebook első felhasználói számára. A jobb gombbal történő kattintáshoz egyszerűen érintse meg az érintőpadot egyszerre két ujjal. A középső kattintáshoz egyszerűen nyomja meg az érintőpadot három ujjal egyszerre. Ezzel a tippel milliószor gyorsabban élheti át Chromebookját.
14. Csúsztatási mozdulatok az érintőpadon

Minden új Chromebook eszközhöz olyan érintőpad tartozik, amely támogatja a kézmozdulatokat. Bár számos támogatott gesztus létezik, négyet különösen érdemes tudni az új Chromebook-felhasználóknak:
- Csúsztassa az ujját vízszintesen két ujjal az előre- és visszalépéshez a Chrome-hoz.
- Csúsztassa függőlegesen két ujját a felfelé és lefelé görgetéshez.
- Csúsztassa vízszintesen három ujját a Chrome megnyitott lapjai közötti csúsztatáshoz. Ez még gyorsabb, mint a Ctrl+Tab billentyűkombináció használata .
- Húzza le három ujját a Feladatváltó eszköz megnyitásához, és tekintse meg az összes megnyitott alkalmazást a felületen.
15. Gyorsan szabadítson fel lemezterületet
Minden Chromebook eszközhöz tartozik valamilyen SSD adattárolás. Bár ez nagyszerű hír a sebesség és a teljesítmény szempontjából, van egy árnyoldala: az SSD-k kis tárolókapacitással rendelkeznek. Valójában nehezen találna megfizethető, több mint 32 GB tárhellyel rendelkező Chromebookot.

Ezért olyan fontos a lemezterület kezelése. Kattintson a profil ikonra a jobb alsó sarokban, majd kattintson a fogaskerék ikonra a Beállítások megnyitásához . Az Eszköz részben kattintson a Tárhelykezelés elemre . Itt láthatja, hogy mely alkalmazások vagy programok foglalnak helyet a rendszeren, és szükség esetén kattintson a törlésükre.
16. Kapcsolja ki az alvó üzemmódot
A Chrome OS semmilyen módot nem ad az energiatakarékossági beállítások módosítására. Kihúzott állapotban a képernyő néhány perc inaktivitás után kikapcsol. Ha csatlakoztatva van, a képernyő tovább marad bekapcsolva, de inaktív állapotban továbbra is kikapcsol.
Ha azonban ez a funkció boldogtalanná teszi, megnyithatja a Chrome-bővítményt, és kikapcsolhatja az alvó módot. Itt nem csak az alvó üzemmódot kapcsolhatja ki, hanem választhat a "csak képernyő alvó" vagy a "képernyő és rendszer alvó üzemmódja" között is.
17. Könnyedén készíthet képernyőképeket
Ha Chromebookján nincs Képernyőnyomtatás gomb, mit kell tennie képernyőkép készítéséhez? Nagyon egyszerűen meg kell nyomnia a Ctrl + Switch Window billentyűkombinációt (A Switch Window egy speciális billentyű a billentyűzet felső sorában, amely úgy néz ki, mint egy téglalap, mellette 2 függőleges vonal).
A mentett képernyőképek a Letöltések mappában jelennek meg, amelyet a Fájlok alkalmazással érhet el. Vegye figyelembe, hogy a Ctrl + Shift + Switch Window billentyűkombinációt is használhatja egy adott fényképterület kiválasztásához a képernyőn.
18. Opcionális funkciók engedélyezése a Flags segítségével
Nyissa meg a Chrome-ot, és írja be a chrome://flags parancsot az URL-sávba, hogy hozzáférjen a Chrome OS számos opcionális funkciójához. Nyugodtan böngésszen közöttük, ha van ideje, de ha nem, legalább ellenőrizze a jelzőket a teljesítmény javítása érdekében.
Megjegyzés: Ezek az opcionális szolgáltatások nem mindig állnak rendelkezésre. A legrosszabb esetben előfordulhat, hogy nem működnek rendeltetésszerűen. A legrosszabb esetben adatvesztést okozhatnak. A valóságban azonban ezeknek a funkcióknak a többsége stabil, és ritkák a hibák, de óvakodnunk kell a sajnálatos kockázatoktól is.
19. Funkciók tesztelése béta és fejlesztői csatornákon
A Béta csatorna lehetővé teszi a közelgő funkciók alacsony kockázatú áttekintését, körülbelül egy hónappal a stabil csatorna előtt. A Fejlesztői csatorna magas kockázatú, hibára hajlamos funkciókat kínál, ha kísérleti funkciókat tekint meg a stabil csatorna előtt. Váltás béta vagy fejlesztői csatornára:
- Kattintson a profil ikonra a jobb alsó sarokban
- Kattintson a fogaskerék ikonra a Beállítások megnyitásához .
- Felül válassza a Chrome OS névjegye lehetőséget .
- Kattintson a További információ ...
- Kattintson a Csatorna módosítása gombra .
- Végül válassza ki a béta vagy a fejlesztői csatornát.
Ha minimalizálni szeretné a rendszer összeomlását és az esetleges adatvesztést, csatlakoztassa a stabil csatornát. Ha azonban a kísérleti csatornáról a stabil csatornára vált, az összes adat törlődik Chromebookjáról, beleértve a fiókokat is.
20. Állítsa vissza a gyári beállításokat a Powerwash segítségével
Ha újra szeretné telepíteni Chromebookját vagy eladását tervezi, vagy olyan súlyos hibát észlel, amely miatt a rendszer ismételten összeomlik, akkor Powerwash-t kell végrehajtania az eszközön.
A Powerwash a Google „gyári beállítások visszaállítása” kifejezése. A Powerwash törli az összes adatot a Chromebookon, és visszaállítja eredeti állapotába, mint az első indításkor. A helyi adatok elvesztése ellenére ez nem érinti Google-fiókjait és profiljait, mivel adatai szinkronizálva vannak a Google felhőjében.
Következtetést levonni
A fenti 20 legalapvetőbb tipp az új Chromebook-felhasználók számára. Szerintem nagyon hasznos, mert magam is tapasztaltam.
És te, szereted a Chromebookokat használni? Van olyan tanács az új felhasználóknak, amelyeket kihagytam a cikkből? Kérjük, tudassa velünk az alábbi megjegyzésekkel.