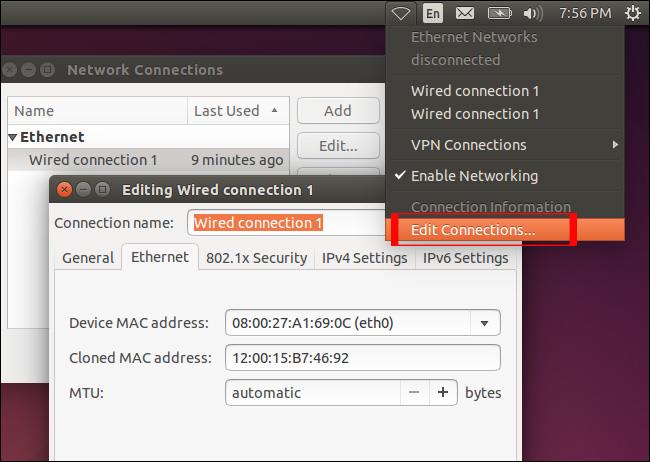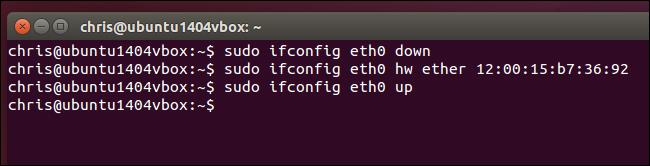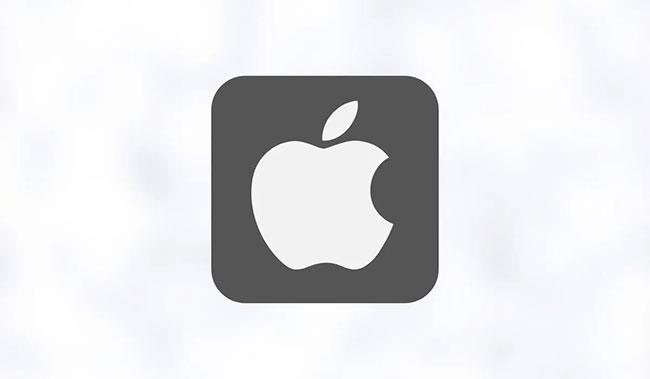Az egyik oka annak, hogy a számítógépek nem képesek felfogni a WiFi hullámokat, mert a hálózati kártya MAC-címe nem egyezik a WiFi hálózat MAC-címével. A megoldás most a hálózati kártya MAC-címének testreszabása, hogy az megegyezzen a WiFi hálózat MAC-címével.
Az alábbi cikkben bemutatjuk, hogyan módosíthatja a MAC-címet Windows, Linux és macOS X gépeken.
1. A MAC-cím megváltoztatása Windows rendszeren

Amellett, hogy szoftverrel módosítjuk a MAC-címet Windows rendszeren, közvetlenül a számítógép beállításaiban tudjuk módosítani. A legtöbb hálózati kártya lehetővé teszi a felhasználók számára, hogy opcionális MAC-címeket állítsanak be a Windows alapértelmezett Eszközkezelő eszközkezelőjének konfigurációs ablaktáblájából.
Vannak azonban olyan kártyák, amelyek nem támogatják ezt a funkciót.
Windows operációs rendszeren nyomja meg a Start gombot , lépjen be az Eszközkezelőbe , és indítsa el. Keresse meg és bontsa ki a Hálózati adapterek elemet , majd kattintson jobb gombbal az adapterre, és válassza a Tulajdonságok lehetőséget. Lépjen a Speciális lapra , és keresse meg a Helyileg kezelt címet a Tulajdonság listában . A MAC-címe megjelenik az Érték részben. Csak annyit kell tennie, hogy beír egy újat, és indítsa újra a számítógépet.
Előfordulhat, hogy ez a Windows egyes verzióiban nem működik, de továbbra is módosíthatja MAC-címét harmadik féltől származó szoftverek segítségével. A Technitium egy ingyenes eszköz, amely lehetővé teszi ezt. Töltse le és telepítse a szoftvert, majd indítsa el. A Technitiumban kattintson a Véletlenszerű MAC-cím fülre , majd kattintson a Módosítás most gombra , és indítsa újra a számítógépet.
2. Hogyan változtassunk MAC-címet Linuxon
1. lépés:
Először is a képernyő alján lévő panelen találjuk meg a hálózat ikont , és kattintsunk a Kapcsolatok szerkesztése lehetőségre . Válassza ki a testreszabni kívánt hálózati kapcsolatot, majd kattintson a Szerkesztés gombra .
2. lépés:
A Hálózati kapcsolat szerkesztése felületen keresse meg a vezetékes Ethernet lapot . Végül írja be az új MAC - címet a Klónozott MAC - cím részben . A módosítások mentéséhez kattintson a Mentés gombra .
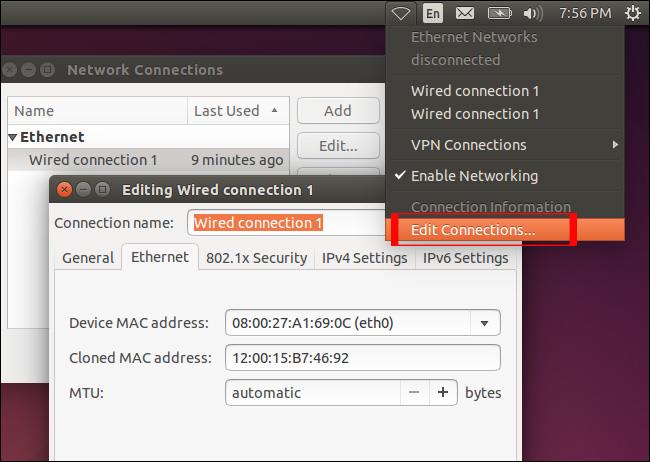
Ha a felhasználó vezeték nélküli hálózathoz csatlakozik, kattintson a WiFi fülre . Adja meg az új MAC-címet is a Klónozott MAC-cím részben, az alábbiak szerint. A mentéshez kattintson a Mentés gombra.
Linuxon a MAC-címet parancssorból is módosíthatjuk a Terminál ablakon keresztül.
Először nyissa meg a Terminál ablakot a Ctrl és Alt-T billentyűparancsok használatával, vagy nyissa meg a Dash menüt a jobb bal sarokban, és írja be a Terminal kulcsszót.
A Terminál ablakban írja be a következő parancsot:
- sudo ifconfig eth0 le
- sudo ifconfig eth0 hw ether xx:xx:xx:xx:xx:xx
- sudo ifconfig eth0 up
Az első parancssor kikapcsolja a hálózati interfészt, a második parancssor módosítja a MAC-címet, az utolsó sor pedig újranyitja a kapcsolatot. Az eth0 szakasz beírja a módosítani kívánt hálózati interfész nevét. Az xx karakterek a felhasználó MAC-címe.
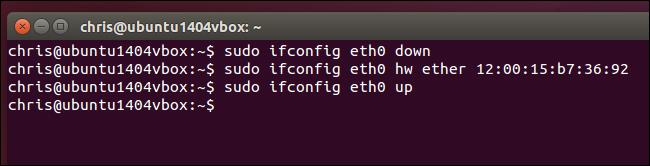
Ha nem biztos a hálózat nevében, az ifonfig futtatásával megnyithatja a vezetékes és vezeték nélküli hálózati kapcsolatok listáját.
Az új MAC-címek a számítógép újraindítása után visszaállnak. Ha azt szeretné, hogy ezek a módosítások legyenek alapértelmezettek, a felhasználóknak be kell állítaniuk a megfelelő konfigurációs fájlt az /etc/network/interfaces.d/ vagy az /etc/network/interfaces fájlban.
3. A MAC-cím megváltoztatása macOS X rendszeren
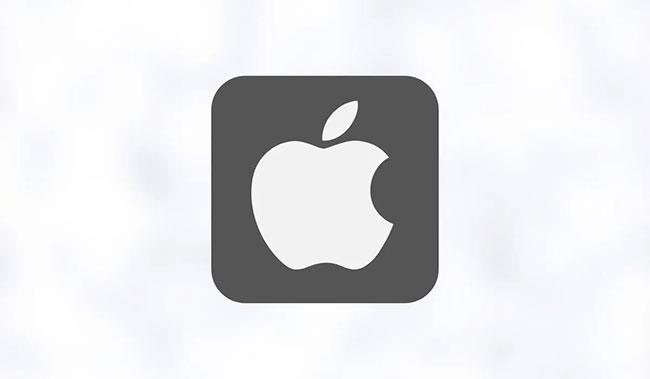
A MAC-cím megváltoztatásának legegyszerűbb módja a MacOS rendszerben a Terminál alkalmazáson keresztül. Úgy érheti el, ha megnyitja a Findert , és navigál az Alkalmazások > Segédprogramok > Terminál elemre .
A Terminal alkalmazás elindítása után írja be ezt a parancsot:
openssl rand -hex 6 | sed 's/\(..\)/\1:/g; s/.$//'
Válassza le Mac számítógépét az internetről, és írja be a következőket (a "MUO" helyére cserélje ki egy véletlenszerű MAC-címet):
sudo ifconfig en0 ether MUO
Vegye figyelembe, hogy a számítógép újraindítása után a MAC-cím visszaáll az alapértelmezett értékre, ezért minden alkalommal ugyanazokat a parancsokat kell futtatnia, amikor el kívánja rejteni MAC-címét.
4. Ellenőrizze az újonnan módosított MAC-címet
Az új MAC-cím megváltoztatása után folytathatjuk az ellenőrzést.
Windows rendszerű számítógépek esetén megnyitjuk a Parancssort, majd beírjuk az ipconfig /all parancssort. Linux és macOS X esetén nyissa meg a Terminált, és írja be az ifconfig parancssort.
A MAC-cím megváltoztatása megakadályozhatja, hogy nyomon kövessék. Reméljük, hogy a fenti utasítások a MAC-cím megváltoztatásához Windows, Linux és macOS eszközökön hasznosak az Ön számára!
Igazi sikereket kívánok!