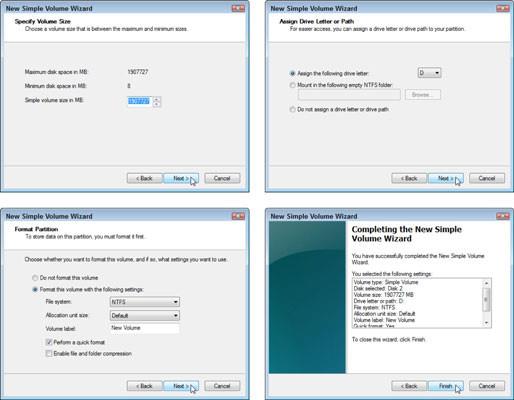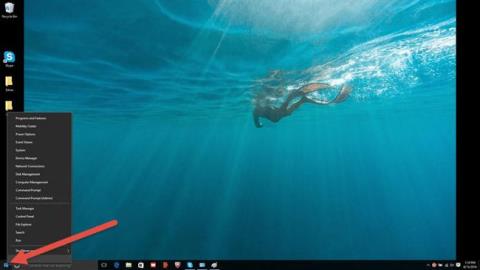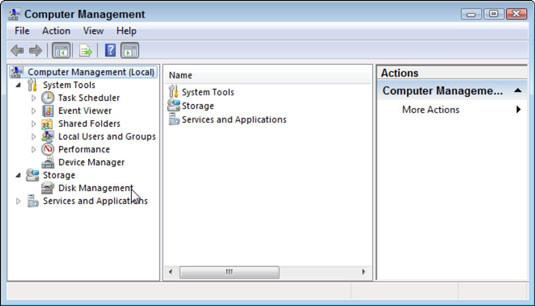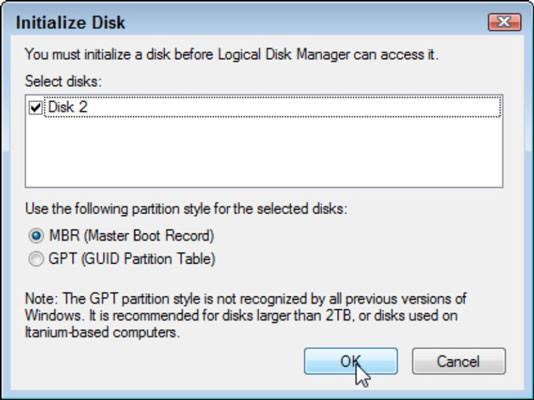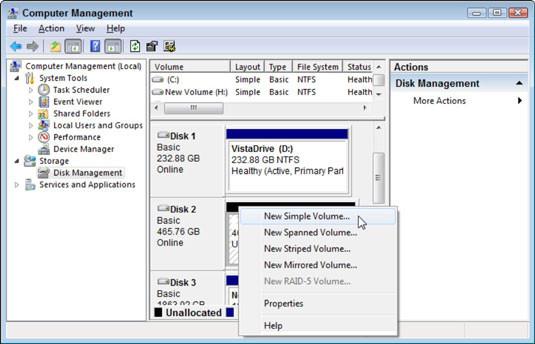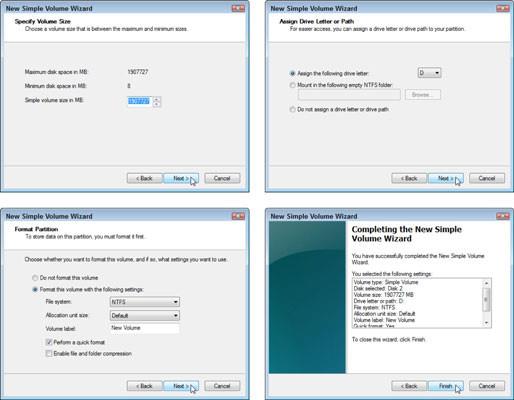Nem adhat hozzá második merevlemezt egy laptophoz vagy netbookhoz, mert azok túl kicsik. De asztali számítógépekhez teljesen csatlakoztathat egy második merevlemezt. Egyes számítógépeken három vagy akár négy további merevlemez is telepíthető. Végezzük el együtt a következő lépéseket!
1. Kapcsolja ki a számítógépet, húzza ki a konnektorból, és távolítsa el a házat
Ha olyan környezetben él, amely hajlamos a statikus elektromosságra, vásároljon egy földelő kábelt, és tekerje a csuklója köré. Még ha a környéken nincs is sok statikus elektromosság, ne felejtse el megérinteni a számítógép házát, és tegye a kezét a földre, mielőtt megérintené a belső alkatrészeit.
2. Ha rendelkezik kompatibilis meghajtóval a számítógéphez, nyomja be azt a számítógép belsejében található szerelőrekesz egyik üres helyére.
A tartókonzol a számítógép belsejében elcsúsztatható nyílásokból áll. Például a jelenlegi merevlemez egy helyet foglal el a rögzítőkonzolban. Nézze meg, hogyan van rögzítve a tartókonzolon belül. Ezután hasonló módon szerelje fel a meghajtót.

3. Az alaplapon keresse meg a SATA feliratú kábelt a régi merevlemezről, és csatlakoztassa közvetlenül mellé az új merevlemez SATA kábelét.
A csatlakozó csak egy csatlakozóhoz illeszkedik, és a jobb oldalon található.

4. Csatlakoztassa a tápkábelt a merevlemezhez
A SATA tápkábel úgy néz ki, mint egy SATA adatkábel, de szélesebb, és a számítógép áramforrásához vezet.

5. Helyezze be a merevlemezt, és csavarja be a helyére
Ha a két merevlemez ugyanabban a helyzetben van a tartókonzolon, a jelenlegi merevlemez csavarjainak időnkénti meglazítása elősegíti az új merevlemez helyére csúsztatását. Néha könnyebb beszerelni a kábelt, ha a meghajtó a helyére került.
Helyezze vissza a számítógép házát, csatlakoztassa az áramforrást, és kapcsolja be. A Windows „felébred” az új merevlemez telepítésével.
6. Kattintson a Start gombra, kattintson a jobb gombbal a Számítógép elemre, és a megjelenő ablakmenüből válassza a Kezelés menüpontot.
Megnyílik a Számítógép-kezelés ablak .
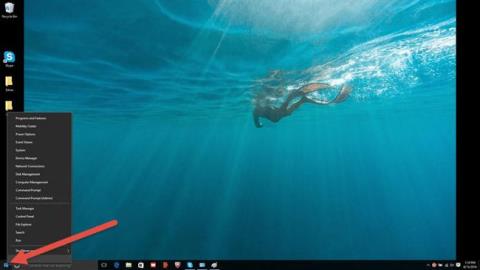
7. Kattintson a Lemezkezelés elemre a Számítógép-kezelés ablak bal oldali ablaktáblájában.
Megjelenik az Initialize Disk (Lemez inicializálása) ablak , amely felsorolja az újonnan telepített meghajtót, és engedélyt kér az inicializáláshoz – ami azt jelenti, hogy fel kell készíteni a Windowst, hogy megkezdje az információk "betöltését".
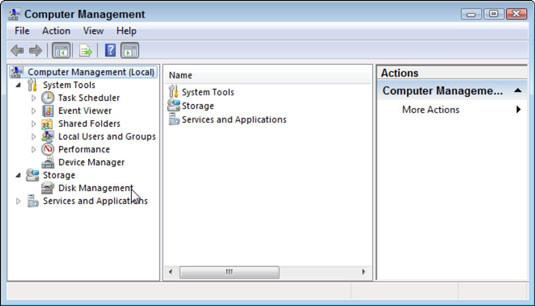
8. Egyéb beállítások módosítása nélkül kattintson az OK gombra a folyamat elindításához.
Ha végzett, a meghajtó felismerésre kerül, de még nincs particionálva, ami azt jelenti, hogy hozzá kell adni egy meghajtóbetűjelet, és el kell fogadnia a fájlok tárolását.
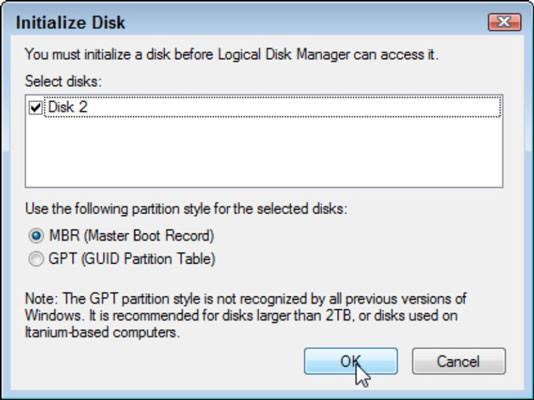
9. Térjen vissza a Számítógép-kezelés ablakba , kattintson a jobb gombbal a telepített, de particionálatlan meghajtóra, és válassza az előugró menü New Simple Volume menüpontját. Ha megjelenik a New Simple Volume Wizard ablak , az azt jelenti, hogy a meghajtó particionálva van.
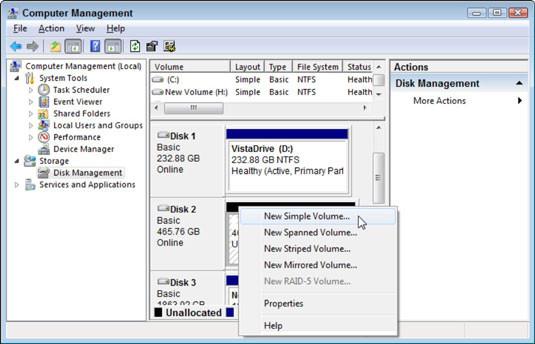
10. Válassza a Tovább lehetőséget a varázsló minden képernyőjén.
A Windows hozzárendeli a következő meghajtóbetűjelet a meghajtóhoz, és formázza azt. Mostantól az újonnan telepített második meghajtón van egy betű, és megjelenik a Számítógép programban, amikor a Start gombra kattint , és a Számítógép elemet választja .