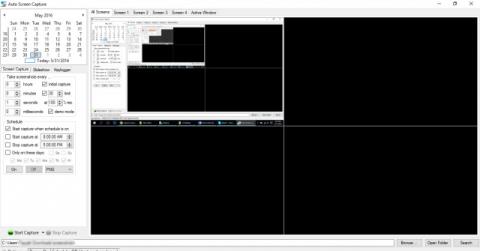Számos módja van a képernyőképek készítésének Windows rendszeren, és a felhasználás céljától függően a felhasználók különböző módokat választanak. Ebben a cikkben a Wiki.SpaceDesktop elvezeti Önt, hogyan ütemezheti az automatikus képernyőképeket egy adott időszak után.
Készítsen képernyőképeket a Windows rendszerben
Képernyőképet készíthet a prt sc billentyűvel, az alt+prt sc kombinációjával pedig képernyőképet készíthet egy aktív ablakról. Ha megnyomja ezt a billentyűt, a Windows a vágólapra menti a fényképet, így beillesztheti a Windows bármely képszerkesztő eszközébe.
Mentse a képernyőképeket egy mappába ahelyett, hogy a vágólapra mentené őket
A képernyőképek vágólapra küldése helyett elmentheti őket egy adott mappába. Csak nyomja meg a Windows billentyűt + prt sc , a kép .png formátumban kerül mentésre a Képek mappába. Ezt a mappát a File Explorer megnyitásával érheti el, majd a képernyő bal oldali oszlopában kiválasztja a Képek lehetőséget. Vagy gyorsan elérheti ezt a mappát a Win + R billentyűkombináció megnyomásával a Futtatás ablak megnyitásához, majd írja be a Pictures parancsot, és nyomja meg az Enter billentyűt.
Automatikus képernyőképek készítése meghatározott idő elteltével
Az Auto Screen Capture egy harmadik féltől származó nyílt forráskódú eszköz, amely néhány nagyszerű funkcióval rendelkezik. Jelenleg ez az eszköz Windows Vista, Windows 7, Windows 8x és Windows 10 rendszeren működik. Ez egy hordozható segédprogram, így nem szükséges telepíteni vagy módosítani a rendszerleíró adatbázist a Windows rendszeren. Csak töltse le az exe fájlt, és futtassa. Ezenkívül ez a segédprogram akár 4 ablakot is képes automatikusan rögzíteni.
Az Auto Screen Capture felülete sok különböző részre oszlik, a naptár a bal felső sarokban található, a naptár alján pedig a beállítások rész látható. A jobb oldalon minden képernyő előnézete látható. Legfeljebb 4 ablakot rögzíthet.

Az alkalmazás alapértelmezés szerint Demo módra lesz állítva, és kikapcsolja az automatikus felvételi ütemezést. Tehát először meg kell változtatnia ezeket a beállításokat. Kattintson a Beállítások lehetőségre a bal alsó sarokban, és törölje a jelet a Demo mód bekapcsolása az alkalmazás indításakor jelölőnégyzetből , majd kattintson az Ütemezett képernyőrögzítés bekapcsolása az alkalmazás indításakor lehetőségre .

Ha egy adott időpontban, igényeinek megfelelően szeretne képernyőképet készíteni, a kezelőfelület bal oldalán található panelen módosíthatja a felvétel idejét és dátumát.

Az alapértelmezett képmentési hely megváltoztatásához kattintson a Tallózás gombra a képernyő alján, és válassza ki a kívánt elérési utat.

A fényképtípust BMP, EMF, GIF, JPEG, TIFF és WMF formátumra is módosíthatja. A program elindításához a kiválasztott beállításokkal egyszerűen nyomja meg a Be gombot.

A képernyőképek automatikus ütemezése egyszerű. Töltse le és tapasztalja meg azonnal.