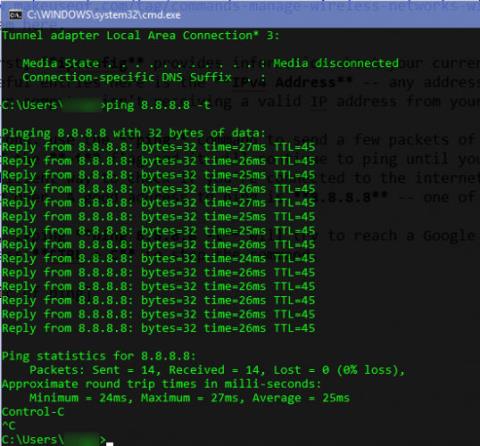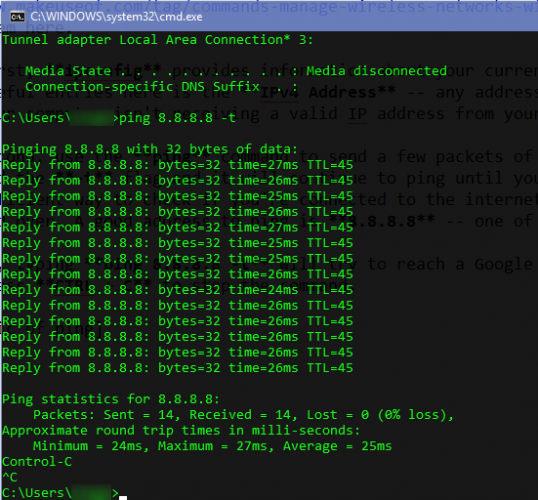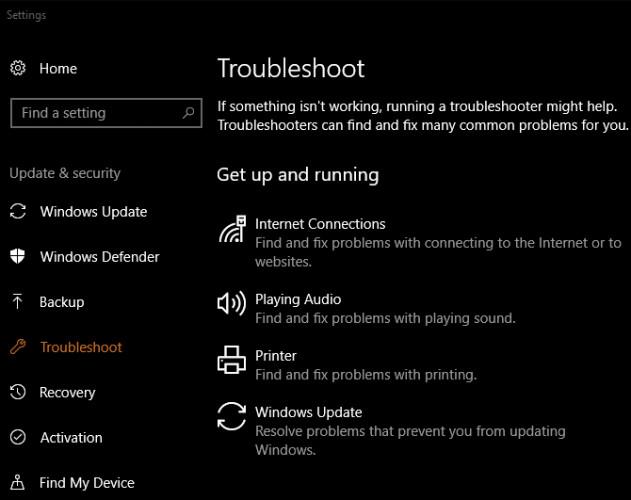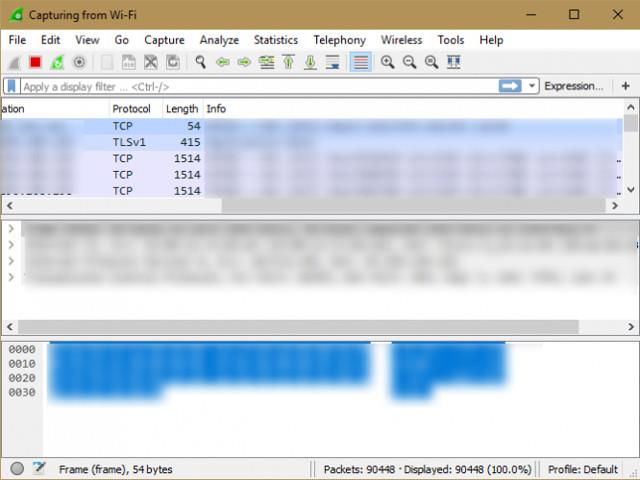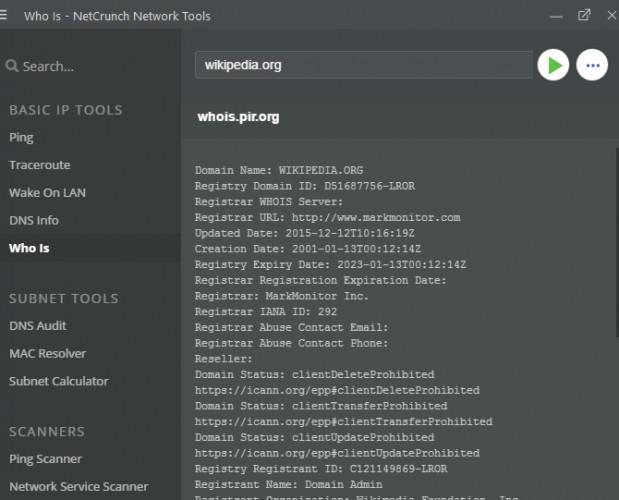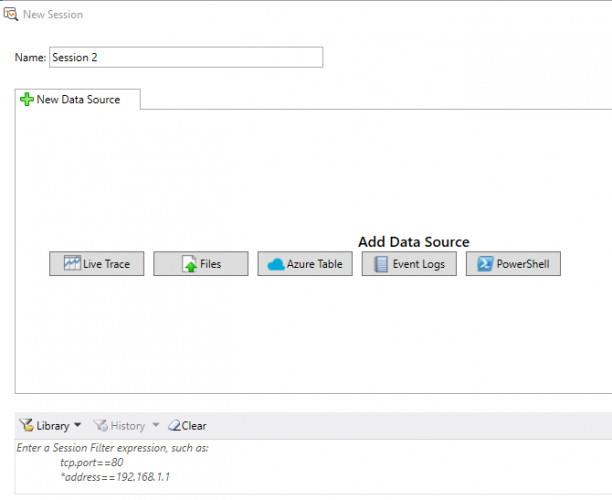Gyakran találkozik hálózati problémákkal? Nem tud hozzáférni? Frusztráltnak érzi magát, és a lehető leghamarabb szeretne csatlakozni? Ez a cikk segít "diagnosztizálni" a hálózati problémákat, és beépített Windows-eszközöket és néhány harmadik féltől származó segédprogramot kínál a hálózati problémák megoldásához.
Hálózati hibaelhárító eszközök
1. Parancssor parancsok
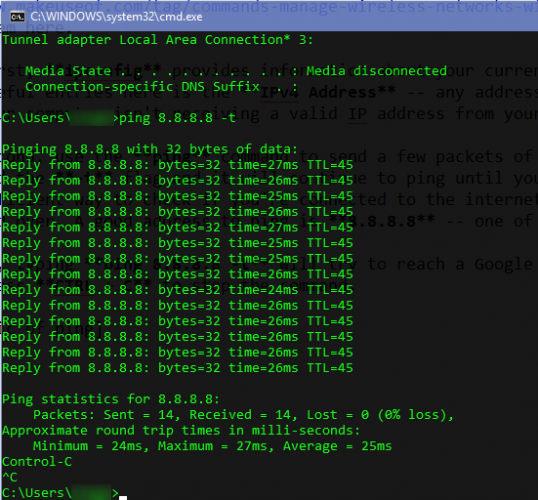
Hálózati probléma esetén a Command Prompt az első hely, amelyet fel kell keresnie. A következő két parancs segítségével elháríthatja a hálózati problémákat.
Először is, az ipconfig információkat nyújt az aktuális kapcsolatról. Az egyik leghasznosabb bejegyzés itt az IPv4-cím – minden 169- cel kezdődő cím azt jelenti, hogy a számítógép nem kap érvényes IP-címet az útválasztótól.
Másodszor, a ping paranccsal küldjön néhány információs csomagot egy távoli kiszolgálóra. Adja hozzá a -t jelzőt , és addig folytatja a parancs végrehajtását, amíg le nem állítja. Ez sokkal hatékonyabb módja annak, hogy ellenőrizze, hogy csatlakozik-e az internethez, mint egy weboldal folyamatos frissítése. A ping megfelelő cím a 8.8.8.8 – a Google DNS-kiszolgálóinak egyike.
Írja be a ping 8.8.8.8 -t parancsot, néhány másodpercenként megpróbálja elérni a Google szerverét, amíg meg nem nyomja a Ctrl + C billentyűket a parancs leállításához.
2. Hálózati hibaelhárító a Windows rendszerben
A Windows hibaelhárítókat tartalmaz az olyan gyakori problémák megoldására, mint a nyomtatás, a Windows Update és a hang. És vannak lehetőségek a hálózati problémákra is.
Nyissa meg a Beállítások alkalmazást , majd lépjen a Frissítés és biztonság > Hibaelhárítás lehetőségre . Válassza az Internetkapcsolatok lehetőséget a listából a hibaelhárító futtatásához, és ellenőrizze, hogy észleltek-e problémákat.
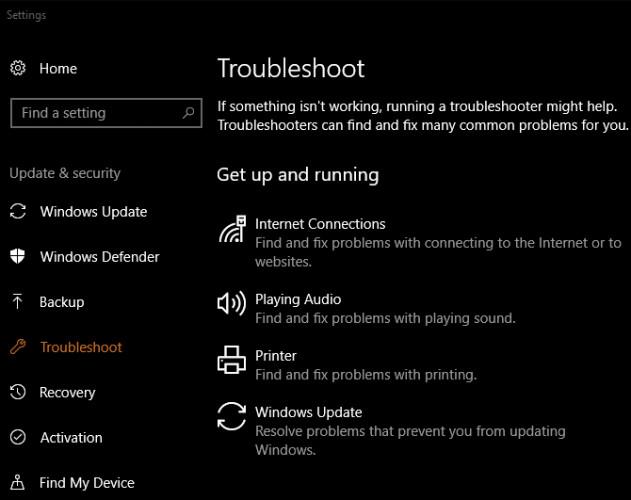
Ha szeretné, görgessen lefelé, és próbálkozzon a Hálózati adapter hibaelhárítási lehetőségével , amely más okot találhat a problémára.
3. Speedtest
Ha úgy tűnik, hogy a kapcsolat nem olyan gyors, mint kellene, egy sebességteszt segíthet a gyanúk megerősítésében. Megjeleníti a becsült fel- és letöltési sebességet, valamint a ping-et a szerverre (az alacsonyabb jó).
A Speedtest.net erre az egyik leghíresebb szolgáltatás. Látogassa meg a webhelyet, vagy használja a Windows 10 Store alkalmazást, hogy ezt közvetlenül az asztaláról tegye meg. Ha 100 Mbps-ért fizet, és csak 10 Mbps-ot kap, akkor tudja, hogy probléma van.
4. Wireshark
A Wireshark az egyik leggyakrabban használt hálózati elemző eszköz. Megmutatja a hálózat minden forgalmát. Túlterheltnek fogja érezni magát az információkkal, ha nem szűri meg úgy, hogy csak azt lássa, amire szüksége van.
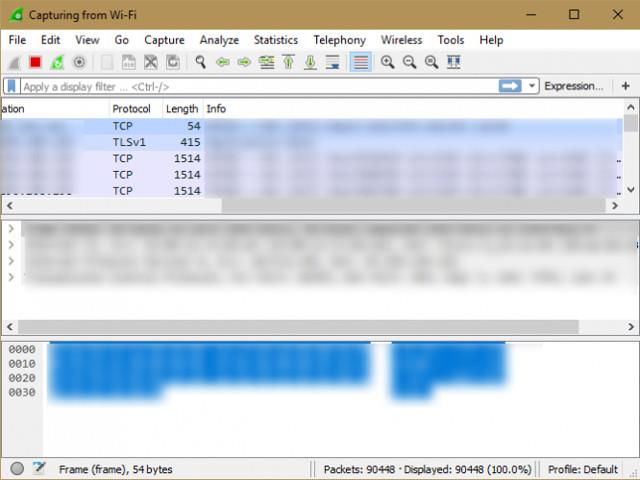
A vezetékes vagy vezeték nélküli kapcsolat kiválasztása után megjelenik az eszközéről érkező összes hálózati forgalom listája. Itt minden csomag látható, a weboldal letöltésétől a zene streamelésén át a fájl letöltéséig. Ha duplán kattint egy csomagra, többet megtudhat róla.
5. NetCrunch Tools
Ha előnyben részesíti a sok funkcióval rendelkező eszközkészletet, a NetCrunch Tools lehet a megfelelő választás. Ez az eszköz ingyenes, bár használat előtt regisztrálnia kell egy fiókot a fejlesztőnél, az AdRem Software-nél. Bejelentkezhet Facebook-, Google- vagy Microsoft-fiókjával, vagy létrehozhat egy fiókot a régimódi módon e-mail címével és jelszavával.
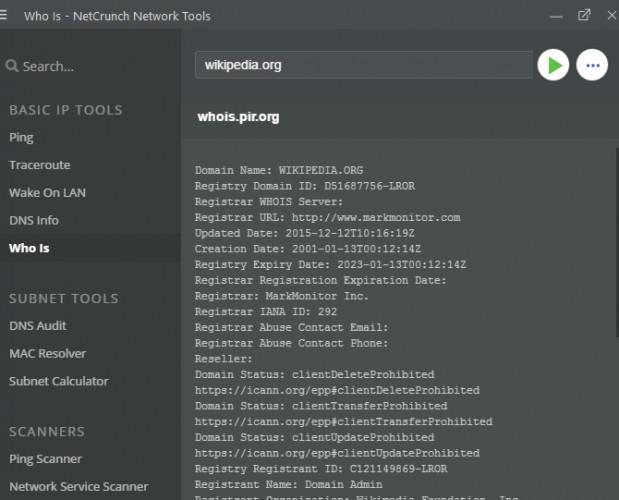
Ha elkészült, a kezdőlap háromféle eszközt fog megjeleníteni, beleértve: Basic IP Tools, Subnet Tools és Scanners. Néhány alapvető eszköz, mint például a Traceroute, a parancssori parancsok grafikus változata.
6. Microsoft Message Analyzer
Ha a beépített eszközök nem elegendőek számodra, de a hivatalos Microsoft eszközöket szeretnéd használni a hálózatfelügyelethez, akkor a Microsoft Message Analyzer a megfelelő választás. A Wireshark-hoz hasonlóan számos opciót tartalmaz a csomagjában, ezért az új felhasználók kissé nehezen fogják használni. De ha időt szán a tanulásra, hasznos betekintést nyerhet hálózatával kapcsolatban.
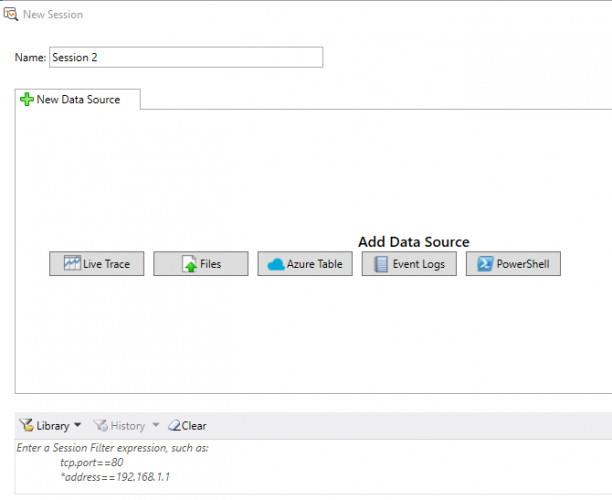
Ha rendszergazdaként indítja el az eszközt, az Új munkamenet lehetőségre kattintva elkezdheti több forrásból, például fájlokból, Microsoft Azure-táblázatokból vagy PowerShell-parancsokból származó forgalom figyelését. Ha ezekre van szüksége, akkor érdemes telepíteni.
7. JDisc Discovery
A listán szereplő eszközökkel ellentétben a JDisc Discovery egy hálózattesztelő eszköz. Átvizsgálja a hálózaton lévő összes eszközt (legfeljebb 25 eszközt ingyenes verziókban), és adatokat gyűjt róluk. A beolvasás után információkat fog látni az eszköz nevéről, IP-címéről, firmware-verziójáról, sorozatszámáról stb.
Ez egy nagyszerű módja annak, hogy leltárt készítsen a hálózaton lévő eszközökről. Ezen információk mentése „bizonyítja” hasznosságát, ha problémákba ütközik. Az automatikus szkennelés sok problémától kíméli meg, amikor bejelentkezik az eszközére. A szoftver Professional Edition verziója rengeteg információt gyűjt, legfeljebb 25 eszközzel, míg a Starter Edition csak alapvető információkat tartalmaz, de nem korlátozódik az eszközökre.