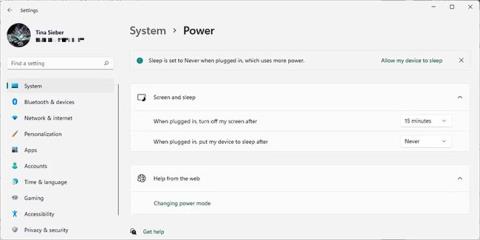Sem a Windows 10, sem a Windows 11 nem biztosít kényelmes billentyűkódot a képernyő kikapcsolásához. A beállításoktól függően néhány percbe vagy néhány órába telhet, amíg a képernyő automatikusan kikapcsol. A következő cikk bemutatja a képernyő vezérlésének és kikapcsolásának legegyszerűbb módjait, amikor csak akarja. Ezzel nem csak energiát takaríthat meg, hanem megelőzi a képernyő beégését és a hosszú távú károsodást is.
1. Kapcsolja ki a képernyőt a laptop gyorsbillentyűjével
Bár a Windows nem tartalmaz billentyűparancsokat, a laptophoz tartozhat egy gyorsbillentyű a képernyő kikapcsolásához. Ez a gyártótól és a laptop típusától függően változik. Nézze meg a felső billentyűsorban, általában az F1-12 billentyűket, a képernyő kikapcsolása ikont, és próbálja ki. Előfordulhat, hogy lenyomva kell tartania az Fn billentyűt (általában balra lent) az F billentyű felülbírálásához és a gyorsbillentyű funkció aktiválásához.
2. Frissítse a Windows energiagazdálkodási beállításait
A Windows számos energiagazdálkodási beállítást biztosít. Nézzük meg, hogyan használhatja ezeket a képernyő be- és kikapcsolásának szabályozására.
A képernyő automatikus kikapcsolása Windows 11 rendszerben
A Windows 11 képernyőjének kikapcsolásához lépjen a Start > Beállítások > Rendszer > Tápellátás > Képernyő és alvó üzemmódba , és válassza ki a kívánt időtúllépést.

Windows 11 rendszer bekapcsolóképernyője és alvó állapot
Vegye figyelembe, hogy ez a beállítás nem érinti a játékokat vagy a videoalapú médiatartalmakat, mivel ezek a beállítások bekapcsolva tartják a képernyőt. Ez azt jelenti, hogy továbbra is nézhet filmeket vagy műsorokat anélkül, hogy aggódnia kellene a képernyő kikapcsolása miatt, még akkor is, ha a képernyő kikapcsolási ideje csak néhány percre van állítva.
A képernyő automatikus kikapcsolása Windows 10 rendszerben
A képernyő kikapcsolási sebességének szabályozásához nyissa meg a Start > Beállítások > Rendszer > Energiaellátás és alvó állapot menüpontot , és állítsa be az időt a Képernyő címsor alatt . Akkumulátor használata esetén a cikk azt javasolja, hogy 5 perc vagy kevesebb után kapcsolja ki a képernyőt. Csatlakoztatva kicsit tovább hagyhatod rajta, de max 10-15 percig.

A Windows 10 energiaellátási és alvási beállításai
A képernyő kikapcsolása a bekapcsológombbal
A képernyő egy gombnyomással történő manuális kikapcsolásához nyissa meg a Vezérlőpultot, és kapcsolja ki ismét a Windows bekapcsológombját. Ez laptopokon és asztali számítógépeken is működik, és több energiát takarít meg, mintha hagyná, hogy a Windows automatikusan kikapcsolja a képernyőt néhány perc inaktív állapot után.
Windows 10 rendszerben lépjen a Start > Beállítások > Rendszer > Energiagazdálkodás és alvó üzemmód > Kapcsolódó beállítások elemre , majd kattintson a További energiabeállítások elemre . Ezzel a régi Windows Vezérlőpultra jut.
A Windows 11 rendszerben manuálisan kell navigálnia a Vezérlőpultra. Nyomja meg a Windows billentyűt + Q , keresse meg a Vezérlőpultot, és nyissa meg a megfelelő találatot. Győződjön meg arról, hogy a Vezérlőpult jobb felső sarkában a Nézet: Nagy ikonok vagy a Nézet: Kis ikonok lehetőség van bejelölve , majd válassza az Energiagazdálkodási lehetőségek lehetőséget. A bal oldali ablaktáblában kattintson a Bekapcsológomb funkcióinak kiválasztása elemre.

Energiagazdálkodási lehetőségek opció
A következő ablakban, a Amikor megnyomom a bekapcsológombot alatt kikapcsolhatja a képernyőt akkumulátoros vagy csatlakoztatott állapotban. (Ha nem látja ezt a lehetőséget, ellenőrizze lent). Kattintson a Módosítások mentése gombra a beállítások rögzítéséhez.

Windows 10 energiagazdálkodási lehetőségek
Ha ez a beállítás engedélyezve van, a Windows képernyő kikapcsolásához csak a bekapcsológombot kell megnyomnia. Vegye figyelembe, hogy a számítógépet továbbra is erőszakkal leállíthatja (ha zárva van), ha néhány másodpercig lenyomva tartja a bekapcsológombot.
A legjobb eszközök a képernyő kikapcsolásához Windows rendszeren
Lehet, hogy nem szeretné manuálisan kikapcsolni a számítógép képernyőjét, vagy nem szeretné megváltoztatni a bekapcsológomb alapértelmezett beállításait. Használhat harmadik féltől származó eszközt a képernyő kikapcsolásához. Íme a 4 legjobb lehetőség.
1. Kapcsolja ki a monitort
A Turn Off Monitor egy kis futtatható segédprogram, amely egyetlen dolgot tesz: kikapcsolja a képernyőt. Nem kell telepítenie. Csak töltse le a fájlt, bontsa ki a ZIP-fájlt, tárolja a widgetet az asztalon, és kattintson duplán, amikor szükséges. Megadhat egy billentyűparancsot a segédprogram futtatásához.
Ha biztonsági figyelmeztetést lát, kikerülheti azt, ha eltávolítja a pipát a Mindig kérdezze meg a fájl megnyitása előtt jelölőnégyzet mellett .
Vegye figyelembe, hogy a Windows 10 rendszerben, amikor használja ezt a widgetet, és készen áll a munka folytatására, a képernyő visszatér a lezárási képernyőre. Ha nem szeretné minden alkalommal megadni bejelentkezési adatait, amikor kikapcsolja a képernyőt, kikapcsolhatja a lezárási képernyőt . Ez azonban azt jelenti, hogy bárki hozzáférhet a képernyőhöz, ha nincs a közelben.
2. Kapcsolja ki a képernyőt

Képernyő kikapcsolása
Valaki a Microsoftnál bizonyára rájött, milyen klassz dolog egy parancsikon a képernyő kikapcsolására, mert forgatókönyvet írtak hozzá. Most már megtalálhatja a GitHubon.
Mentse el a ZIP-fájlt, csomagolja ki, keresse meg a BAT-fájlt benne, és kattintson duplán a futtatáshoz. Még az ikont is módosíthatja, és parancsikonokat rendelhet hozzá, amelyekhez az alábbiakban talál utasításokat.
3. BlackTop
Nem szeretné manuálisan hozzárendelni a billentyűparancsokat? A BlackTop saját funkcióval rendelkezik: Ctrl+Alt+B. Sajnos a billentyűkombinációt nem tudja megváltoztatni.
Vegye figyelembe, hogy ehhez a segédprogramhoz a Windows .NET Framework 3.5 szolgáltatása szükséges . Ha nincs telepítve a .NET-keretrendszer megfelelő verziója, a Windows felajánlja annak letöltését és telepítését a telepítés befejezése után. A .NET-keretrendszer telepítése eltarthat egy ideig.

NET Framework telepítése
4. NirCmd
A NirCmd egy parancssori segédprogram, amely számos feladat elvégzésére képes, beleértve a képernyő kikapcsolását. A NirCmd telepítés nélkül is futtatható. Ha azonban rendszeresen szeretné használni, kényelmesebb telepíteni, és nem kell minden alkalommal megadnia a teljes elérési utat, amikor parancsot akar futtatni.
A NirCmd Windows 10 rendszerben való telepítéséhez bontsa ki a ZIP-fájlt, kattintson jobb gombbal a nircmd.exe fájlra, és válassza a Futtatás rendszergazdaként lehetőséget . Ezután kattintson a Másolás a Windows könyvtárába gombra . Erősítse meg az Igen gombbal a következő ablakban. A művelet befejezése után kattintson az OK gombra az előző ablakban.

NirCmd másolás gombbal a Windows mappába
Most, hogy a NirCmd telepítve van, használhatja a képernyő kikapcsolására és egyéb feladatok elvégzésére. Valószínűleg a legkényelmetlenebb megoldás a parancssor megnyitása és a parancs beírása minden alkalommal, amikor le akarjuk kapcsolni a képernyőt. A parancsikon létrehozásához azonban csak egyszer kell megtennie, majd hozzárendelhet egy gyorsbillentyűt.
Nyomja meg a Win + R billentyűkombinációt a Futtatás segédprogram megnyitásához , majd írja be a cmd parancsot , és nyomja meg az OK gombot.
A parancssorba írja be a következő parancsot:
nircmd.exe cmdshortcutkey "c:\temp" "Turn Monitor Off" monitor off
Nyomja meg az Entert a parancs futtatásához.
Ha nem másolta a nircmd.exe fájlt a Windows könyvtárba, írja be a teljes elérési utat. A "c:\temp" helyett bármilyen más helyet is választhat a parancsikonfájl számára. "Turn Monitor Off" lesz a parancsikonfájl neve, de választhat más nevet is.
3. Gyorsbillentyűk hozzárendelése bármely eszköz futtatásához
Ez minden végrehajtható fájlnál működik, beleértve a fenti eszközöket is. Először kattintson a jobb gombbal az EXE fájlra, és válassza a Parancsikon létrehozása lehetőséget. Vegye figyelembe, hogy már létrehozott egy parancsikont a NirCmd számára, ha követte a fenti lépéseket.
Ezután kattintson a jobb gombbal a parancsikonfájlra, és válassza a Tulajdonságok lehetőséget. Helyezze az egeret a „Nincs” feliratú Gyorsbillentyű: mezőbe , majd kattintson a billentyűparancsra, például a Ctrl+Alt+J. A megerősítéshez kattintson az OK gombra .

Parancsikon létrehozása
Végül tesztelje a parancsikont, és élvezze az általa nyújtott kényelmes élményt!
Sok sikert kívánunk, és olvass el további nagyszerű tippeket a QuanTriMang oldalon.