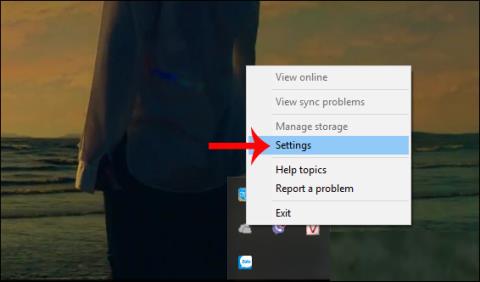Egy csúcskategóriás játék laptop soha nem éri el egy hasonló árú asztali számítógép teljesítményét. Ez azonban nem jelenti azt, hogy ne játszhat a legújabb játékokkal a laptopján. Ehelyett csak egy kis "trükkre" van szükség ahhoz, hogy a laptop játékra legyen optimalizálva.
Az asztali számítógépeknél a felhasználók frissíthetik a hardvert, de a laptopoknál valószínűleg csak a memóriát (és esetleg a merevlemezt) lehet bővíteni. Tehát mit kell tenned, hogy kedvenc játékaiddal játszhass a laptopodon? Ez a cikk 20 tippet ad a laptopok játékteljesítményének javításához.
A cikk tartalomjegyzéke
1. Játék közben csatlakoztassa a töltőt

A legegyszerűbb válasz a "Hogyan lehet növelni a játék laptop teljesítményét?" a töltő csatlakoztatása. Egyes laptopok általában veszítenek teljesítményükből, vagy nem hajlandók aktiválni a különálló GPU-t, ha a töltő nincs csatlakoztatva, ezért ügyeljen rá.
Nagy különbség van a teljesítményben, ha akkumulátorról játszik, és ha csatlakoztatva van. A laptop ventilátorok teljes sebességgel működnek, hacsak nincs másként beállítva, és a laptop hardvere csúcsteljesítményen működik, így a legjobb képkockasebességet és késleltetést biztosít.
2. Játszd a játékot egy megfelelő felületen
Egy hosszú nap után élvezheti kedvenc RPG vagy MMO játékát, miközben pihen a kanapén vagy az ágyon. Bármilyen kényelmes is, ha laptopját párnázott felületen, például ágyon vagy kanapén pihenteti, károsíthatja az eszközt.
Ha a laptopot puha felületre, például ágyra helyezi, a számítógép szellőzőnyílásai eltömődhetnek, ami az eszköz belsejében lévő hardver által termelt hő felhalmozódását eredményezheti, amely nem tud távozni.
Ez befolyásolja a készülék által termelt kimenetet, és ami még fontosabb, a puha, egyenetlen felületeken való játék hosszú távon jelentősen befolyásolhatja a készülék állapotát. Mindig kemény felületen, például asztallapon kell játszani.
3. Módosítsa a számítógép energiahasználati beállításait
Nagyon kevés olyan eszköz van, amely nagyszerű teljesítményt nyújt anélkül, hogy csökkentené az energiafogyasztást. A laptopokkal pedig – olyan eszközökkel, amelyeket úgy terveztek, hogy távol maradjanak a rögzített áramforrásoktól – az energiagazdálkodás nehéz probléma. A Windows részletes energiagazdálkodási lehetőségeket kínál, de a laptopfelhasználók ezt gyakran figyelmen kívül hagyják. Ennek sok értelme van, de a robusztus játékélmény érdekében csatlakoztassa laptopját egy konnektorhoz.

Ezután vegye figyelembe a számítógép energiabeállításait. Windows 10 rendszerben nyissa meg a Beállítások > Rendszer > Tápellátás és alvó üzemmód > További energiabeállítások lehetőséget, és válassza a Nagy teljesítmény lehetőséget . Kattintson a Tervbeállítások módosítása > Speciális energiabeállítások módosítása lehetőségre a beállítások tetszés szerinti módosításához.
4. Gyorsítsa fel a laptop ventilátorát, hogy elkerülje a hőfojtást

Telepítse laptop ventilátorát
A hőség komoly probléma, amely hosszú ideje kínozza a laptopjátékosokat. Annak ellenére, hogy a modern laptopok több ventilátorral, radiátorral és egyéb hűtési technológiával vannak felszerelve, ha nincs megfelelően konfigurálva, számítógépe még mindig magasabb hőmérsékletet érhet el, ami tükrözi a teljesítményét. Játsszon az általa létrehozott játékkal.
Egy egyszerű, de hatékony tipp a hőmérséklet mérsékelt szintre csökkentésére játék közben: tartsa a ventilátort maximális sebességen, vagy engedélyezze a Turbo Boost módot, ha megengedett. Ez biztosítja, hogy a laptop ventilátorai elérjék a maximális percenkénti fordulatszámukat (RPM), és aktívan hűtsék a készüléket.
5. Zárja be a háttérben futó alkalmazásokat
Ha nem Windows 10 operációs rendszert használ, és nincs játékmódja, akkor a játék elindítása előtt manuálisan kikapcsolhatja a háttérben futó alkalmazásokat. Mielőtt megnyomná a Play gombot a Steamben, vagy duplán kattintana az asztali ikonra, győződjön meg arról, hogy az összes többi alkalmazás (még a játékok is) be van zárva.
Ezután nézze meg a rendszertálcát. A Windows tálca ezen része a háttérben futó alkalmazásokat sorolja fel. Kattintson jobb gombbal az egyes ikonokra, és zárja be.

6. Online játékosok: Tesztelje a hálózat sebességét
A laptopok játékteljesítményét elsősorban a hardver, az illesztőprogramok és a számítógép konfigurációja határozza meg. De ha online játékokkal játszik, egy másik tényezőt is szem előtt kell tartania: az internetkapcsolat sebességét.

Ha az online játék lassú, annak az internetkapcsolat problémája lehet, általában a laptop és az útválasztó közötti lassú kapcsolat miatt. Általában a vezeték nélküli hálózati kártya frissítése a Windows Update vagy bármely olyan rendszeren keresztül történik, amely frissíti az operációs rendszert. Ha az illesztőprogramot frissítették, de még mindig lassú, fontolja meg vezetékes Ethernet csatlakoztatását az útválasztóhoz.
7. Válassza ki a GPU megfelelő teljesítménybeállításait

A játékasztali számítógép-beállításokkal ellentétben a laptopok többféle energiaellátási móddal is elérhetők a különálló GPU-hoz. Ezek az energiafogyasztási módok befolyásolják a GPU teljesítményét és energiafelhasználását.
A GPU nem megfelelő teljesítménybeállításai nagymértékben befolyásolhatják az FPS kimenetet, így hátráltatva a játékélményt. Bár a laptopokon elérhető energiagazdálkodási módok gyártmányonként és modellenként változnak, minden számítógép két alapvető üzemmódot kínál: energiatakarékos módot és normál üzemmódot.
Ha játszol vagy bármit csinálsz, amihez a számítógéped csúcsteljesítményű működéséhez van szükség, ügyelj arra, hogy a GPU energiaellátását a laptopon elérhető maximális beállításra kapcsold. Hasonlóképpen kapcsolja át az energiatakarékos módot Energiatakarékos módra , hogy megőrizze az akkumulátor élettartamát YouTube-nézés vagy az interneten való böngészés során.
8. A maximális teljesítmény érdekében módosítsa az NVIDIA beállításait

NVIDIA energiagazdálkodási beállítások
Ha laptopja NVIDIA GPU-val rendelkezik, módosítsa annak energiagazdálkodási beállításait az NVIDIA vezérlőpultján. Néha energiatakarékos módba állítható. Nyissa meg az NVIDIA vezérlőpultját, és állítsa a Maximális teljesítmény előnyben részesítése lehetőségre , hogy a legjobb FPS-kimenetet kapja az NVIDIA grafikus kártyából.
Vegye figyelembe, hogy ha akkumulátorról játszik (nem ajánlott), csökkentse ezt a beállítást energiatakarékos módra. Másrészt nincs ok az energiatakarékos módban játszani, ha csatlakoztatva van.
9. Állítsa be a Texture és Shader beállításokat
Végül ellenőrizni kell a grafikus kártya beállításait. Itt találja a Texture és Shader beállításokat, amelyek befolyásolják a játék "kinézetét". A laptop GPU-jának rendelkezésére álló memória korlátozza a lehetőségeket, ezért érdemes olyan konfigurációt választani, amely nagyobb teljesítményt nyújt, mint kinézet. Röviden, a nagy felbontású textúrák RAM-ot fogyasztanak, ami befolyásolja a képsebességet.

Megjegyzés, minden játékhoz beállíthatja a Textúrát és a Shadert is. Ez akkor hasznos, ha egy régebbi játék valószínűleg magas beállításokon fut. Ezenkívül továbbra is módosíthatja az egyes játékok videobeállításait a videóbeállítások képernyőjén.
Ez a folyamat eltart egy ideig, amíg megtalálja a játékhoz szükséges optimális videóbeállításokat. Ha azonban megtalálta az egyensúlyt a teljesítmény minősége között, rá fog jönni, hogy megéri.
10. Kapcsolja ki a Vsync-et a játékban

Telepítse a VSYNC-t videojátékokba
A Vsync egy hasznos funkció, amely csökkentheti és javíthatja a képernyő szakadását. Ha azonban nem tapasztal szakadást, a Vsync bekapcsolása jelentősen korlátozhatja a játék közben elérhető maximális képkocka per másodpercet (FPS).
A Vsync alapvető funkciója a játék képkockasebességének rögzítése a képernyő-frissítési gyakoriságnak megfelelően. Ha a monitorod 60 Hz-es, és a Vsync engedélyezve van, akkor soha nem fogod tudni túlszárnyalni a 60 FPS-t játék közben, még akkor sem, ha a hardver képes 100+ FPS-re.
Ez gyakran játék- és beviteli késleltetést eredményez, ami káros lehet, ha versenyszerű játékokat játszik. Ezért alapszabályként mindig kapcsolja ki a Vsync-et, hacsak nem igazán kell használnia.
11. Mindig tartsa tisztán és pormentesen laptopját
Az első dolog az, hogy mindig karbantartsa számítógépét. A kosz a teljesítmény "ellensége". Ezek a szennyeződések csökkentik a légáramlást, ami a számítógép túlmelegedését okozza. A hő növekedésével a processzor, a GPU és a legtöbb egyéb összetevő lelassul.
A probléma megoldásának legjobb módja a por eltávolítása. Nyilvánvaló, hogy ez nem egyszerű feladat. A számítógép szétszerelése érvénytelenítheti a garanciát és károsíthatja a számítógépet, ha Ön nem szakértő. Ezért vigye el egy professzionális szerelőhöz, aki megtisztítja a számítógépet, és mindig tartsa portól, élelmiszerektől és egyéb anyagoktól mentes a billentyűzetet.
12. Használja a Játék módot a Windows 10 rendszerben
A Windows 10 egy Xbox-alkalmazással érkezik (ha nincs telepítve, újra letölthető a Windows Áruházból), amely számos funkciót tartalmaz. A képernyőrögzítés és -lejátszás mellett az Xbox alkalmazásban van egy Game Mode beállítás is.
A funkció engedélyezéséhez a játék elindítása után nyomja meg a WIN + G billentyűkombinációt (legjobb, ha a játék menüje látható a képernyőn), majd kattintson a Beállítások elemre . Az Általános lapon válassza a Játékmód használata ehhez a játékhoz lehetőséget .

A Windows 10 Game Mode biztosítja, hogy az operációs rendszer optimális beállításokkal futtassa a játékokat, és bezárhat vagy szüneteltethet bizonyos háttérfeladatokat.
13. Az automatikus frissítések kezelése
Az automatikus frissítések néha sok gondot okoznak. Például a Windows Update letöltheti a frissítéseket a háttérben, mielőtt a frissítés telepítését kérné. A teljesítményt azonban nem csak a letöltött frissítések befolyásolják, hanem ezek az emlékeztetők is. Sajnos nem lehet véglegesen letiltani a Windows frissítéseket, ezért fontolja meg a következő lehetőségeket:
- Hagyja a számítógépet offline módban.
- Amikor a rendszer kéri, azonnal telepítse a frissítést.
14. A Steam frissítésével javítsa a játékok futását laptopokon
A digitális terjesztési rendszerek, mint például a Steam, szintén frissítik a frissítéseket. Arra is van esély, hogy a második játék frissítéseket tölt le a háttérben, miközben játszol.
Ennek elkerülése érdekében:
- Nyissa meg a Steamet
- Lépjen a Steam > Beállítások menüpontra
- A Letöltések lapon törölje a jelölést a Letöltések engedélyezése játék közben jelölőnégyzetből .
- A megerősítéshez kattintson az OK gombra

Akadályozza meg, hogy a Steam frissítsen játék közben
Az egyes játékok frissített szabályait is kezelheti.
- Kattintson jobb gombbal a játékra a Steam könyvtárában.
- Válassza a Tulajdonságok > Frissítések lehetőséget
- Állítsa be a kívánt beállításokat az Automatikus frissítésekhez és a Háttérben történő letöltésekhez.

Minden játék frissített szabályainak kezelése
Az Automatikus frissítéseknél választhat a Mindig tartsa frissítve ezt a játékot, Csak akkor frissítse a játékot, amikor elindítom és a Magas prioritás közül választhat .
Három háttérbeli letöltési beállítás közül választhat : A háttérben történő letöltések szüneteltetése játék közben, Mindig engedélyezze a háttérben történő letöltést, Soha ne engedélyezze a háttérben történő letöltést .
15. Frissítse az illesztőprogramokat
Ma a Windows, macOS és Linux operációs rendszert futtató számítógépek többnyire ugyanazon a hardveren és architektúrán alapulnak. Ez azt jelenti, hogy operációs rendszertől függetlenül az illesztőprogramok frissítése nagyon fontos. Szerencsére ez a folyamat már nem olyan bonyolult, mint korábban, a legtöbb számítógép-illesztőprogram frissítése szabványos operációs rendszer-frissítéseken keresztül történik.

A grafikus illesztőprogramoknak azonban praktikusabb frissítési módra lesz szükségük, az Intel grafikus rendszere pedig a Windows Update segítségével frissíti az illesztőprogramokat, a külső grafikus gyártók nem kínálják ezt a lehetőséget. Fontos megjegyezni, hogy a kezelőszoftver (például az Nvidia GeForce vagy az AMD Gaming Evolved) automatikus frissítésre van beállítva.
16. Telepítse a DirectX legújabb verzióját
A DirectX fontos program Windows-on (és még Xbox konzolokon is) való játékhoz. A DirectX-nek számos verziója jelent meg az évek során. Például a Windows XP rendszeren futó DirectX legújabb verziója a DirectX 9.0. Ha javítani szeretné laptopja teljesítményét, ne futtassa ezt a verziót.
A 2015-ben elindított DirectX 12 a legújabb verzió, és a felhasználóknak telepíteniük kell számítógépükre. A program telepítését azonban nagyon kevés dokumentum ismerteti, de általában a DirectX verzió automatikusan települ, amikor egy új játék megköveteli. Vannak olyan esetek is, amikor a DirectX a Windows Update szolgáltatáson keresztül frissül.
A számítógépen lévő DirectX aktuális verziójának ellenőrzéséhez nyomja meg a WIN + R billentyűkombinációt a Futtatás menü megnyitásához , és írja be a dxdiag parancsot . Várja meg, amíg a DirectX diagnosztikai eszköz (DXDiag) betöltődik, majd nyissa meg a Render lapot . Itt talál információkat a grafikus kártyáról. Az Illesztőprogramok panelen keresse meg a Direct3D DDI-t a DirectX legújabb verziója szerint számozva.

A grafikus illesztőprogram frissítése mellett ellenőrizze, hogy a hang-illesztőprogramok megfelelőek-e a játékhoz. Az illesztőprogram telepítésének dátumát a DXDiag Hang lapján ellenőrizheti . Ne feledje, hogy a beviteli eszköz-illesztőprogramok is itt vannak összefoglalva. Ezenkívül a DXDiag jó módszer a játékkal kapcsolatos hardverek hiányzó illesztőprogramjainak ellenőrzésére. Ha nem biztos benne, végrehajthatja a Windows Update szolgáltatást, és saját maga frissítheti az eszközillesztőt.
17. Állítsa be a folyamatot az összes CPU mag használatára

Előfordulhat, hogy hibák miatt egy videojáték vagy alkalmazás nem tudja használni a CPU összes magját. Így még 8 maggal és 16 szálal is kétmagos teljesítményt érhet el játékokon vagy CPU-igényes alkalmazásokon. Van ennek egy egyszerű módja.
Először indítsa el azt a játékot, amelyről azt gyanítja, hogy a probléma "áldozata", majd aktiválja a Windows Feladatkezelőt. A Windows Feladatkezelőben keresse meg a játék előrehaladását, és kattintson a jobb gombbal a Ugrás a részletekhez > Affinitás beállítása > Az összes elérhető mag kiválasztása elemre . Ezzel beállítja a videojátékot vagy bármely más alkalmazást a CPU összes magjának használatára.
Megtekintheti a Quantrimang.com utasításait is a Windows Feladatkezelő használatával kapcsolatban, hogy a legtöbbet hozhassa ki belőle.
18. Használjon szőnyeget a maximális hűtés és hőelvezetés érdekében
A laptop hűtőpárnái valószínűleg a legjobb kiegészítők, amelyeket játékosként megvásárolhat. Olcsóak és hatékonyak a laptopok hűtésében. Mindenképpen meg kell fontolnia egy ilyen vásárlását, ha az eszköz felmelegszik játék vagy erőforrásigényes feladatok végrehajtása közben.
19. GPU túlhajtás
A túlhajtás növeli a számítógép teljesítményét, de a kezdők számára kissé nehézkes. Az eszközök az AMD és az Nvidia GPU-khoz is elérhetőek, így nem lesz sok gond a túlhajtással.

A túlhúzás fő problémái az elektromos és a termikusak. A túlhajtás több energiát fogyaszt, ezért a számítógép energiabeállításait megfelelően módosítani kell. A túlhajtás azonban növeli a GPU hőjét is. A hőcsökkentésről jellemzően a laptop beépített hűtőrendszere gondoskodik. A hűtő- és ventilátorszerszámokat rendszeresen meg kell tisztítani. Ellenkező esetben a laptop - biztonsági óvintézkedésből - automatikusan leáll, ha túlmelegszik. GPU-túlhúzó eszközt keres? A legnépszerűbb ma az MSI Afterburner, amely alkalmas Nvidia és AMD grafikus kártyákhoz.
20. Frissítse laptopját a játékteljesítmény növelése érdekében
Az új hardver telepítése hatékony módja a laptop felgyorsításának játék közben. De mit lehet frissíteni?
Egy laptop frissítése lehetetlen feladatnak tűnik. De van 3 olyan összetevő, amelyet frissíthet.
- RAM : a memóriakapacitás és a sebesség növelése nagy hatással lehet
- Memória : Ha SSD-re vagy gyors M.2 memóriára vált, jelentősen javítja a játék teljesítményét
- Akkumulátor : Az akkumulátor nem tudja folyamatosan futtatni a játékot minden beállítás mellett
Ráadásul, ha pénzt szeretne megtakarítani a frissítéseken, miért ne javíthatná személyes játékteljesítményét az optimális játékhoz tervezett külső billentyűzettel és egérrel?