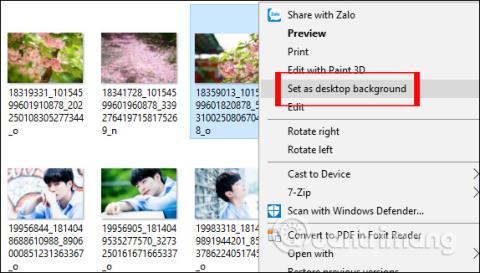A számítógép háttérképének megváltoztatása rendkívül egyszerű és könnyű, szinte ugyanazokkal a műveletekkel a Windows operációs rendszer verzióin, a Windows 8 rendszeren vagy a Win 7 háttérkép megváltoztatásával . A számítógép háttérképének beállításához közvetlenül a képnél a Beállítás asztali háttérként opcióval, vagy a Beállítások felületen néhány további háttérkép módosítási beállítással. Az alábbi cikk eligazítja az olvasókat, hogyan változtathatják meg a Windows 10 számítógépek és laptopok háttérképét 4 különböző, egyszerű és gyors módon.
1. módszer: Állítsa be a Windows 10 háttérképét közvetlenül a fényképről
Ez a legegyszerűbb és leggyorsabb módja a Windows 10 háttérkép megváltoztatásának számítógépeken és laptopokon. Csak jobb gombbal kell kattintanunk a háttérképként beállítani kívánt képre, és a befejezéshez válassza a Beállítás asztali háttérként lehetőséget .
Hamarosan megváltozik a háttérkép a Windows 10 számítógépen.

Ha több képet szeretne háttérképként beállítani a Windows 10 rendszerben, és felváltva szeretné megjeleníteni őket, csak jelölje ki az összes háttérképet, kattintson a jobb gombbal, és válassza a Beállítás asztali háttérként lehetőséget a fentiek szerint. Ezt követően, ha módosítani szeretné a háttérkép váltási idejét, folytassa az alábbi 2. módszerrel.
2. módszer: Módosítsa a Windows 10 háttérképét a Beállításokban
A Beállítások felületen a háttérképként beállítani kívánt kép kiválasztásán túl további lehetőségek állnak rendelkezésére, mint például a háttérkép megjelenítési módjának beállítása, a háttérkép színének kiválasztása vagy a háttérkép idővel történő megváltoztatása.
1. lépés:
A Windows 10 számítógép képernyőjén kattintson a jobb gombbal, és válassza a Testreszabás lehetőséget .

2. lépés:
A Windows Beállítások felületén a Háttérbeállítások részben lehetőségünk lesz különböző háttérképek beállítására, beleértve a Solid (színes kép), a Képet (kiválasztott kép) és a Diavetítést (képről diára).

3. lépés:
A Kép opcióval a Tallózás gombra kattintva keresse meg a számítógépén elérhető Windows 10 háttérképként használni kívánt képet.

Kattintson a kiválasztani kívánt képre, majd kattintson a Kép kiválasztása gombra . A fénykép ezután Windows 10 számítógép háttérképe lesz.

A kép méretét a Képernyő méretéhez igazíthatjuk az Illesztés kiválasztása opcióban .

4. lépés:
Amikor az Egyszínű opcióra kattintanak , a felhasználók egy színpalettát fognak látni, amelyből választhatnak, hogy szín szerint Windows 10 háttérképként állítsák be.

Ha testre szeretné szabni a háttérszínt, kattintson az Egyéni szín elemre . Ezután megjelenik egy háttérkép színének testreszabási panelje, amely számos különböző kiválasztási paramétert tartalmaz.

5. lépés:
Amikor a Diavetítés lehetőségre kattintanak , a felhasználók a Tallózás gombra kattintva kiválaszthatnak egy képmappát, amelyet háttérképként kívánnak beállítani a számítógépen .

Ezután válassza ki a használni kívánt fényképmappát, és nyomja meg a Mappa kiválasztása gombot .

Ezután a Kép módosítása minden szakaszban kiválasztja a háttérkép cseréjének idejét, a leggyorsabb 1 perc, a leghosszabb pedig 1 nap. A Keverés rész az asztal háttérképének véletlenszerű megváltoztatásának lehetősége. A tapéta méretének módosításához az illeszkedést választja .

3. módszer: Változtassa meg a háttérképet a webböngészőből
Ez a módszer akkor hasznos, ha egy érdekes fényképre bukkan az interneten, és háttérképként szeretné beállítani a Windows 10 rendszerben. Vegye figyelembe, hogy ez a módszer csak az Internet Explorer és a Firefox böngészőkre vonatkozik. A Microsoft Edge vagy a Google Chrome böngésző használata közben először el kell mentenie a fényképet a számítógépére, majd kövesse az 1. módszert.
1. lépés : Keresse fel azt a webhelyet, amely megjeleníti a Windows 10 háttérképként beállítani kívánt képet.
2. lépés : Kattintson jobb gombbal a képre, majd kattintson a Beállítás asztali háttérként opcióra .

Háttérkép módosítása webböngészőből
Ha animált GIF-et szeretne beállítani számítógépe háttereként, kérjük, tekintse meg, hogyan használhat GIF-képet gyönyörű háttérképként Windows 10 rendszerű számítógépén .
4. módszer: Módosítsa a háttérképet a Fotók alkalmazásból
1. lépés : Nyissa meg a fotófájlt, amelyet Windows 10 háttérképként szeretne beállítani a Fotók alkalmazással.
2. lépés : Miután megnyitotta a képet a Fotók alkalmazással, kattintson a jobb gombbal a képfájlra, válassza a Beállítás lehetőséget , majd kattintson a Beállítás háttérként elemre , hogy asztali háttérképként alkalmazza.

Módosítsa a háttérképet a Fotók alkalmazásból
A fentiekben felsoroljuk a Windows 10 háttérképének megváltoztatásához szükséges összes műveletet, 4 különböző módon. Ha a Windows Beállítások felületén megváltoztatjuk a háttérképet, akkor sok különböző lehetőségünk lesz a háttérképre vonatkozóan, mint például a diavetítésnek megfelelő háttérkép beállítása, a képernyő méretének megfelelő képméret kiválasztása, a háttérkép módosítása a tartományon belül. ...
Sok sikert kívánok!