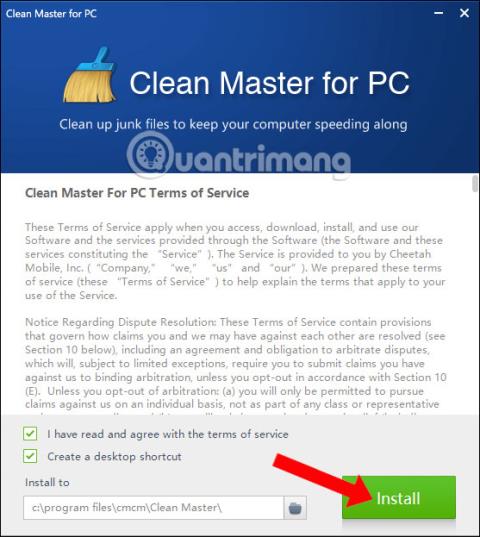A Clean Master egy rendszertisztító program, amelyet Android-eszközökön használnak, és már számítógépes verzióval is rendelkezik. A Clean Master a Windows rendszeren hasonló a CCleaner szoftverhez , amely eltakarítja a számítógép szemetet, törli az összes kéretlen fájlt a sebesség növelése és a rendszer visszanyerése érdekében.
A számítógépén található kéretlen fájlok lehetnek cookie-k, gyorsítótárak, nem használt alkalmazások, ideiglenes fájlok, szoftverek törlése után megmaradt fájlok stb. A Clean Master segít eltávolítani ezeket a fájlokat, hogy helyet foglaljon el a számítógépek számára. Ezenkívül a számítógépen található Clean Master verzió növeli a rendszer stabilitását és javítja a számítógép teljesítményét. A Clean Master a számítógép biztonsági hibáit is megoldja, ezáltal növeli a rendszervédelmet. Az alábbi cikk bemutatja, hogyan használhatja a Clean Mastert a Windows számítógép megtisztítására és felgyorsítására
Telepítse a Clean Master programot a Windows számítógép megtisztításához
1. lépés:
A fenti linkről letöltjük a Clean Master szoftvert, majd a szoftver telepítéséhez kattintsunk az .exe letöltési fájlra. Az első felületen kattintson a Telepítés gombra a telepítéshez.

2. lépés:
Közvetlenül ezt követően megtörténik a Clean Master telepítési folyamata. A telepítési folyamat rendkívül egyszerű és gyors, nincs telepítési konfigurációs lehetőség.

3. lépés:
A Clean Master felület az alábbi képhez hasonlóan fog kinézni. Látható, hogy a Windows 10 Clean Master egyszerű felülettel rendelkezik. A 4 fő lehetőség az interfész bal oldalán található, a hardverinformációkkal együtt.

4. lépés:
A Junk Clean részben a felhasználók manuális rendszervizsgálatot vagy automatikus tisztítást hajtanak végre. Kattintson a Vizsgálat gombra a rendszer ellenőrzéséhez.

A szkennelési folyamat közvetlenül ezt követően megtörténik a Windows rendszer átvizsgálásával, a Böngésző átvizsgálásával, a Szoftvertelepítő szoftver átvizsgálásával... ami megkönnyíti a megfigyelést.

5. lépés:
A Clean Master szoftver minden szakaszban felsorolja azokat a programokat, amelyek levélszemét fájlokat tartalmaznak a rendszer számára. Ha közvetlenül rákattint egy bizonyos szoftverre, megjelenik egy felület a szoftver által azonosított kéretlen fájlokat tartalmazó helyek listájával. Kattintson a Tisztítás gombra a kéretlen fájl tisztításának folytatásához.

A kéretlen fájlok törlésének folyamata ezt követően azonnal megtörténik. A Clean Master megtisztítja őket a számítógép merevlemez-rendszerétől.

6. lépés:
Végül, amikor a rendszertisztítási folyamat befejeződött, a Clean Master összegzi a rendszeren megtisztított kéretlen fájlok mennyiségét.

7. lépés:
A PC Boost gombra kattintva a Clean Master felgyorsítja a rendszert, ellenőrzi és kezeli a rendszeren előforduló hibákat. Az indításhoz nyomja meg a Scan gombot .

A rendszer összefoglalja a számítógépre telepített összes programot. Ezután a felhasználó kiválasztja a szoftvert , és megnyomja a Boost gombot a műveletek felgyorsításához.

Vagy kiválaszthat egy adott szoftvert , majd a Boost All gombra kattintva felgyorsíthatja ezt a szoftvert.

8. lépés:
Ha rákattint a Priacy Clean fülre, a rendszer ellenőrzi a biztonsággal kapcsolatos problémákat a rendszerből és az olyan alkalmazásokból, amelyeknek internetkapcsolatot kell használniuk a számítógépen. Nyomja meg a Beolvasás gombot .

A Windows biztonsági ellenőrzési folyamata közvetlenül ezt követően megtörténik.

A rendszerben található összes szoftver listájában, ha közvetlenül a szoftverre kattint, megjelenik egy részletes felület a biztonsági kérdésekről. A törléshez kattintson a Clean gombra .

9. lépés:
Ha az Eszközök elemre kattint , 2 eszköz áll rendelkezésére a törölt adatok visszaállításához és az illesztőprogramok frissítéséhez. Kattintson a Futtatás gombra az egyes eszközökben.

Az adat-helyreállítási felület az alábbi képhez hasonlóan fog kinézni. Kattintson a Helyreállítás gombra a helyreállítás folytatásához.

A számítógép-illesztőprogramok ellenőrzésére és frissítésére szolgáló felület az alábbiak szerint lesz látható. Kattintson a Check up gombra , hogy a Clean Master szoftver ellenőrizhesse a számítógép hardver-illesztőprogramját.

10. lépés:
Ha rákattint a 3 kötőjeles ikonra , majd kiválasztja a Beállítások lehetőséget, megjelenik a szoftverbeállítási felület olyan opciókkal, mint az alapbeállítás, a Junk Clean és a Privacy Clean funkciók.

Fent található egy részletes cikk a Clean Master szoftver Windows rendszeren való használatáról, amely a rendszer kéretlen fájljainak tisztítására, a sebesség növelésére, a biztonság ellenőrzésére vagy a számítógép illesztőprogramjainak frissítésére szolgál. Bár a Clean Master ingyenes verziója is rendelkezik néhány korlátozott funkcióval, a fenti funkciók mindegyike elegendő a számítógép stabil és hatékony működéséhez.
További információ: Szabadítson fel számítógép RAM-ot mindössze 4 hatékony paranccsal .
Sok sikert kívánok!