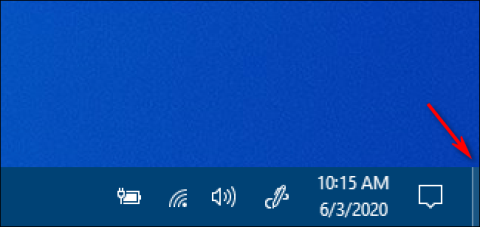Amikor Windows rendszerű számítógépen dolgozik, a felhasználóknak néha vissza kell térniük a képernyőre, hogy egy másik programot indítsanak el az asztali parancsikonokból, miközben dokumentumokat szerkesztenek vagy más feladatokat hajtanak végre. Sokan nem tudják, hogyan kell gyorsan megjeleníteni az asztalt, és minden ablakot egyenként kell kicsinyíteni. Ez a módszer nagyon időigényes és frusztráló a felhasználók számára. Ezért ez a cikk öt szupergyors módszert mutat be az „ asztal megjelenítésére ” a Windows rendszerben.
Megjegyzés: Előfordulhat, hogy ezek közül néhány nem működik a Windows korábbi verzióiban, de Windows 7 , Windows 8.1 , Windows 10 és Windows 11 rendszereken tesztelték őket .
A cikk tartalomjegyzéke
1. módszer: Jelenítse meg az Asztal megjelenítése gombot a tálcán
A Windows 7 és a legújabb verziókban a felhasználók az egeret a képernyő jobb alsó sarkában lévő kis gomb fölé mozgathatják a Tálca jobb széle felé az asztali ablak előnézetének megtekintéséhez. Ha erre a gombra kattint, megjelenik az asztal, és ha ismét rákattint, az ablakok visszaállnak a korábbi állapotba.

Kattintson az Asztal megjelenítése gombra a tálcán
A Windows 10 egy második módot kínál az asztal gyors megjelenítésére, az úgynevezett Aero Peek . Használatához először keresse meg a kis Asztal megjelenítése gombot a tálca jobb oldalán.
Kattintson a jobb gombbal a Show Desktop gombra , és megjelenik egy kis menü. Ebben a menüben két lehetőség van. Az első, az Asztal megjelenítése egy művelet. Ha rákattint, ugyanazt az asztalt fogja látni, mintha bal egérgombbal kattintott volna a gombra. A második lehetőség, a Peek At Desktop , egy kapcsolóbeállítás. Ha rákattint, egy pipa jelenik meg az opció bal oldalán.

Ezután, ha az egérmutatót az Asztal megjelenítése gomb fölé viszi , megjelenik az asztal képe, amelyen az aktuális alkalmazásablak elmosódott szegélyként jelennek meg.

Asztal az aktuális alkalmazásablakokkal, amelyek elmosódott keretként jelennek meg
Ha mozgatja az egeret, újra megjelenik az alkalmazás ablaka. Ha ki szeretné kapcsolni az Aero Peek funkciót, kattintson ismét a jobb gombbal az Asztal megjelenítése gombra , és törölje a Peek At The Desktop opció jelölését .
2. módszer: Gyorsbillentyű Win + D
Ez a parancsikon ugyanazt a funkciót látja el, mint a fent említett Asztal megjelenítése gomb. Ha egyszer megnyomja ezt a billentyűkombinációt, akkor megjelenik a Windows képernyő, a gomb ismételt megnyomásával az összes ablak a korábbiak szerint áll vissza.
3. módszer: Gyorsbillentyű Win + szóköz
Ez a billentyűkombináció csak a képernyő előnézeti ablakát jeleníti meg, ugyanúgy, mint az egeret a tálcán lévő Desktop Peek gomb fölé mozgatva, ahogy fentebb említettük.
4. módszer: Win + M gyorsbillentyű
Ez a parancsikon minimalizálja az összes nyitott ablakot, hogy megjelenítse az asztalt. Ezzel a billentyűkombinációval azonban nem állíthatja vissza az összes kicsinyített ablakot, minden ablakot egyenként kell megnyitnia.

5. módszer: Gyorsbillentyű Alt + Tab
Ez egy jól ismert billentyűparancs, és a nyitott ablakok közötti váltáshoz használható. Mivel a számítógép képernyője egyben ablak is, ezzel a billentyűkóddal léphet az asztalra.
6. módszer: Jelenítse meg az asztalt a jobb gombbal a tálcán
Gyorsan megjelenítheti az asztalt is, ha jobb gombbal kattint a tálcán. Amikor megjelenik egy menü, válassza az Asztal megjelenítése lehetőséget .

Az asztal gyors megjelenítéséhez válassza az Asztal megjelenítése lehetőséget
A fenti módszerekhez hasonlóan az összes alkalmazásablak átmenetileg el lesz rejtve. A visszaállításhoz kattintson ismét a jobb gombbal a tálcára. Ezúttal válassza a Megnyílt ablakok megjelenítése lehetőséget , és az alkalmazás ablakai a korábbiak szerint térnek vissza.
Válassza a Megnyílt ablakok megjelenítése lehetőséget, hogy az alkalmazásablakokat visszaállítsa a korábbi állapotra.
Sokféleképpen lehet „megjeleníteni az asztalt” a Windows rendszerben, egyesek az egeret, mások a billentyűparancsokat használják. Kérjük, válassza ki az asztali képernyő legkényelmesebb megjelenítési módját.
7. módszer: Jelenítse meg az asztalt egy egyéni tálca-parancsikon segítségével
Az alapértelmezett Asztal megjelenítése gomb egy kicsit kicsi. Szeretne egy kicsit nagyobb alternatív tálcagombot az asztal gyors megjelenítéséhez? Ha igen, beállíthat egy nagyobb és jobb egyéni tálcán lévő parancsikont az asztal gyors megjelenítéséhez:
1. Kattintson a jobb gombbal a képernyő azon területére, ahol nincsenek parancsikonok, és válassza az Új lehetőséget.
2. Válassza a Parancsikon lehetőséget az Új almenüben .

Parancsikon opciók
3. Írja be az explorer.exe parancsértelmezőt:::{3080F90D-D7AD-11D9-BD98-0000947B0257} az Írja be az elem helyét mezőbe .

Útmutató ablak a parancsikonok létrehozásához
4. Kattintson a Tovább gombra a varázsló utolsó lépésének folytatásához.
5. Törölje az alapértelmezett Explorer címet, és írja be az Asztal megjelenítése parancsot az Írjon be egy nevet mezőbe .
6. Válassza a Befejezés gombot az Asztal megjelenítése parancsikon hozzáadásához .
7. Kattintson a jobb gombbal az Asztal megjelenítése parancsikonra a További beállítások megjelenítése > Rögzítés a tálcára menüpont kiválasztásához .

Rögzítés a tálcára opció
Most kattintson a nagyobb Asztal megjelenítése gombra az összes megnyitott ablak elrejtéséhez. A parancsikonnak lesz egy alapértelmezett mappakönyvtár ikonja, amely megegyezik a File Explorer gombbal. Ezért meg kell változtatnia az Asztali parancsikon megjelenítése ikonját, mielőtt rögzíti a tálcára. A következőképpen adhat hozzá egy másik ikont ehhez a parancsikonhoz:
1. Kattintson jobb gombbal az Asztal megjelenítése ikonra , és válassza ki az adott parancsikonhoz tartozó Tulajdonságok opciót .
2. Kattintson az Ikon módosítása elemre egy ablak megjelenítéséhez, amelyben kiválaszthatja az ikonokat.
3. Válassza ki a Windows XP Asztal megjelenítése gombjának ikonját, amely közvetlenül lent látható.

A Windows XP asztali ikonjának megjelenítése
4. Kattintson az OK > Alkalmaz gombra az ikon hozzáadásához.
5. Ezután kattintson az OK gombra a tulajdonságok ablak bezárásához, és rögzítse a parancsikont a tálcára.
Parancsikont is rögzíthet az asztal megjelenítéséhez a Start menüben. Megjeleníti az Asztali megjelenítése parancsikon klasszikus helyi menüjét . Ezután a tálca helyett válassza a Pin to Start menüelemet .
8. módszer: Az asztal megjelenítése érintő/érintőpad kézmozdulatokkal (Windows 11)
Az érintés és az érintőpad gesztusai olyan ujjlehúzások, amelyekkel különböző műveleteket hajthat végre a Windows 11 rendszerben. Az ilyen kézmozdulatokat érintőképernyős és érintőpados eszközökön használhatja, amelyek számos laptop-billentyűzetbe (és egyes asztali billentyűzetekbe) be vannak építve. A leghasznosabbak laptopokon és 2 az 1-ben táblagépeken, például a Microsoft Surface termékcsaládban.
Gyorsan megjelenítheti az asztalt egy érintő/érintőpad mozdulattal. Ehhez egyszerre csúsztassa le három ujjával az eszköz képernyőjét vagy az érintőpadot. Ezután ismét megjelenítheti az összes megnyitott ablakot, ha három ujjal felfelé húzza a képernyőt vagy a görgetőpadot.
Vegye figyelembe, hogy az érintő/érintőpad kézmozdulatait engedélyezni kell a Windows 11 rendszerben, hogy használni tudja őket. A kézmozdulatokat a Beállítások alkalmazás Touchpad és Touch részében engedélyezheti és konfigurálhatja, ahogy az a Microsoft „Érintési kézmozdulatok Windowshoz” oldalán olvasható . A Quantrimang.com útmutatója a Windows 11 érintőpados kézmozdulataihoz az érintőpad kézmozdulatainak engedélyezésére vonatkozó részleteket is tartalmaz.
9. módszer: Az asztal megjelenítése a Power User menüvel (Windows 11)
A Kiemelt felhasználó menüt nevezhetjük Kiemelt felhasználói feladat menünek, Win+X menünek, WinX menünek, Kiemelt felhasználó gyorsbillentyűjének, Windows Eszközök menünek is. Ez egy előugró menü, amely a gyakran használt eszközök parancsikonjait tartalmazza, így a felhasználók kényelmesen hozzáférhetnek a programokhoz, és sok időt takaríthatnak meg. Először a Windows 8 rendszerben jelent meg, és továbbra is jelen van a Windows 10 és Windows 11 rendszerben. A Power User menü alapértelmezés szerint elérhető (nem letöltésként) a Windows 11, Windows 10 és Windows 8 rendszerben. Lásd: Lásd: További részletekért hogyan érheti el a Power User menüt Windows 11 rendszeren .
A Power User menü számos praktikus parancsikont tartalmaz a Windows 11 eszközeinek megnyitásához. Kiválaszthatja az asztal megjelenítését is ebből a menüből. Nyomja meg a Windows billentyű + X billentyűt a Power User menü megjelenítéséhez. Ezután válassza ki az Asztal opciót az összes megnyitott ablak elrejtéséhez.

Jelenítse meg az asztalt a Kiemelt felhasználó menü segítségével
10. módszer: Az asztal megjelenítése forró sarkok segítségével
A Hot corners egy macOS-funkció, ahol a felhasználók a kurzort a képernyő sarkaira mozgatva műveleteket indíthatnak el. A WinXCorners segítségével hozzáadhat ilyen funkciót a Windows 11/10 rendszerhez. Ha a szoftver telepítve van és fut, beállíthatja a képernyő egyik sarkát, hogy az asztal jelenjen meg, amikor a kurzort oda viszi.

WinXCorners alkalmazás
Ezzel a WinXCorners eszközzel beállíthatja a Windows képernyő 4 sarkának bármelyikét a Műveletközpont megnyitására, a Feladatnézet mód elindítására (az összes megnyitott ablak előnézetének megtekintéséhez), az alkalmazások háttéralkalmazásának elrejtésére, és csak az előtér vagy az aktív ablak megjelenítésére, valamint a kikapcsolásra. a képernyőt, indítsa el a Képernyőkímélőt, vagy kapcsolja ki a laptop képernyőjét. Csak egyszer kell konfigurálnia ezt az eszközt, és az egérkurzort a képernyő bármely sarkába mozgatnia. A beállított művelet azonnal elindul.
Ennek konkrét módja a következő:
1. Nyissa meg a WinXCorners webhelyet , és kattintson a WinXCorners 1.2b letöltési hivatkozására azon a webhelyen.
2. Nyissa meg a 7-Zip kibontási segédprogramot.
3. Válassza ki a WinXCorners_1.2b archívumot 7-Zip fájlban.

7-Zip kivonat opció
4. Kattintson a Kivonat gombra a közvetlenül lent látható ablak megjelenítéséhez.

Az ablak kibontása
5. Nyomja meg az ellipszis gombot.
6. Válassza ki azt a mappát, amelybe a kibontott WinXCorners_1.2b mappát helyezi, majd kattintson az OK gombra a kiválasztásához.
7. Kattintson az OK gombra a Kivonat ablakban .
8. Nyissa meg a kicsomagolt WinXCorners_1.2b mappát.
9. Kattintson duplán a WinXCorners.exe fájlra a szoftver futtatásához.
10. Ha a szoftver le van tiltva, kattintson az Ideiglenesen letiltott kapcsolóra a WinXCornersben a forró sarkok engedélyezéséhez.

Az opció ideiglenesen le van tiltva
Amikor az alkalmazás fut, a képernyő sarkában a legördülő menüre kattintva kiválaszthatja a kívánt beállításokat. A legtöbb rendelkezésre álló alapértelmezett műveletet hozzárendelheti a 4 sarokhoz. Ebben az esetben az asztali képernyő megjelenítéséhez válassza az Asztal lehetőséget.

Az asztali képernyő megjelenítéséhez válassza az Asztal lehetőséget
Ettől kezdve a kurzort a beállított sarokba mozgatva minden hozzárendelt show desktop-művelet elindul, amíg a WinXCorners fut a háttérben. Ha be szeretné állítani, hogy a WinXCorners rendszerindításkor automatikusan elinduljon, kattintson a jobb gombbal a tálca ikonjára, és válassza a Start with Windows lehetőséget .
Megjegyzés : Ez az eszköz nem támogatott több monitoron. Ezért csak egyetlen képernyős eszközön használja.
Néhány gyakran ismételt kérdés
1. Mi a billentyűparancs az asztal megjelenítéséhez a Windows rendszerben?
Az asztal gyors megjelenítéséhez szükséges billentyűparancs a Windows billentyű + D.
2. Az Asztal megjelenítése gomb alapértelmezés szerint engedélyezve van a Windows 11 rendszerben?
Igen, az Asztal megjelenítése gomb általában alapértelmezés szerint engedélyezve van a Windows 11 rendszerben.
3. Hogyan lehet gyorsan megjeleníteni az asztalt Windows alatt?
Kattintson az Asztal megjelenítése gombra a tálca jobb oldalán az asztal gyors megjelenítéséhez a Windows rendszerben.
4. A Windows 10-ben van Asztal megjelenítése gomb?
Igen, a Windows 10 operációs rendszernek van Asztal megjelenítése gombja.
5. Hogyan lehet engedélyezni az Asztal gomb megjelenítése funkciót a Windows 11 rendszerben?
a) Kattintson jobb gombbal bármely üres helyre a Windows 11 tálcán, majd válassza a Tálca beállításai lehetőséget.
b) Ezután válassza ki a Tálca viselkedését a Beállítások ablak jobb oldali ablaktáblájában.
c) Végül jelölje be a Jelölje ki a tálca túlsó sarkát jelölőnégyzetet az asztal megjelenítéséhez a Tálca viselkedése alatt .
A fenti módszerek mindegyike lehetővé teszi a Windows asztal egy pillantással történő megjelenítését, amikor csak szükséges. Ezek minden bizonnyal sokkal kényelmesebb módjai a képernyő megjelenítésének, mint az összes nyitott ablak manuális minimalizálása. Tehát nyugodtan válassza ki azt a módszert, amelyik a legjobban tetszik.
Többet látni: