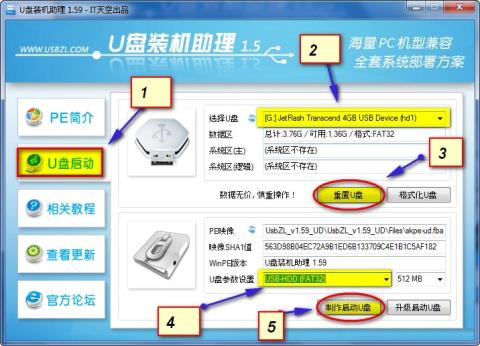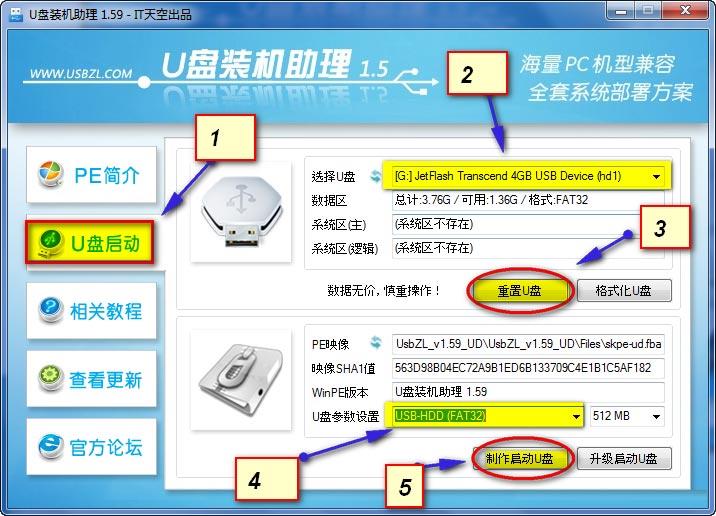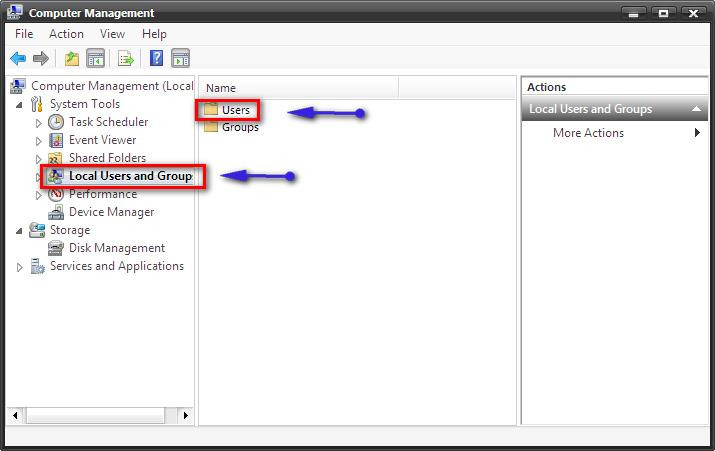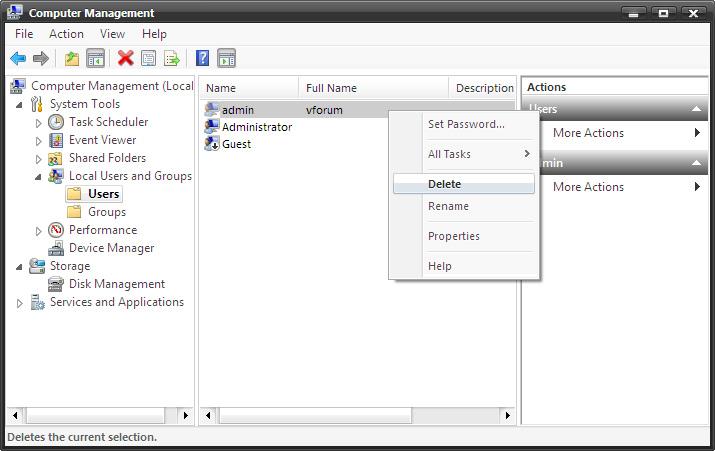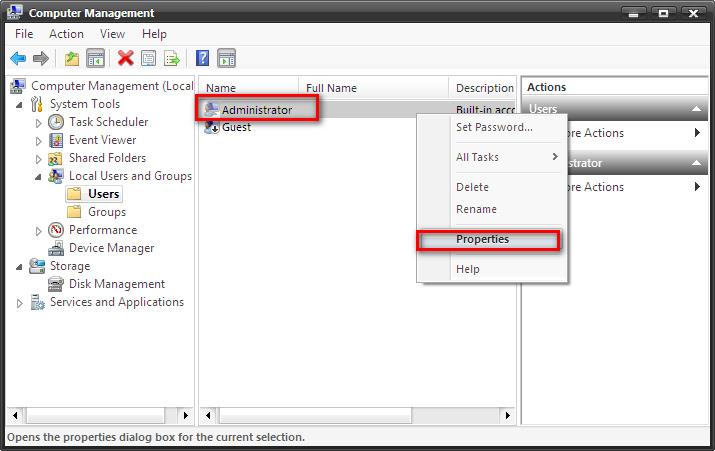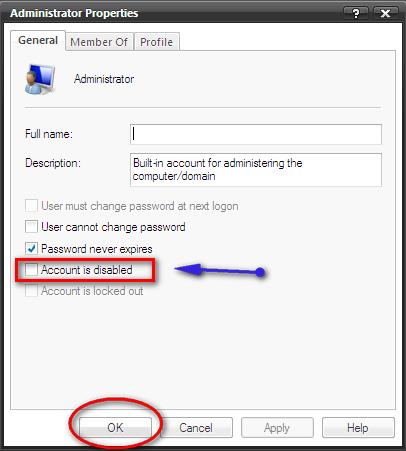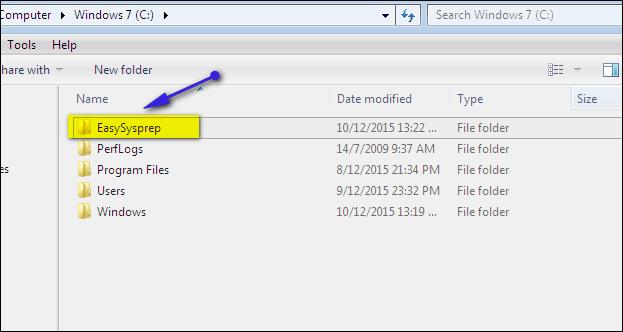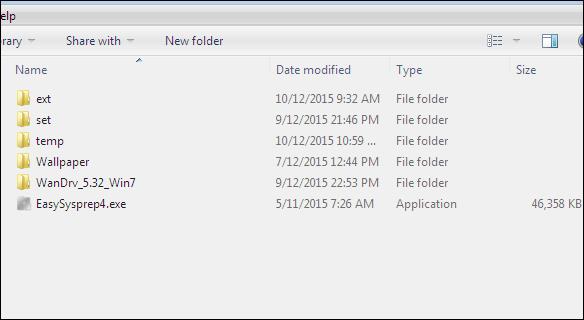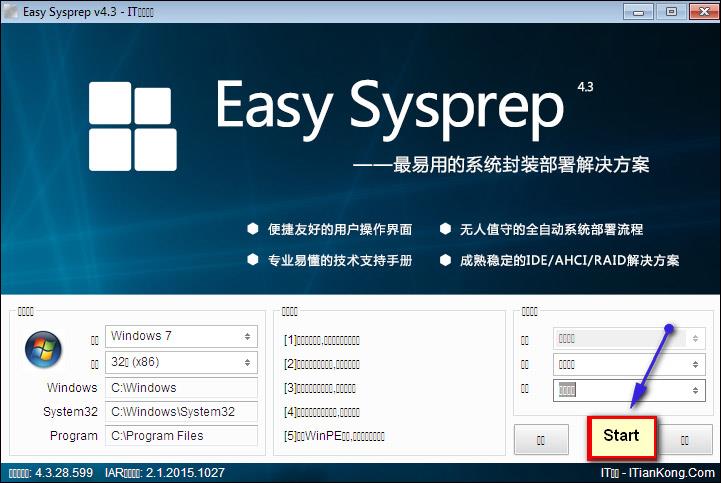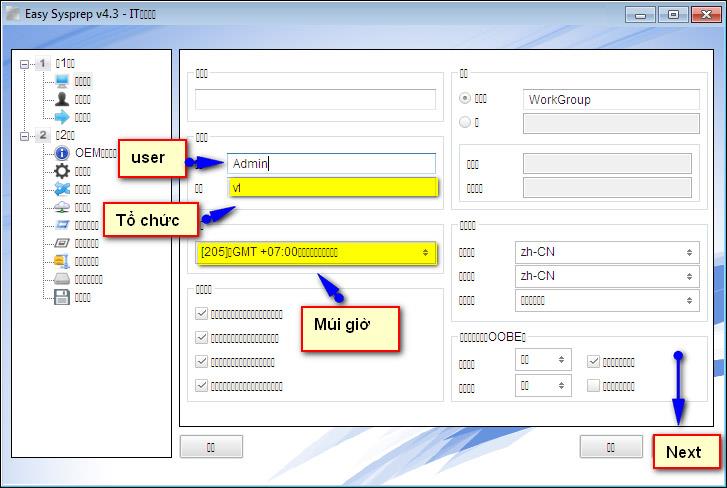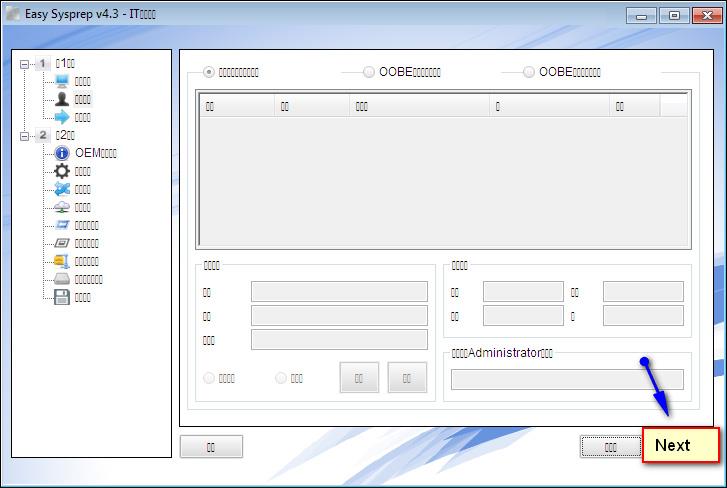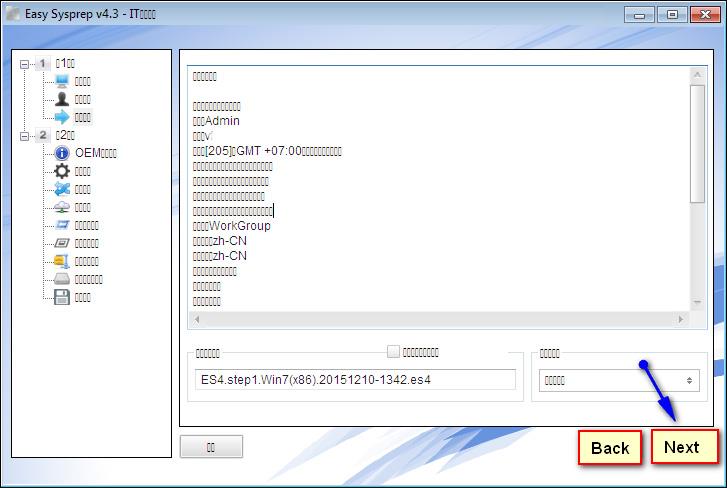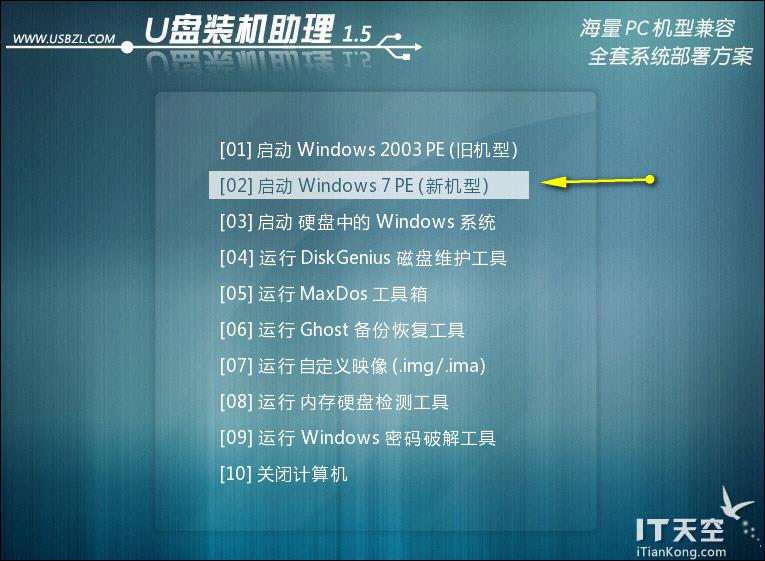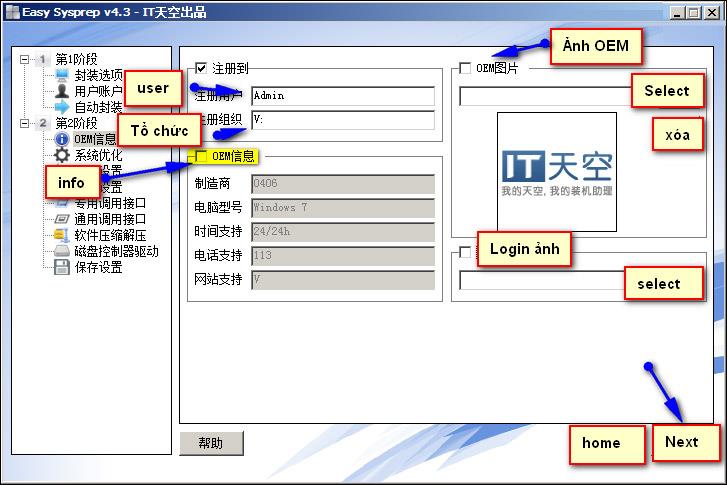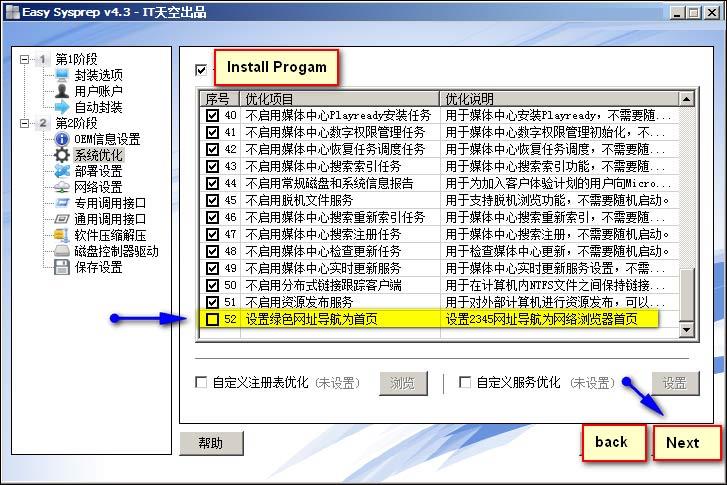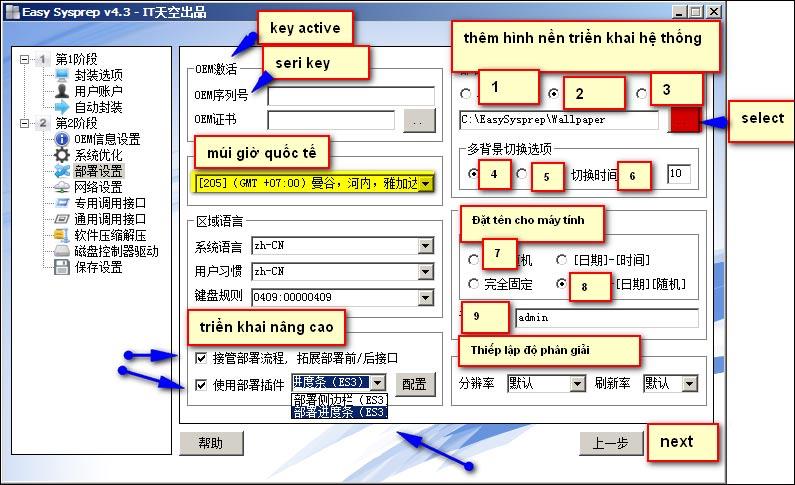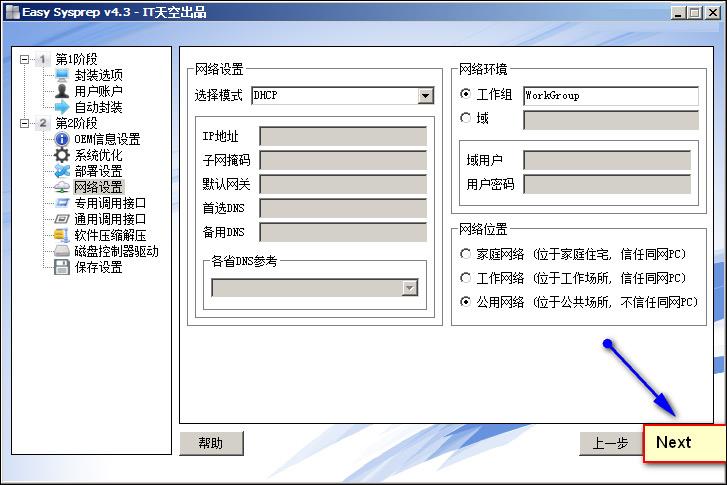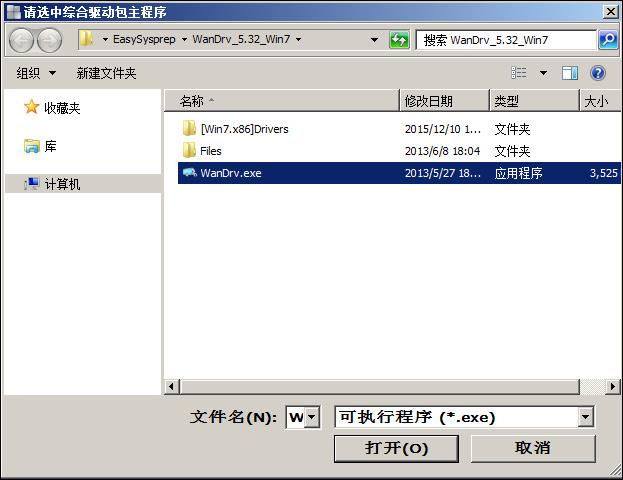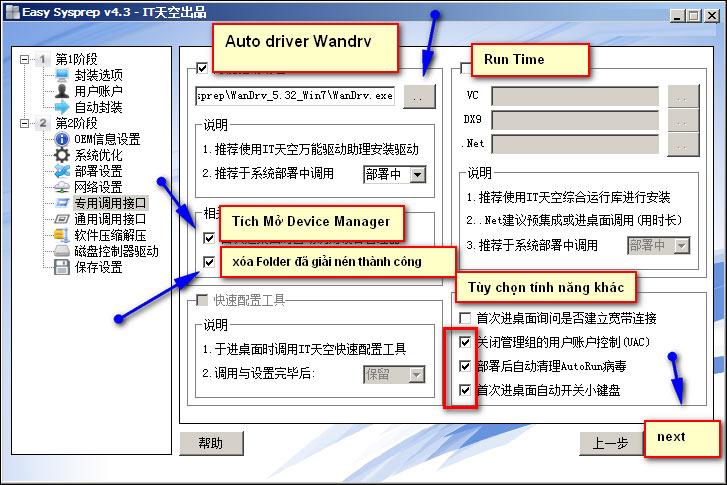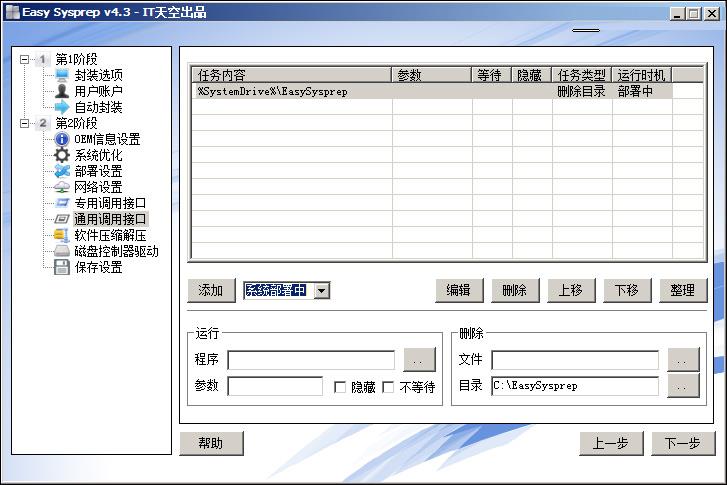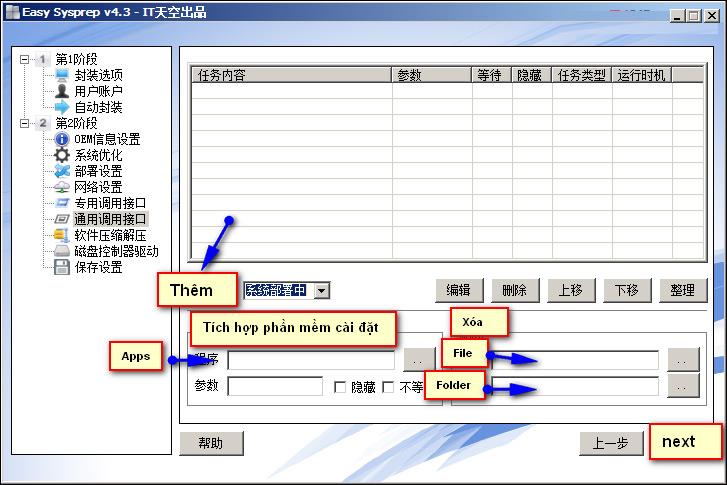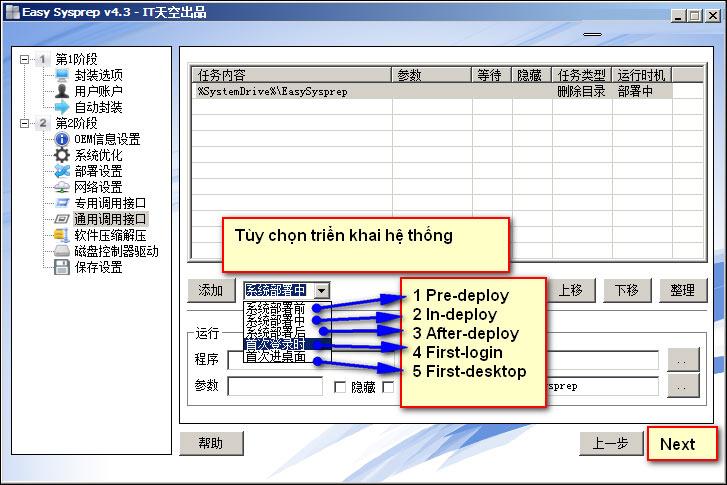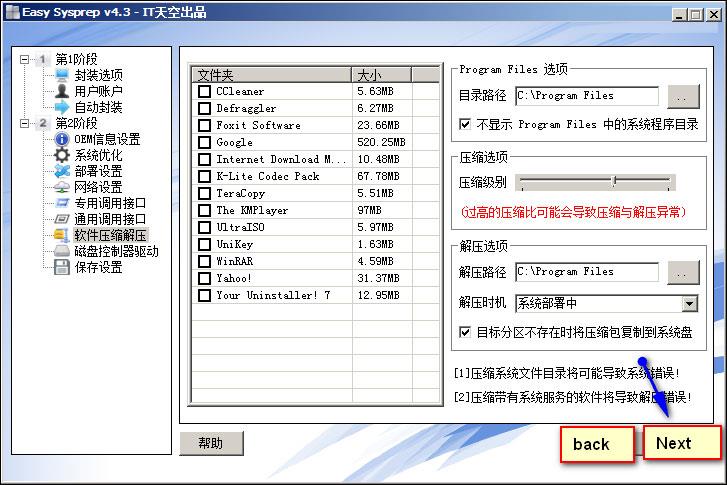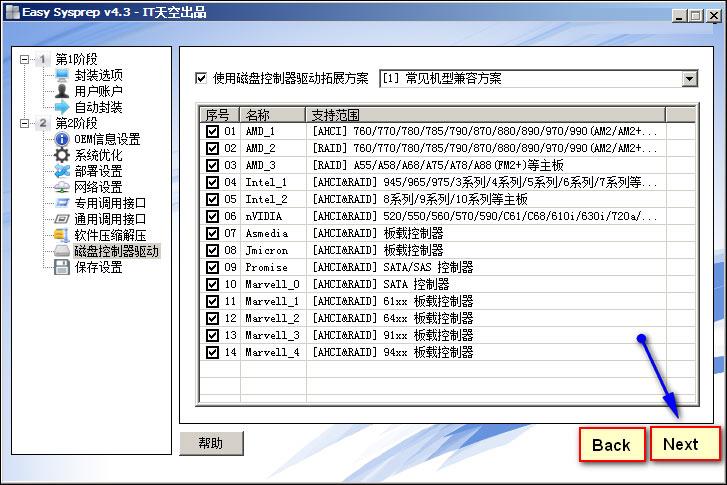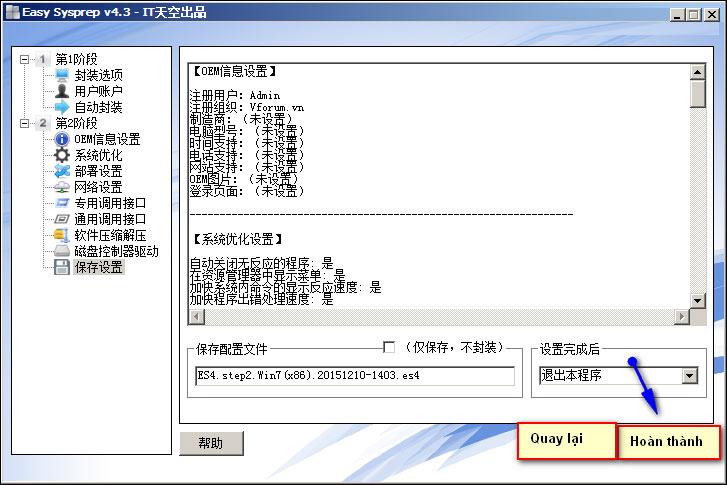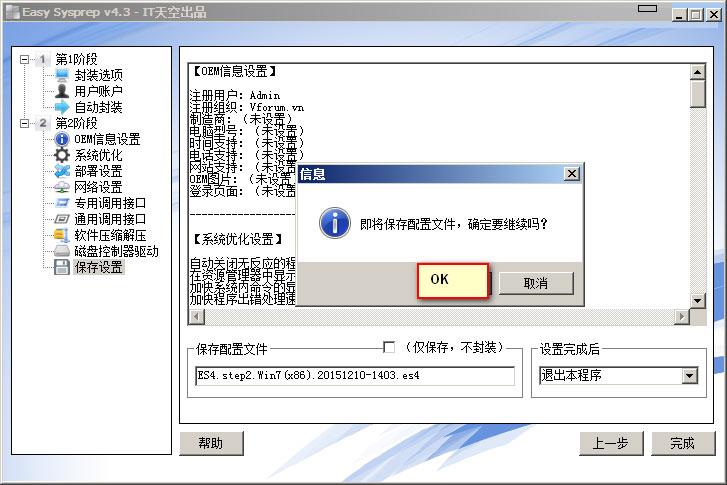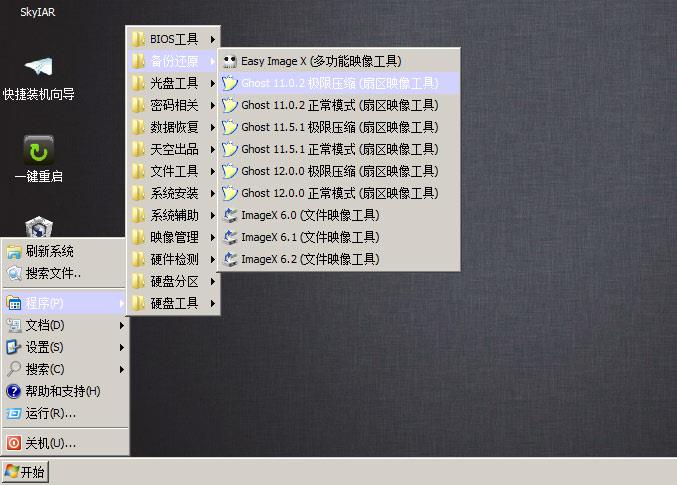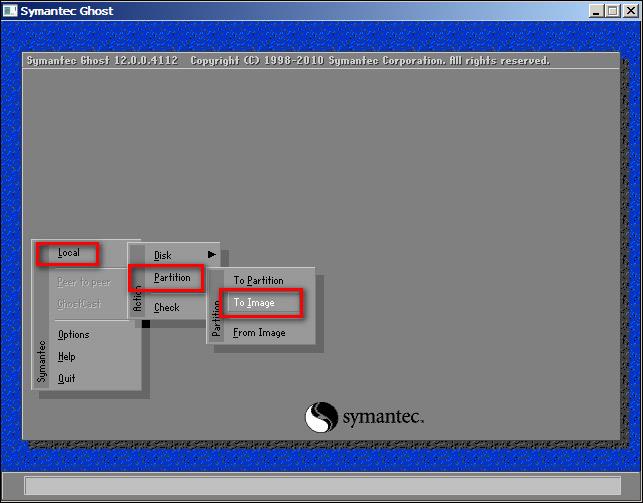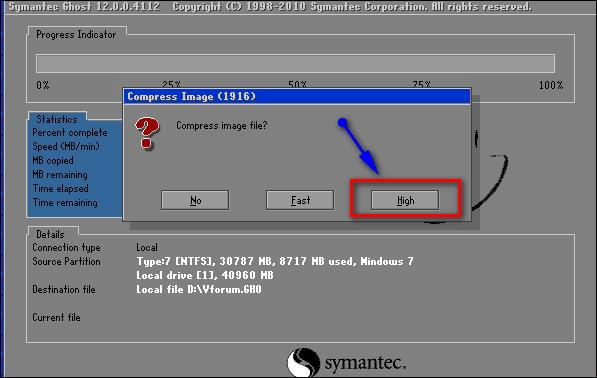A többkonfigurációs Ghost egy Windows rendszerre telepített számítógép létrehozásának folyamata teljes operációs rendszerrel, beleértve a számítógéphez szükséges és legoptimálisabb szoftvereket, majd az újonnan létrehozott operációs rendszerből egy többkonfigurációs ghost fájlt hozunk létre. számítógépek. Ez időt takarít meg ahhoz képest, hogy sok más szoftverrel együtt újra kell telepítenie a Windowst.
Jelenleg sok olyan szoftver létezik, amely támogatja a több konfigurációs szellemfájlok létrehozását, ilyen például a SPAT (System Preparation Assisted Tool) szoftver , amelyet az előző cikkben ismertettünk az olvasókkal. A SPAT azonban csak a 32 bites Windows rendszert fogja kísérteni. Ha igen, akkor az EasySysprep szoftverrel több konfigurációt is létrehozhat Win XP-ről Win 10-re 32 és 64 bites verziókon egyaránt.
Felhívjuk az olvasók figyelmét , hogy az Easy Sysprep felülete kínai nyelvű, és sok lépést igényel, ezért kérjük, kövesse az egyes lépéseket részletesen.
1. Szellemkép létrehozása előtt készítse elő a szoftvert:
A többkonfigurációs szellemfájlok létrehozása előtt a Windows rendszerű számítógépeknek meg kell győződniük a következő követelményekről:
- A Windows telepítése CD/DVD/usb-ről vagy ISO fájlból történik.
- Teljesen aktiválja a licencet, optimalizálja a rendszert, kapcsolja ki a szükségtelen szolgáltatásokat, és csak a szükséges szoftvereket hagyja meg a rendszer számára, kerülje a túl sok telepítést.
- Tisztítsa meg számítógépes rendszerét olyan szoftverekkel, mint a CCleaner vagy a Clean Master , és defragmentálja a merevlemezt .
Ezután le kell töltenünk néhány szükséges eszközt a több konfigurációs szellemfájlok létrehozásához.
1. Töltse le az Easy DriverPack (Wandriver) illesztőprogram-frissítő szoftvert .
2. Töltse le az EasySysprep szoftvert a Gile Ghost létrehozásához. Kínai nyelvű felület legújabb verziója. Támogatja a 32 bites és 64 bites operációs rendszereket.
3. WinPE szellemképek létrehozásához a WinPE környezetben. A Win 7 PE ISO letölthető a http://4share.vn/f/427674717a7a7075 hivatkozásról.
4. Szoftver indítható USB-HDD létrehozásához a http://4share.vn/f/360200050e0f0504 hivatkozáson.
Töltse le a fájlt, majd bontsa ki, kattintson az USBZL fájlra a futtatáshoz. Ezután tegye az alábbiak szerint.
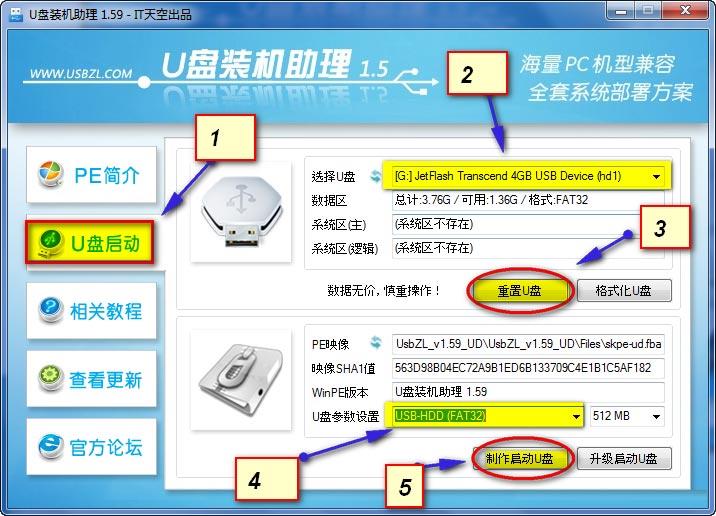
2. Több konfigurációs szellemfájlok létrehozása:
1. lépés:
Először törölje a számítógépen bejelentkezett felhasználói fiókot, hogy elkerülje a szellem kibontásakor előforduló hibákat. Kattintson a jobb gombbal a Számítógép elemre , és válassza a Kezelés lehetőséget . Ezután kattintson a Helyi felhasználók és csoportok elemre , és válassza a Felhasználók lehetőséget .
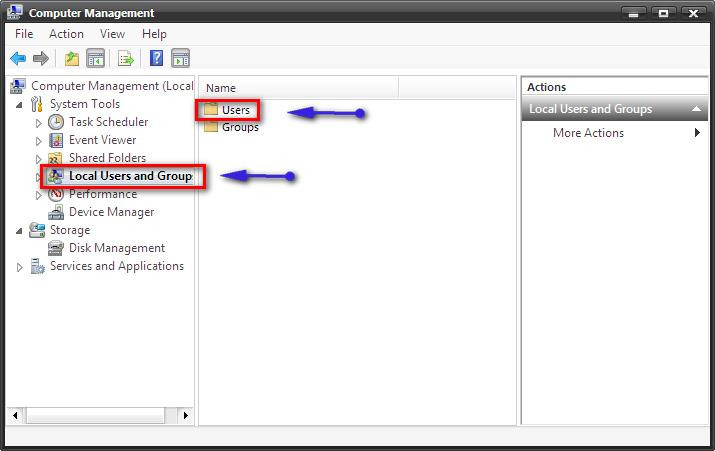
2. lépés:
Törölje a fiókokat a számítógépen, és csak az adminisztrátor és a vendég fiókot hagyja meg.
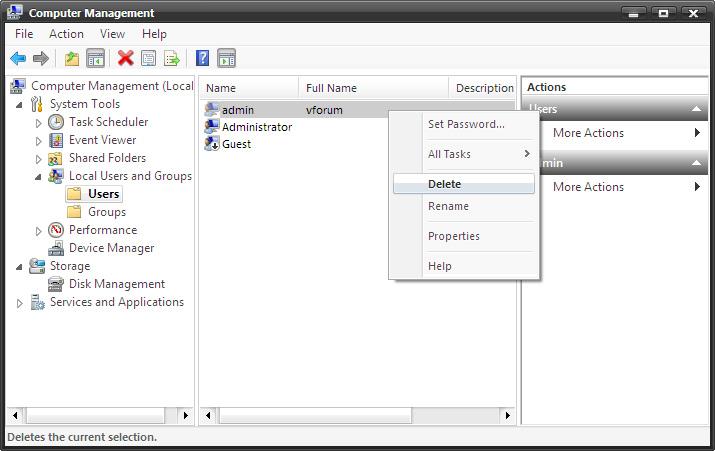
3. lépés:
Kattintson a jobb gombbal a rendszergazdai fiókra a fiók aktiválásához, és válassza a Tulajdonságok lehetőséget .
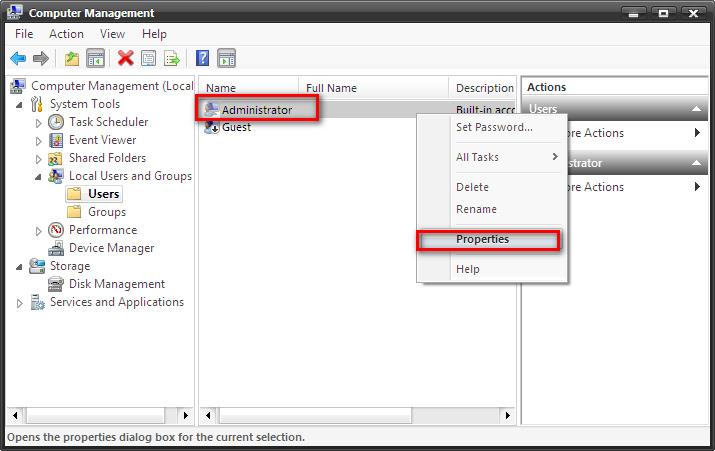
4. lépés:
Törölje a jelölést a Fiók le van tiltva jelölőnégyzetből , majd kattintson az Alkalmaz > OK gombra . Ezután indítsa újra a számítógépet, majd indítsa el, és lépjen be az Adminisztrátorba.
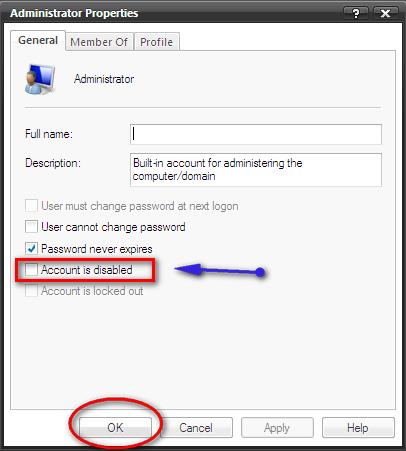
5. lépés:
Bontsa ki a két Wandrv és EasySysprep_4.3.28.599 szoftvert. Másolja az EasySysprep_4.3.28.599 mappát az operációs rendszer C meghajtópartíciójára , és nevezze át EasySysprep névre.
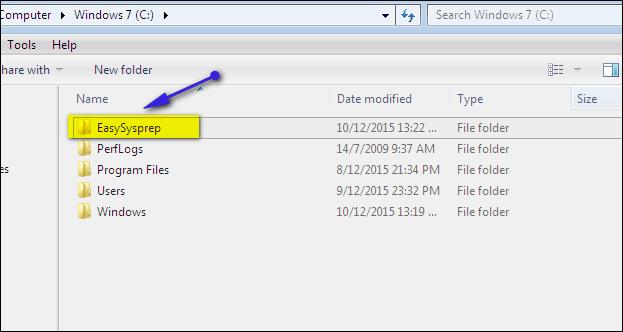
6. lépés:
Másolja a Wandrv illesztőprogram-frissítési szoftver mappáját az EasySysprep mappába.
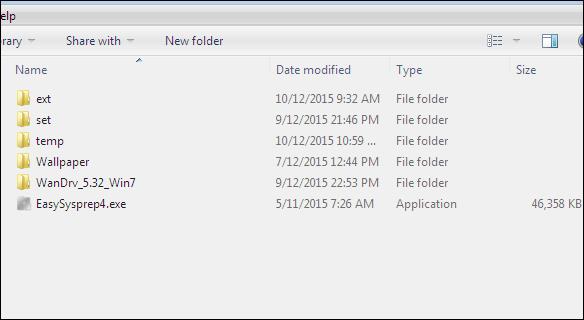
7. lépés:
A C meghajtópartícióban kattintson az EasySysprep4.exe elemre a szoftver futtatásához, majd nyomja meg a Start gombot az ábra szerint.
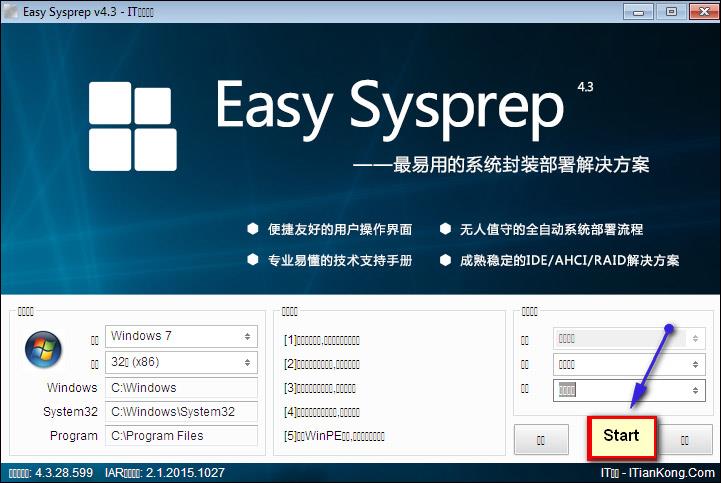
8. lépés:
Töltse ki a felhasználói adatokat, állítsa be az időzónát, majd kattintson a Tovább gombra . Pontosan kövesse a képen látható elemeket.
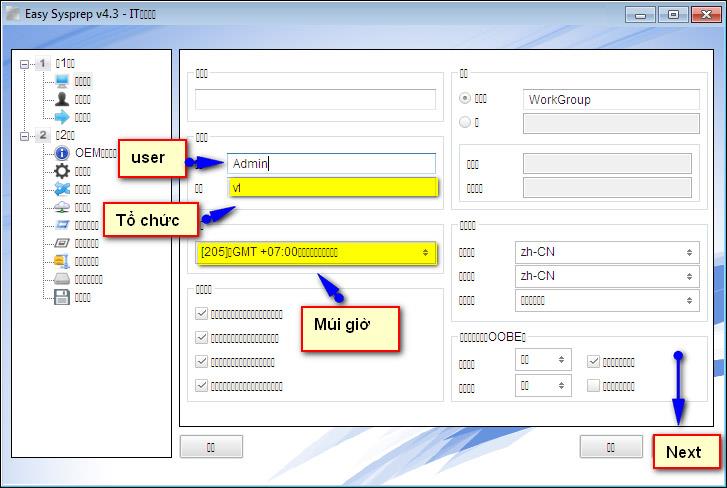
9. lépés:
A folytatáshoz kattintson a Tovább gombra . Ezután csatlakoztassa az USB rendszerindítást a WinPE rendszer indításához.
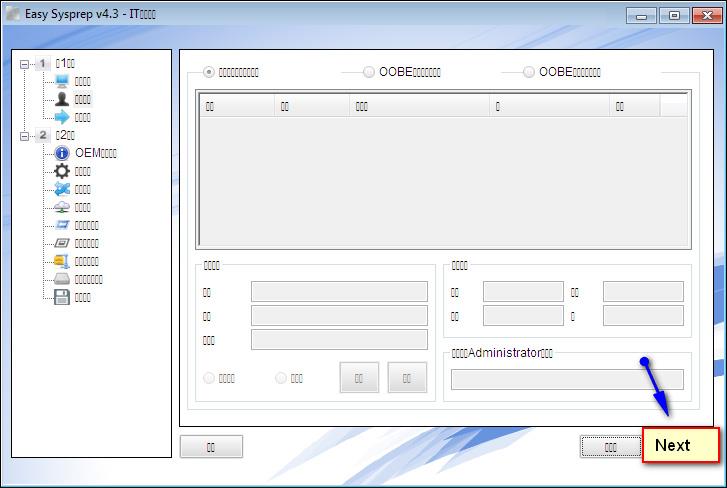
10. lépés:
A folytatáshoz kattintson a Tovább gombra .
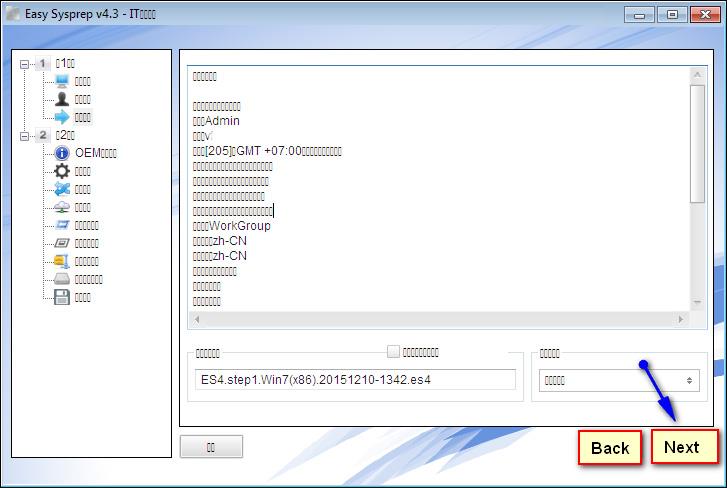
11. lépés:
Indítsa el a Win 7 PE-t az alábbiak szerint.
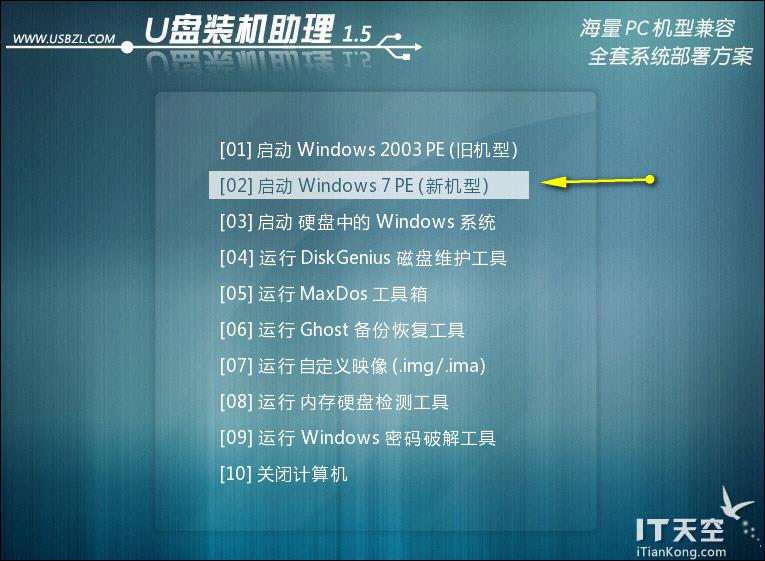
12. lépés:
Nyissa meg a C meghajtópartíciót az Easy Syspep.exe fájl futtatásához a WinPE környezetben. Kattintson ismét a Start gombra .
13. lépés:
Kövesse a képen látható részletes lépéseket. Az Info részben bejelölheti a jelölőnégyzetet a személyre szabott adatok kitöltéséhez, vagy törölheti a jelölést, ha nem szeretné személyre szabni az adatokat a számítógépen, a felhasználótól függően.
Törölje a jelet az OEM kép részből, és válassza a PEM bipmap image törlése lehetőséget , törölje a jelet a Bejelentkezési kép négyzetből .
Ha a felhasználó OEM-képet szeretne hozzáadni, kattintson a Kiválasztás gombra, és keresse meg a bipmap képfájlt.
A folytatáshoz kattintson a Tovább gombra .
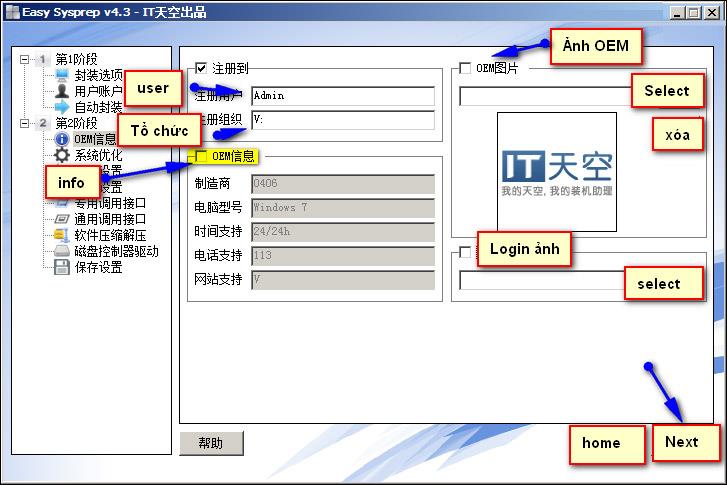
14. lépés:
A Program telepítése keretben görgessen lefelé, és törölje az 52-es elem jelölését, majd kattintson a Tovább gombra a folytatáshoz.
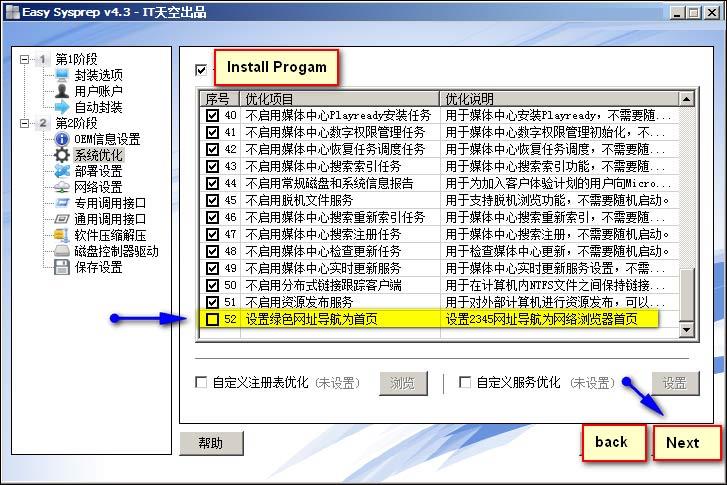
15. lépés:
Ezután, ha a számítógépe Win 7 vagy újabb verziójú, akkor nem kell kulcsot megadnia, de a vietnami időzónában válassza a 205-öt.
Ezután a rendszertelepítési háttérkép részben a következő lehetőségek állnak rendelkezésre:
- A 2. keret több képet nyit meg egymás után. Válassza ki a 2-es számot, majd kattintson a négyzet alakú ikonra a háttérképmappa megnyitásához a C meghajtópartícióban.
- Jelölje be a 4-es jelölőnégyzetet egy véletlenszerű kép megnyitásához.
Állítsa be a képernyő felbontását alapértelmezett automatikusra. A speciális megvalósítás a lista utolsó sorát választja ki. Végül kattintson a Tovább gombra .
A folytatáshoz kövesse a képen látható részletes elemeket.
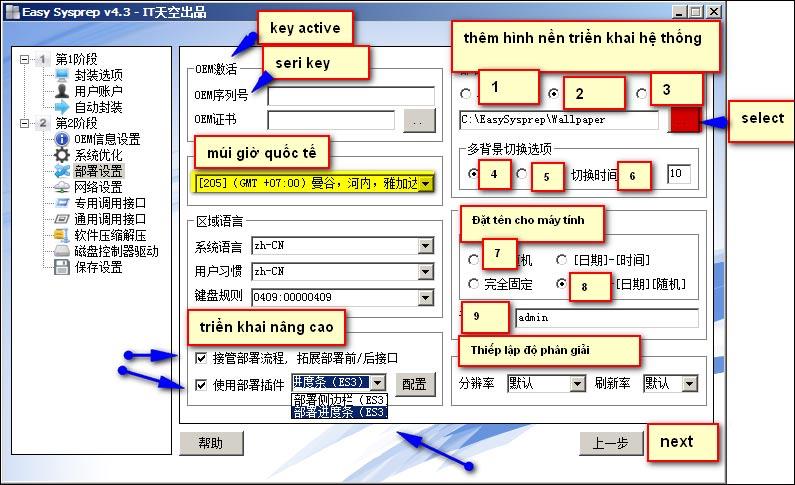
16. lépés:
Folytassa a Tovább gombra kattintva .
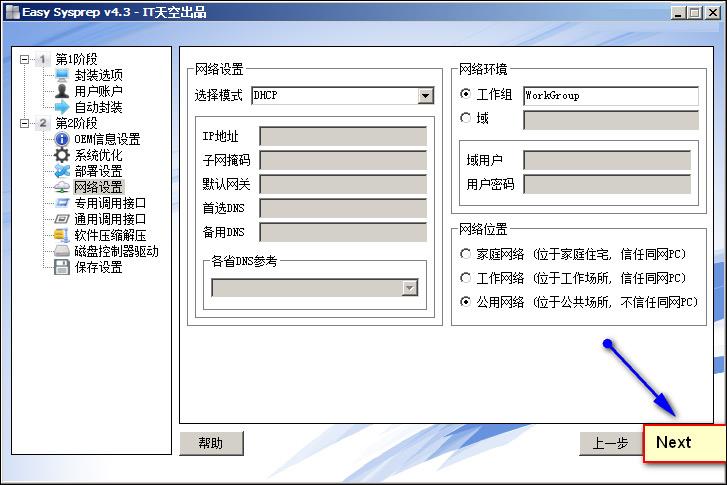
17. lépés:
Ezután az Auto driver Wandrv első keretében kattintson a négyzet alakú ikonra a Wandrv.exe telepítőfájl hozzáadásához a C meghajtón.
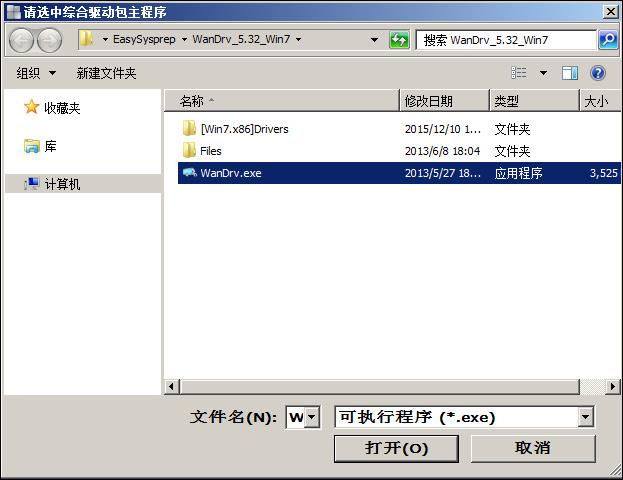
Jelölje be a négyzetet az Eszközkezelő megnyitásához és a sikeresen kibontott mappa törléséhez.
A Futási idő részben a felhasználók hozzáadhatják a .NET-et és a DX9.0-t, vagy figyelmen kívül hagyhatják azokat.
Az egyéb funkció opciók mezőben jelölje be a 3 négyzetet a képen látható módon. Végül kattintson a Tovább gombra .
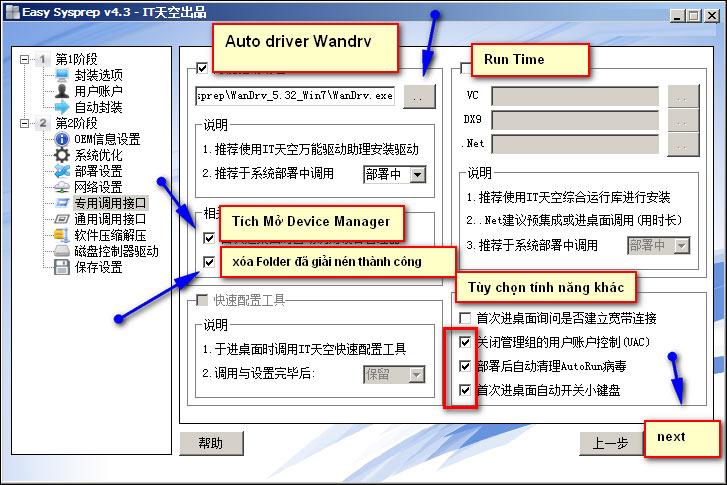
18. lépés:
A Mappa keretben kattintson a négyzetre a C meghajtó EasySysprep mappájának hozzáadásához , amely automatikusan törlődik a szellemfájl kibontása után.
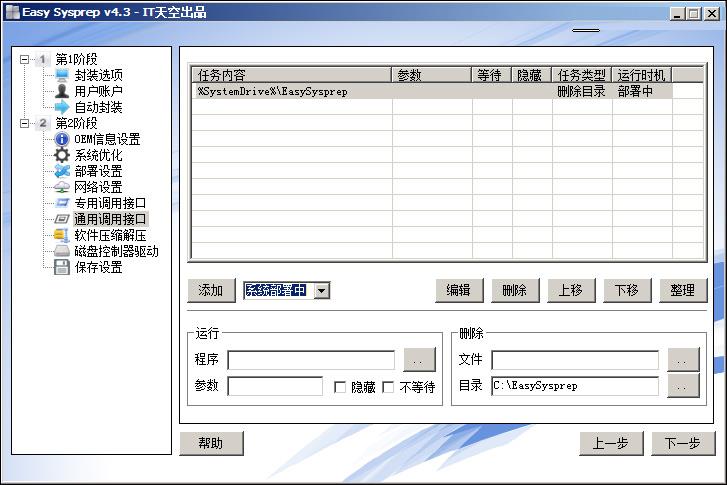
Kattintson a Hozzáadás gombra , hogy hozzáadja a törlési lehetőségek listájához. Az Alkalmazások szakasz telepítőszoftvert ad hozzá, amely átugorható.
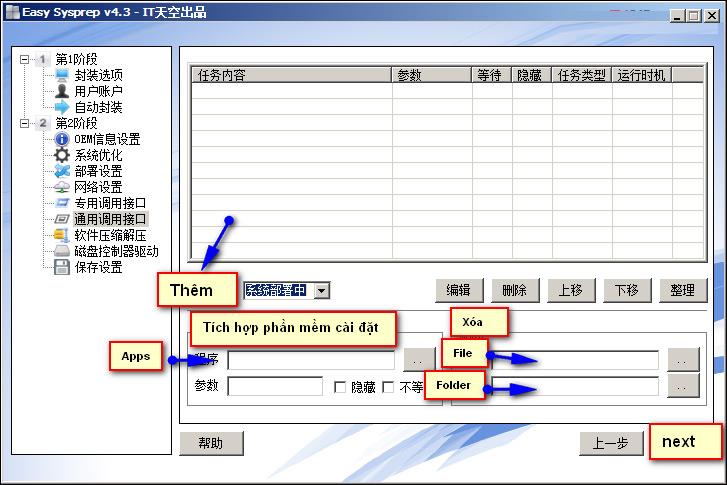
A rendszertelepítési beállítások részben válassza ki, hogy mikor futtassa a Driver Wandrv-t, válassza ki a 4. sorszámot, Első bejelentkezés , és nyomja meg a Tovább gombot .
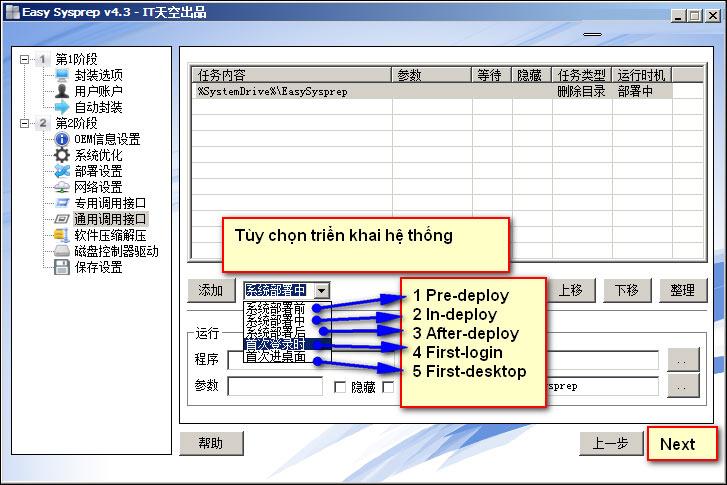
19. lépés:
Ezen a felületen megjelenik az előre telepített szoftverek listája, kattintson a Tovább gombra .
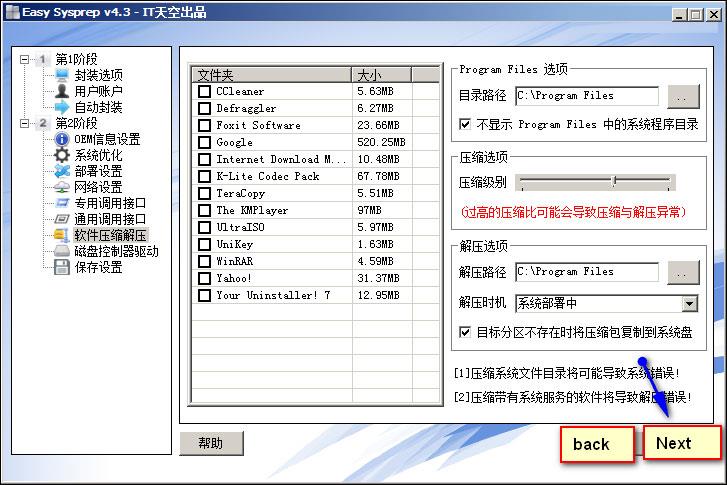
20. lépés:
A folytatáshoz kattintson a Tovább gombra .
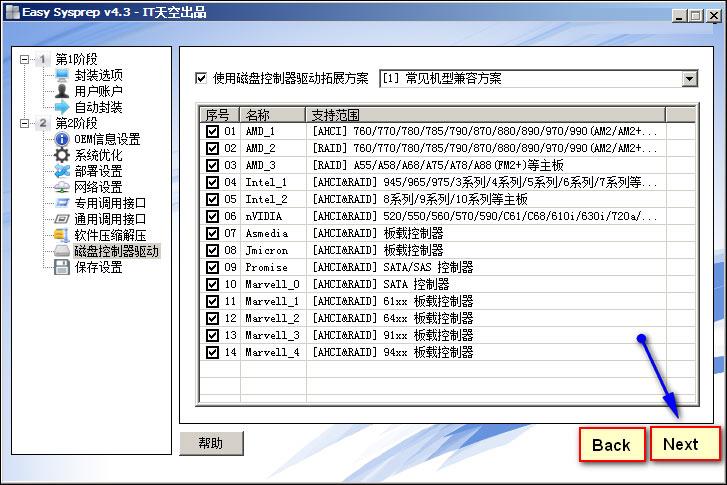
21. lépés:
Végül kattintson a Befejezés gombra a beállítás folytatásához.
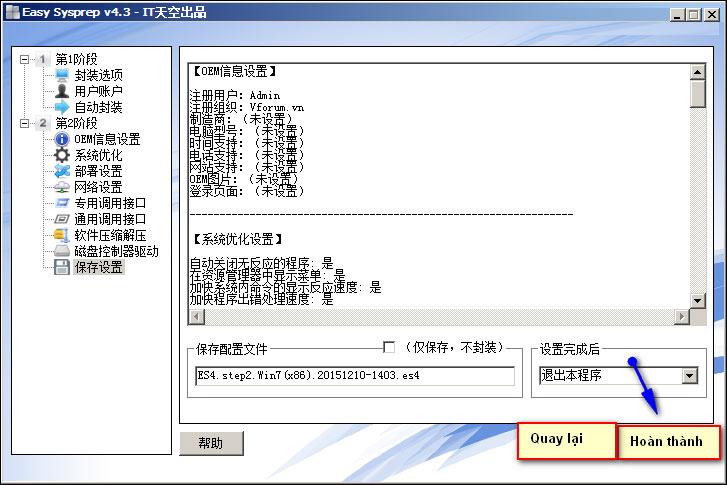
Válassza az OK gombot a folytatáshoz.
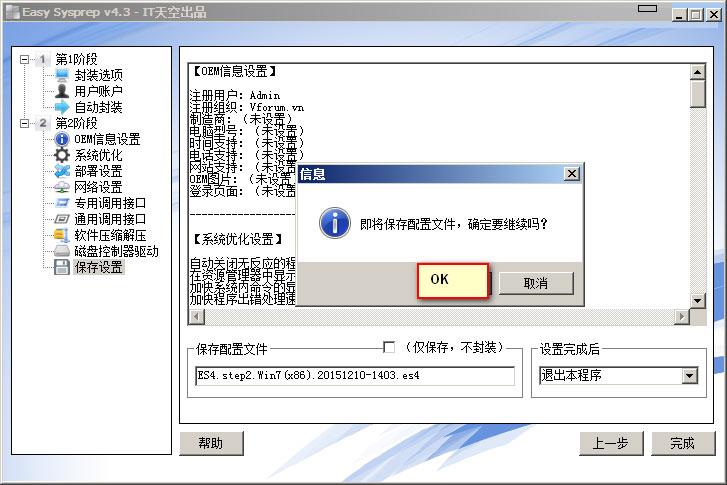
22. lépés:
Ezután folytassa a többkonfigurációs szellemmel a WinPE-n.
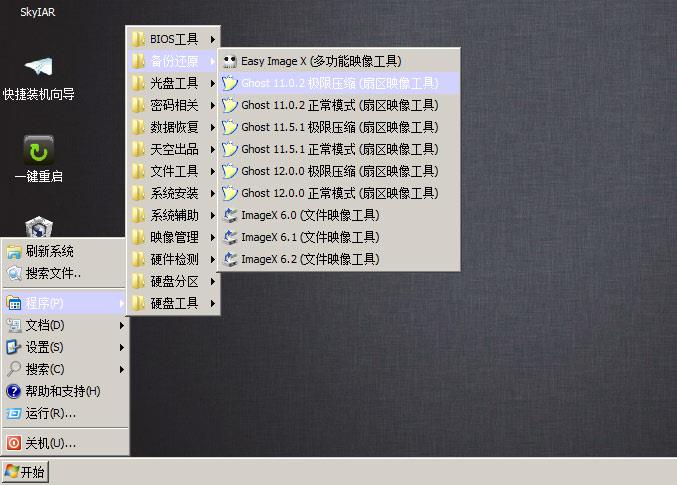
Válassza a Képhez lehetőséget .
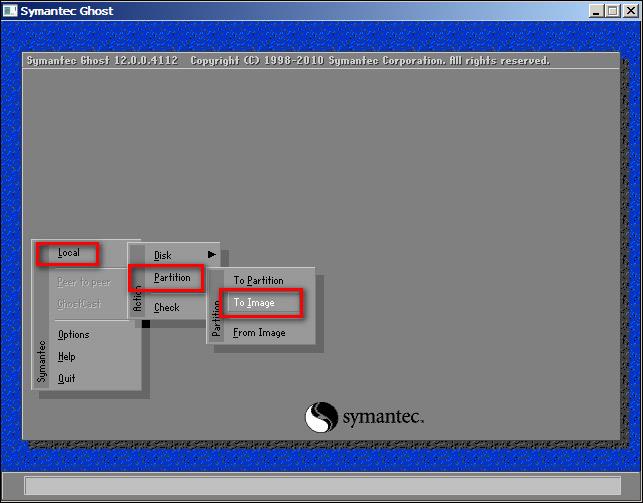
Válassza ki a legmagasabb tömörítési szintet a táblázatban. Végül várja meg, amíg a szellemfájl kibontásának folyamata befejeződik.
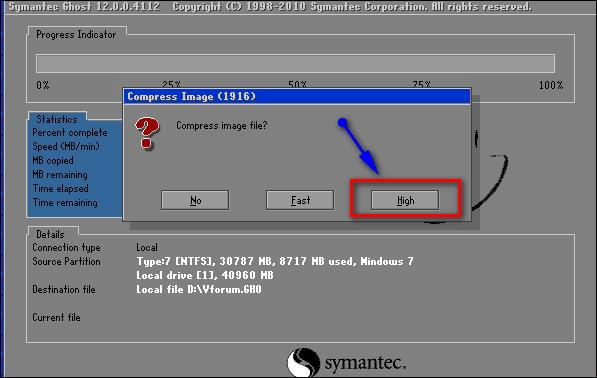
További információ: 20 legjobb módja az USB rendszerindítás létrehozásának .
Sok sikert kívánok!