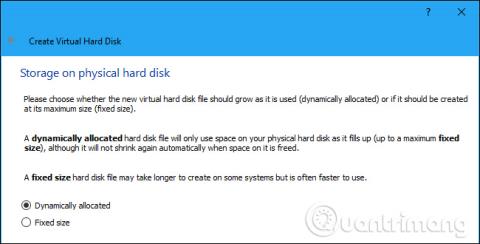A virtuális gépek virtuális hardvert biztosítanak, és egyszerre több operációs rendszert is futtatnak a számítógépen. Ezért néha a teljesítménye kissé lassú lesz. Az alábbiakban bemutatunk néhány tippet, amelyek segítenek kiszorítani a teljesítményt az egyes virtuális gépeken, például a VirtualBoxon , a VMware-en , a Parallels-on vagy más virtuális gépeken.
Tippek a virtuális gép gyorsabb teljesítményéhez
Hozzon létre egy korlátozott kapacitású virtuális meghajtót bővített kapacitású meghajtó helyett
Virtuális gép létrehozásakor két különböző típusú virtuális lemezt hozhat létre. Alapértelmezés szerint a virtuálisgép-programok gyakran bővíthető meghajtókat használnak, amelyek mérete az adatok növekedésével fokozatosan növekszik.
Például, ha létrehoz egy új virtuális gépet megnövelt kapacitású meghajtóval, legfeljebb 30 GB-os mérettel, az nem fogja azonnal elfoglalni a merevlemezen lévő 30 GB-os helyet . Az operációs rendszer és a programok telepítése után csak 10 GB-ot használ. És ahogy egyre több fájl kerül a virtuális lemezre, az fokozatosan 30 GB-os maximális méretre bővül.
Ez nagyon kényelmes, mert minden virtuális gép nem foglal el feleslegesen sok helyet a merevlemezen. Ez azonban lassabb, mint egy korlátozott kapacitású lemez létrehozása. Korlátozott kapacitású lemez létrehozásakor az összes 30 GB-os hely azonnal lefoglalásra kerül.
A rögzített kapacitású meghajtó azonban több helyet foglal el a merevlemezen, de gyorsabban ad új fájlokat a virtuális gép merevlemezére, és nem figyelhető meg a fájlok töredezettsége.
Telepítsen virtuális gép szoftvereszközöket
A vendég operációs rendszer virtuális gépen belüli telepítése után először telepítenie kell a virtuálisgép-illesztőprogram-csomagot, mint például a Guest Additions for VirtualBox, a VMware Tools for VMware vagy a Parallels Tools for Parallels. Ezek a csomagok speciális illesztőprogramokat tartalmaznak, amelyek segítik a vendég operációs rendszer gyorsabb működését a virtuális gép hardverén.
Az illesztőprogram-csomag telepítése nagyon egyszerű. A VirtualBoxban indítsa el a vendég operációs rendszert, és kattintson az Eszközök > Vendég-kiegészítések CD-képének beszúrása elemre . Ezután elindíthatja a telepítőt a virtuális gép meghajtójáról. A VMware rendszeren válassza a VMware Tools telepítése lehetőséget a virtuális gép menüjében. A Parallels területen kattintson a Műveletek > Parallels Tools telepítése elemre .

Kövesse a képernyőn megjelenő utasításokat a telepítési folyamat befejezéséhez. Ha Windows vendég operációs rendszert használ, ez a telepítés megegyezik bármely más Windows-alkalmazás telepítésével. Ügyeljen arra, hogy a virtuális gép programjait naprakészen tartsa. Ha értesítést lát a Guest Additions vagy a VMware Tools frissítéséről, telepítse azt.
Víruskereső programok futtatásakor ne ellenőrizze a virtuális gépek könyvtárait
Előfordulhat, hogy számítógépe víruskereső programja a virtuális gép fájljait minden alkalommal ellenőrzi, amikor hozzáférnek, ami csökkenti a teljesítményt. A víruskereső szoftver nem lát be a virtuális gép belsejébe, hogy észlelje a vendég operációs rendszeren futó vírusokat, ezért ez a vizsgálat nem hasznos. A sebesség növelése érdekében eltávolíthatja a virtuális gép mappáját a víruskereső programok vizsgálati listájáról.

Engedélyezze az Intel VT-x-et vagy az AMD-V-t
Az Intel VT-x és az AMD-V speciális processzorbővítmények, amelyek javítják a virtualizációt. Az új Intel és AMD processzorok gyakran rendelkeznek ezekkel a funkciókkal. Néhány számítógép azonban nem engedélyezi ezeket automatikusan. Lehet, hogy be kell lépnie a számítógép BIOS-ába , és engedélyeznie kell ezt a beállítást. Tekintse meg a cikket Hogyan ellenőrizhető, hogy a virtualizáció engedélyezve van-e a Windows 10 rendszeren? tudni, hogy a számítógépén engedélyezve van-e a virtualizáció.
Az AMD-V általában automatikusan engedélyezve van, ha aktív a hardveren, de sok Intel számítógépen nincs engedélyezve az Intel VT-x. Így engedélyezheti az Intel VT-x vagy AMD-V virtualizációt a BIOS-ban , majd kezdje meg a virtuális gép programjának telepítését.

Rendeljen több memóriát
A virtuális gépek nagyon "éhesek" a memóriára. Minden virtuális gép egy teljes operációs rendszert tartalmaz, ezért a számítógép RAM- ját két külön rendszerre kell szétválasztania . A Microsoft legalább 2 GB RAM-ot javasol egy 64 bites Windows 7 rendszerhez, és ez az ajánlás vonatkozik a Windows 7-re is, ha az virtuális gépen fut. Ha memóriaigényes alkalmazásokat futtat egy virtuális gépen, több mint 2 GB RAM-ot foglalhat le, így a Windowsnak nem kell lemezre váltania.
A virtuális gép beállításai párbeszédpanelen több RAM-ot is lefoglalhat (megjegyzendő, hogy a virtuális gépet ki kell kapcsolni, mielőtt ezt megtenné). Próbáljon meg neki adni a számítógép RAM-jának legalább 1/3-át, bár ha akarja, többet is megtehet.

Ha a számítógépében nincs elég RAM a virtuális gépek kényelmes sebességű futtatásához, fontolja meg a 8 GB RAM-ra való bővítést.
Rendeljen több CPU-t
A számítógép CPU-ja elvégzi a virtuális gép és a szoftver futtatásának összes munkáját, tehát minél több CPU van benne, annál jobban fut a virtuális gép. Ha többmagos CPU-val rendelkező számítógépe van , több magot is hozzárendelhet a virtuális géphez a beállítások ablakából. Egy két vagy négy maggal rendelkező virtuális gép gyorsabban reagál, mint egy csak egymagos virtuális gép, akárcsak egy sok maggal rendelkező számítógép.

Ha csak egy vagy két maggal rendelkező régi CPU-t használ, a virtuális gép gyorsabb futtatásához frissítse a CPU-t legalább kétmagosra.
Videóbeállítások módosítása _ _ _
Egyes videobeállítások módosítása a virtuális gép sebességét is javíthatja. Például a 2D engedélyezése a VirtualBoxban javíthatja a videólejátszást a virtuális gépeken, míg a 3D engedélyezése lehetővé teszi a felhasználók számára, hogy egyes 3D-s alkalmazásokat ésszerűbb sebességgel használjanak. A virtuális gépekhez rendelt videomemória növelése a 3D grafikus sebességet is növelheti. A grafikus kártya frissítése azonban nem segít a virtuális gép teljesítményének javításában.

Helyezze a virtuális gépet SSD- re
A szilárdtestalapú meghajtó az egyik legjobb frissítés, amellyel felgyorsíthatja számítógépét, és ugyanez vonatkozik a virtuális gépekre is. Sokan másodlagos mechanikus meghajtókon tárolják a virtuális gépeket, mert ezek tágasabbak, de sokkal lassabban fognak futni a virtuális gépek. Tehát ha lehetséges, hozzon létre egy kis helyet az SSD-n, és helyezze rá a virtuális gépet.
Ezenkívül ne hagyja a virtuális gép fájljait a meghajtón, hacsak nem tudja, hogy a külső meghajtó elég gyors. A gyors USB 3.0 meghajtó jó fájlelérési idővel jó teljesítményt nyújt.
Állítsa le a t vagy kapcsolja ki a számítógépet
Ha befejezte a virtuális gép használatát, a teljes leállítás helyett menteni szeretné az állapotát, így a következő alkalommal, amikor hozzáfér a virtuális géphez, csak duplán kell kattintania az indításhoz. A vendég operációs rendszer ott folytatja, ahol legutóbb abbahagyta, ahelyett, hogy elölről kezdené.
Ez hasonló a hibernált állapothoz vagy a felfüggesztéshez a számítógép leállítása helyett. A virtuális gép program elmenti a virtuális gép memória tartalmát egy fájlba a merevlemezen, és betölti a fájlt a virtuális gép indításakor.

A virtuális gépen belüli teljesítmény javítása _ _ _
A virtuális gépeken belül is javíthatja a teljesítményt hasonló módszerekkel a számítógép felgyorsítása érdekében. Például a háttérben futó alkalmazások és a virtuális géppel induló programok kikapcsolása javítja a vendég operációs rendszer rendszerindítási idejét, és csökkenti a virtuális gép által használt RAM mennyiségét. Ha mechanikus meghajtót használ, a virtuális gép töredezettségmentesítése is javíthatja a teljesítményt (bár ez nincs hatással az SSD-kre). Ne felejtse el a szokásos tanácsokat, csak azért, mert ez egy virtuális gép, a virtuális gépek olyanok, mint a hagyományos számítógépek.
Használjon más virtuális gép programokat

Vannak, akik szeretik a VirtualBoxot használni, mert úgy érzik, hogy gyorsabban fut, míg mások a VMware-t választják ugyanezért. A virtuális gép programjának gyorsabb futtatása a gazdagép operációs rendszertől, a vendég operációs rendszertől, a rendszer konfigurációjától vagy más tényezőtől függhet. De ha nem éri el a kívánt teljesítményt, próbáljon ki egy másik programot. A VirtualBox teljesen ingyenes, míg a VMware Workstation Player ingyenes nem kereskedelmi használatra. Ha macOS-t használ, használhatja a Parallels Desktopot és a VMware Fusiont.
Ismerje meg a vendég és a gazdagép operációs rendszerek közötti különbséget

Nem számít, hogy VirtualBoxot, VMWare Playert vagy natív opciót, például Microsoft Hyper-V-t használ. A fizikai számítógép (host) és a virtuális gép (vendég) közötti különbség megértése alapvető fontosságú a jó teljesítmény eléréséhez.
A gazdagép operációs rendszer fizikailag telepítve van a rendszer merevlemez-meghajtójára. Ez az operációs rendszer, amely a számítógép bekapcsolásakor indul el.
Eközben a vendég operációs rendszer telepítve van a virtuális gépre. Itt telepíthet alkalmazásokat, sőt játékokat is, amelyek a gazdagép operációs rendszeréből származnak. Ez csak egy oka a virtuális gépek használatának sok közül.
A vendég operációs rendszert sok szempontból összetett alkalmazásnak tekintheti. Például nem rendelkezik a gazdagép operációs rendszer engedélyeivel, hacsak nincs kifejezetten megadva. A fizikai meghajtókhoz és perifériákhoz, például mikrofonokhoz való hozzáférés kezdetben blokkolva lesz.
Legyen óvatos az erőforráskérésekkel kapcsolatban
A virtuális gépek virtualizációs szoftveren futnak, amely virtuális hardverkörnyezetet hoz létre. Egyszerűen fogalmazva, amikor egy virtuális gépet létrehoznak, a virtualizációs szoftver meghatározza a hardvert (általában felhasználói bevitellel).
De ennek van egy nagy korlátja. Nem adhat meg olyan hardverkonfigurációt egy virtuális géphez, amely meghaladja a számítógépen belüli fizikai hardverét.
Például, ha a fizikai számítógép 8 GB RAM-mal rendelkezik, a virtuális gép nem haladhatja meg ezt (mert meg kell őriznie a RAM-ot a gazdagépnek a virtuális gép szoftverének futtatásához).
Ennek megfelelően tisztában kell lennie a fizikai számítógépek és a virtuális gépek erőforrásigényével. Okos döntés, ha időt szán az asztal rendszerezésére a vendég operációs rendszer futtatása előtt. Tudsz:
- Zárja be az összes többi alkalmazást
- Állítsa az energiaellátási beállításokat a maximális értékre (különösen laptopokon)
- Futtassa a virtuális gépet minimálisra csökkentett grafikus beállításokkal
Ezenkívül, ha a számítógép rendelkezik játékmóddal, engedélyezze, hogy a számítógép az erőforrásokat a virtuális géphez irányítsa. Ez azt jelenti, hogy a virtuális gép futása közben le kell fagyasztani a háttérfeladatokat a gazdagép és a vendég operációs rendszer teljesítményének javítása érdekében.
Frissítse a gazdagép és a vendég operációs rendszert

Már tudja, milyen fontos a frissítések telepítése. Függetlenül attól, hogy Windows-t, macOS-t vagy Linux disztribúciót használ, a rendszerfrissítések létfontosságúak a számítógép sikeres működéséhez.
Az új funkciók hozzáadása mellett a frissítések kijavítják a hibákat, illesztőprogramokat adnak hozzá, és javítják a biztonsági problémákat. Mindezek befolyásolhatják a virtuális gép teljesítményét, ezért elengedhetetlen a frissítés.
De ne legyen itt vége. Szánjon időt a vendég operációs rendszer frissítésére is. Ez felesleges időpocsékolásnak tűnhet, de mindenképpen megéri. Tegyük fel például, hogy egy Linux-disztribúciót futtat egy virtuális gépen. Alapértelmezés szerint rendszeres időközönként próbálkozik a frissítésekkel. Ha blokkolja vagy kihagyja a frissítéseket, nem tud új szoftvert telepíteni.
A frissítések engedélyezése a legjobb megoldás. Győződjön meg arról, hogy a vendég és a gazdagép operációs rendszer egyaránt naprakész!
Rendszeresen frissítse a virtuális gép szoftverét
Ami a biztonságot illeti, az elmúlt néhány évben sebezhetőségeket találtak a virtuális környezetekben. A virtuális gépek a hackerek egyre népszerűbb célpontjai, ezt a hibát csak az operációs rendszer rendszeres javításával és a virtuális gépek szoftverfrissítésével lehet megelőzni.
A legtöbb esetben a szoftver figyelmezteti a függőben lévő frissítésekre.
Okos ötlet lenne ezt azonnal megtenni, amint megjelennek a frissítések. A frissítések új operációs rendszereket is támogatnak, például növelik a virtuális gépen futtatható platformok körét.
Adatok megosztása a vendég és a gazdagép operációs rendszerek között

Ha olyan adatok vannak a számítógépen, amelyeket egy virtuális gépre szeretne másolni, az fájdalmas lehet. Ez lehet egy fájl a merevlemezről, vagy bash utasítások, amelyeket importálni próbál a Linux virtuális gépébe.
Mindkét opció engedélyezhető, de a szöveg másolása valamivel egyszerűbb, mint a fájlok. Ez általában csak egy egyszerű menübeállítás, amelyet módosítani kell a szövegmásolás engedélyezéséhez. A virtuálisgép-szoftver támogatja a futó virtuális gépre való másolást és a kétirányú másolást onnan.
Adatfájlok (például képek, dokumentumok, médiafájlok) megosztásához használjon megosztott virtuális hálózati meghajtót . Ez azt jelenti, hogy be kell állítani egy megosztott meghajtót a gazdagépen, majd hozzáadni a meghajtót a virtuális gép szoftveréhez. Tehát amikor a virtuális gép legközelebb elindul, a meghajtó elérhető lesz, és megoszthatja az adatokat a virtuális gépével.
Többet látni: