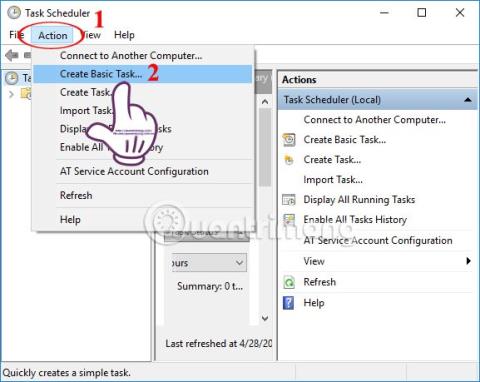Ha azt szeretné, hogy egyes műveletek és feladatok a Windows rendszeren automatikusan végrehajtódjanak, például bizonyos szoftverek automatikusan futjanak, akkor nem hagyhatja figyelmen kívül a Windows rendszerbe épített Feladatütemező eszközt.
A Task Scheduler számos hasznos funkcióval rendelkezik a rendszer számára, beleértve a szükséges feladatok vagy programok automatizálását, amelyeket a felhasználók a Windows rendszeren szeretnének. Az alábbi cikk összefoglalja azokat a Windows-feladatokat, amelyek automatikusan végrehajthatók a Feladatütemezővel.
A Task Scheduler használata a feladatok automatizálására
1. A szoftver automatikusan fut Windows rendszeren
Jelenleg a számítógépre telepített szoftverek többsége rendelkezik a Windows rendszerrel való indítással, de nem mindegyik. Ha igen, akkor a Task Scheduler segítségével beállíthatja, hogy minden program automatikusan fusson azonnal az indítás után Windows rendszeren, esetleg webböngésző, e-mail olvasó,... A Task Scheduler lehetővé teszi az idő kiválasztását A szoftver automatikusan fut, attól függően, hogy minden felhasználó igényeit.
Először is meg kell nyitnia a Windows Task Scheduler alkalmazást , majd kattintson a Művelet elemre , és válassza az Alapfeladat létrehozása lehetőséget , hogy új feladatot hozzon létre az automatikusan futtatni kívánt szoftverhez.

Végül állítsa be a végrehajtási időt, majd mutasson az automatikusan futtatni kívánt szoftvert tartalmazó útvonalra, és kész.
A részletes útmutatásért az olvasók a Hogyan állíthatunk be szoftvereket automatikusan Windows rendszeren?

2. Fájlok automatikus törlése a számítógépen
A Windows 10 rendszeren lehetőség van a kukák automatikus törlésére vagy a Letöltés mappa 30 napon belüli törlésére is, ha a felhasználó nem változtatta meg a mappát. Ha azonban az operációs rendszer korábbi verziójában nincs lehetőség a fájlok automatikus törlésére a számítógépen, használhatja a Feladatütemezőt.
1. lépés:
Először nyissa meg a Jegyzettömb fájlt, és írja be az alábbi kódot.
REM Remove files older than 7 days forfiles /p “C:\Users\NAME\Downloads” /s /m *.* /c “cmd /c Del @path” /d -7
Ahol a NÉV helyére az a fióknév lép, ahol a felhasználó bejelentkezik a számítógépbe. A 7 az az időpont, amikor a feladat automatikusan újrafut.

2. lépés:
Ezután mentse el ezt a Jegyzettömb fájlt, és nevezze el a fájlt .BAT formátumban . Próbáljon meg duplán kattintani a fenti fájl futtatásához, és ellenőrizze, hogy a Letöltések szakaszt megtisztították-e vagy sem.

3. lépés:
Nyissa meg a Feladatütemezőt , lépjen a Művelet > Alapfeladat létrehozása menüpontra , és nevezze el ezt a feladatot Mappa törlése. A Trigger rész a kívánt végrehajtási idő lesz, ami itt Heti, mert 7 napja állította be. Válassza ki a konkrét időpontot, amikor meg szeretné tenni

A Művelet részben válassza a Program indítása lehetőséget, majd mutasson az újonnan létrehozott BAT-fájlt tartalmazó elérési útra a Tallózás gombra kattintva, és kész.

3. Ütemezze be a számítógép automatikus leállítását
Ez a Feladatütemező eszköz hasznos funkciója, amelyet nem szabad figyelmen kívül hagynia. Csak egyszer kell beállítani, és a következő alkalommal a számítógép a beállított időpontban automatikusan kikapcsol.
Ezenkívül létrehozhat egy új feladatot a Feladatütemezőhöz, és elnevezheti a feladatot. Ezután mutasson a C:\Windows\System32 elérési útra, válassza ki a Shutdown.exe elemet , majd válassza ki az automatikus leállítás időpontját, például -s -t 1800 (1800 másodperc egysége 30 percnek felel meg).
A részletes utasításokat az Utasítások a Windows 10 számítógép leállításának ütemezéséhez című cikkben találja .

4. A Windows hátterének automatikus módosítása sötétre
A Windows 10 rendszerű számítógépen a Sötét mód manuális aktiválása mellett beállíthatja, hogy a mód automatikusan sötét háttérre váltson.
Először is le kell töltenie a sötét háttér témát számítógépére az alábbi linkről, majd új feladatok beállításához nyissa meg a Feladatütemezőt. Állítsa be a feladat végrehajtási idejét is a felhasználó által kívánt dátumnak és időpontnak megfelelően, majd navigáljon az éppen letöltött témát tartalmazó mappába.
Megjegyzés: a téma könyvtárútvonala előtt adja hozzá az alábbi parancsot.
%SystemRoot%\system32\WindowsPowerShell\v1.0\powershell.exe -ExecutionPolicy Bypass -File
A világos és sötét háttér Windows rendszeren történő módosításának részletes módja a A sötét háttér automatikus megváltoztatása Windows 10 rendszeren című cikkben található .

5. Kapcsolja a rendszert alvó üzemmódba, és ébressze fel
A számítógép automatikus kikapcsolása mellett a felhasználók a Task Scheduler segítségével meghatározott időpontban alvó módba állíthatják a számítógépet.
1. lépés:
Először nyissa meg a Jegyzettömböt, írja be az alábbi kódot, és mentse el .BAT fájlként a számítógépére.
Rundll32.exe Powrprof.dll,SetSuspendState Sleep
2. lépés:
Ezután lépjen a Feladatütemezőbe , és lépjen a Művelet > Alapfeladat létrehozása menübe . A Trigger szakasz kiválasztja az eszköz alvó állapotba helyezésének idejét, a Művelet szakasz a Program indítása lehetőséget, majd a korábban létrehozott .BAT fájlt tartalmazó elérési útra navigál .

3. lépés:
A számológép megnyitásához lépjen a Művelet > Feladat létrehozása menüpontra az Alapfeladat létrehozása helyett. Az Általános lapon nevezze el a feladatot, az Indító lapon kattintson az Új gombra , majd válassza ki a számítógép bekapcsolásának időpontját, amikor használni szeretné.

4. lépés:
A Művelet lapon kattintson az Új gombra , majd válassza az Üzenet megjelenítése a Művelet keretben lehetőséget, és adja meg a számítógép minden indításakor megjeleníteni kívánt tartalmat, majd kattintson az OK gombra.

5. lépés:
Váltson a Feltételek lapra , és jelölje be a Számítógép felébresztése a feladat futtatásához . Ezután nyomja meg az OK gombot a befejezéshez.

A fentiekben felsorolunk néhány olyan feladatot, amelyek automatikusan végrehajthatók a számítógépen a Windows rendszeren elérhető Feladatütemező eszközzel. Az automatikus feladatok beállításának általános szabálya a Feladatütemezőben, hogy hozzon létre egy új feladatot, nevezze el, mutasson a feladatot tartalmazó útvonalra, ütemezze be a végrehajtási időt, és kész. Ne hagyja figyelmen kívül a Feladatütemezőt, ha időt szeretne megtakarítani a számítógépén végzett műveletek végrehajtásával.
Többet látni:
Sok sikert kívánok!