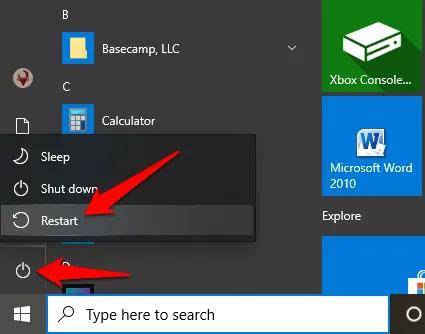Manapság a második monitorok sok PC-beállításban alapfelszereltségnek számítanak. Akár a tőzsdén dolgozik, akár egy második képernyőt szeretne szentelni közösségi hírfolyamának, vagy egyszerűen csak több helyre van szüksége 40 lap egyszerre megnyitásához, egy második képernyő a megoldás. (a „virtuális asztal” funkció a Windows 10 rendszeren nem elég). Tehát mi a teendő, ha a számítógép nem érzékeli a második monitort? Ez a cikk bemutatja, hogyan javíthatja ki azt a hibát, hogy nem észleli a második képernyőt a Windows rendszeren.
Indítsa újra a számítógépet
A számítógép újraindítása számos problémát hatékonyan érint, beleértve azt is, ha a második monitort nem észleli a rendszer. Az újraindítás bezárja az összes többi futó folyamatot, és ez hatással lehet a számítógép és a második kijelző közötti kapcsolatra.
A számítógép újraindításához kattintson a Start > Tápellátás > Újraindítás elemre .

A számítógép újraindítása hatékonyan megakadályozza a második monitor észlelését
Ellenőrizze a megfelelő portot

Valami egyszerűtől kezdve ellenőrizze, hogy nincsenek-e laza csatlakozások, és próbáljon ki különböző kábeleket, hogy ellenőrizze, hogy a második monitor a megfelelő porthoz van-e csatlakoztatva. Ha van dedikált grafikus kártya , akkor onnan megy az összes videó kimenet, így az alaplaphoz csatlakoztatott kijelző kábelek, mint VGA, HDMI, DVI stb., nem működnek.dinamikus.
Ha az alaplapot és a GPU portot is szeretnéd használni (mert pl. a grafikus kártyán nincs VGA port és a HDMI mellett VGA monitort is használsz), akkor be lehet lépni a számítógéped BIOS-ába és beállítani a Set az integrált alaplap kijelzőadapterként. Az illesztőprogram így veszi a grafikus kártyát, ugyanakkor az alaplap portja aktív lesz.
„Kényszerítse” a Windowst a képernyő észlelésére

A legtöbb kijelzőt a Windows automatikusan felismeri a csatlakoztatás után azonnal (a Több megjelenítés opció billentyűparancsa a Win + P , amely lehetővé teszi a különböző több megjelenítési beállítások váltását, ha több kijelzője van). csatlakozzon).
Ez azonban nem mindig történik meg, vagy azért, mert régi monitort használ, vagy a szoftver miatt (a CCleaner segítségével távolítsa el a régi rendszerleíró kulcsokat, ami ütközéseket okozhat a kijelző-illesztőprogramokban).
Ha azt szeretné, hogy a Windows automatikusan felismerjen egy második képernyőt, kattintson a jobb gombbal az asztalra, kattintson a „ Kijelző beállításai ” gombra, majd a „ Több kijelző ” alatt válassza ki az „ Érzékelés ” gombot.
Csatlakoztassa vezeték nélkül a kijelzőt
Ha a fizikai kapcsolat (kábelen keresztül) nem segít a Windows 10-nek felismerni a második kijelzőt, próbáljon meg inkább vezeték nélküli kijelzőt csatlakoztatni.
1. Nyissa meg a Beállítások > Eszközök menüpontot .
2. Kattintson a Bluetooth és egyéb eszközök elemre .
3. Válassza a Bluetooth és egyéb eszközök hozzáadása lehetőséget .

Válassza a Bluetooth és egyéb eszközök hozzáadása lehetőséget
4. Kattintson a Vezeték nélküli kijelző vagy dokkoló elemre .

Kattintson a Vezeték nélküli kijelző vagy dokkoló elemre
Győződjön meg arról, hogy a vezeték nélküli kijelző be van kapcsolva, és felismerhető. Válassza ki a monitort a listából, majd kövesse a képernyőn megjelenő utasításokat a beállítás befejezéséhez.
Ellenőrizze a kijelzőadaptert
Ha csatlakoztathat külső kijelzőt, de a második kijelzőt nem lehet észlelni, akkor lehetséges, hogy a grafikus kártya (más néven kijelzőadapter) nem tud egyszerre több kijelzőt támogatni.
Ha a számítógépének csak egyetlen videokimeneti portja van, ez azt jelenti, hogy csak egy külső kijelzőt tud támogatni. Több kijelző támogatásához szükség lesz egy USB-adapterre a további videokimeneti portokhoz vagy egy dokkolóállomásra.
Telepítse újra vagy frissítse le a grafikus kártya illesztőprogramját

Cserélje le a grafikus illesztőprogramot
Ha problémákba ütközik a GPU-illesztőprogram frissítése miatt, próbálja meg visszaváltani az illesztőprogramot az előző verzióra. Ennek legjobb módja, ha belép az Eszközkezelőbe , megkeresi a grafikus kártyát a " Kijelző adapterek " alatt , kattintson rá jobb gombbal, majd kattintson a " Tulajdonságok " elemre. Ezután kattintson az " Illesztőprogram " fülre, válassza a " Illesztőprogram visszaállítása " lehetőséget, és kövesse az utasításokat. Indítsa újra a számítógépet, és remélhetőleg a második monitor is újra működni fog. Akár újraindítás után frissítheti a legújabb illesztőprogram-verziót, vagy a biztonság kedvéért várhat amíg ki nem adják az illesztőprogram újabb verzióját.
Az Eszközkezelő ablakban a fenti eljárást a második monitornál is kipróbálhatja. Keresse meg a " Monitor " legördülő sáv alatt , és tegye ugyanezt.
Telepítse újra a grafikus illesztőprogramot
1. Kattintson jobb gombbal a Start > Eszközkezelő > Képernyőadapterek elemre . Kattintson a jobb gombbal a számítógép kijelzőadapterére, majd válassza az Eszköz eltávolítása lehetőséget.

Válassza az Eszköz eltávolítása lehetőséget
2. Törölje az Illesztőprogram törlése az eszközről négyzet jelölését , majd kattintson az Eltávolítás gombra.

Törölje a jelölést az Illesztőprogram törlése az eszközről négyzetből
3. Indítsa újra a számítógépet, és térjen vissza az Eszközkezelőhöz . Keresse meg és kattintson jobb gombbal a számítógép nevére a Számítógép területen. Kattintson a Hardvermódosítások keresése lehetőségre .

Kattintson a Hardvermódosítások keresése lehetőségre
A rendszerindítási folyamat során a Windows megpróbálja automatikusan újratelepíteni a grafikus illesztőprogramot, majd újra megpróbálhatja csatlakozni a második monitorhoz.
Ezenkívül megpróbálhatja frissíteni az illesztőprogramot a probléma megoldásához. Referencia: 5 alapvető módszer a számítógép-illesztőprogramok frissítésére és frissítésére .
A fenti módszerek javítják azt a hibát, hogy nem észlelték a második képernyőt. Mint mindig, ellenőrizze a kábeleket, és tesztelje a második kijelzőt elsődlegesként, hogy biztosan tudja, hogy nem hardverprobléma okozza.
Többet látni: