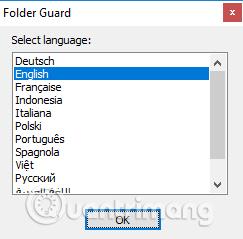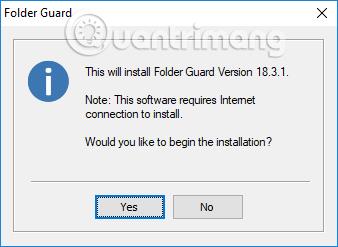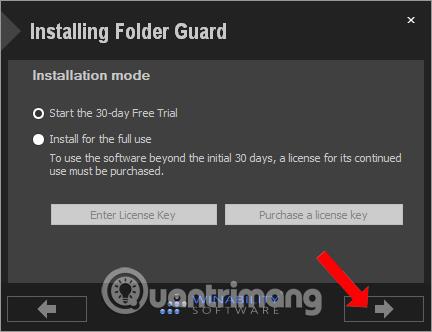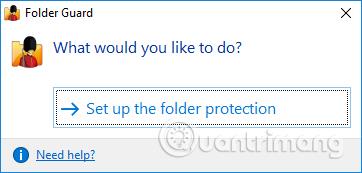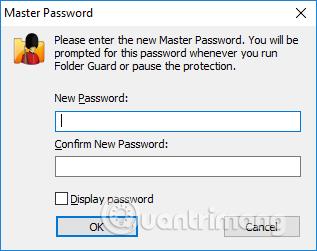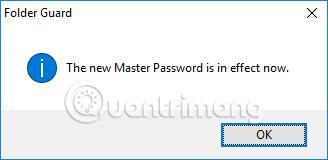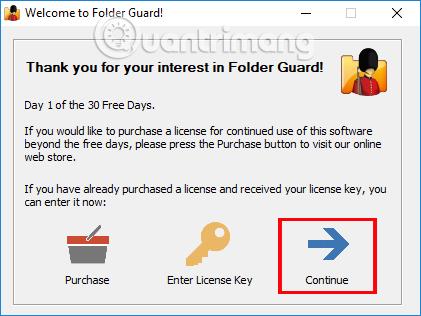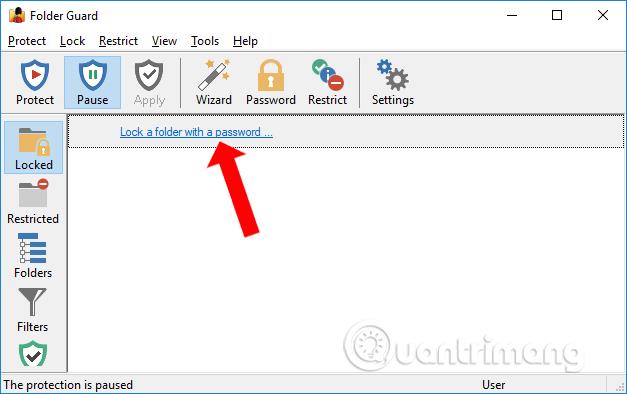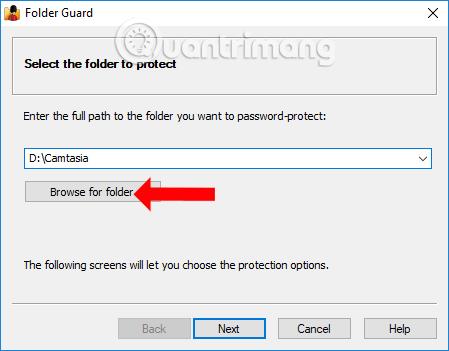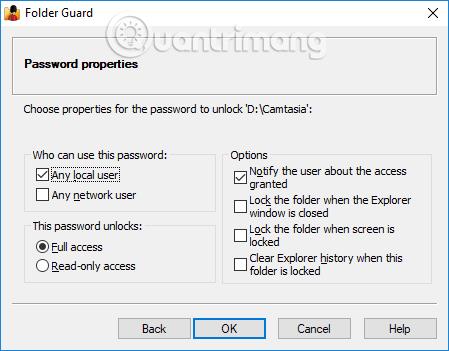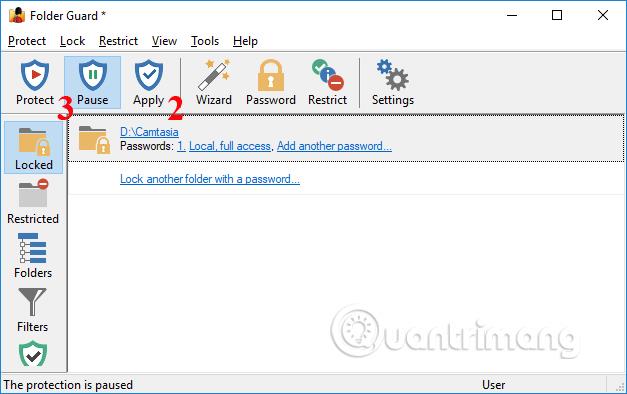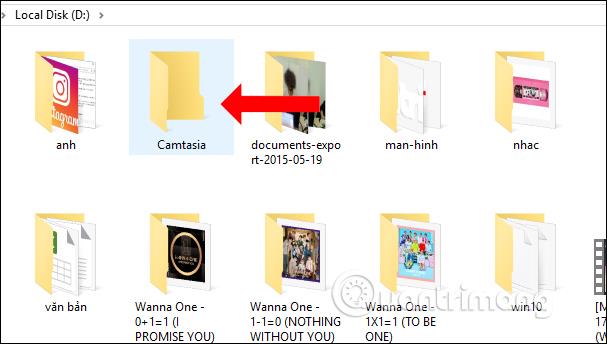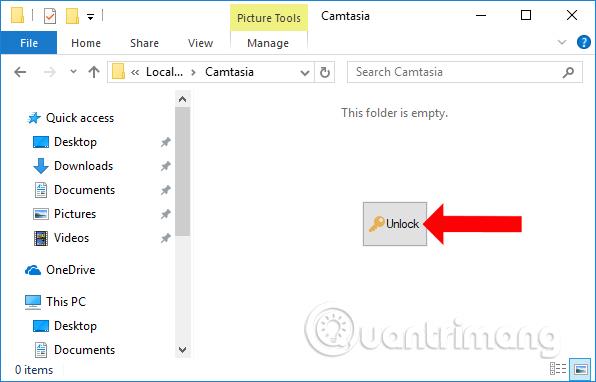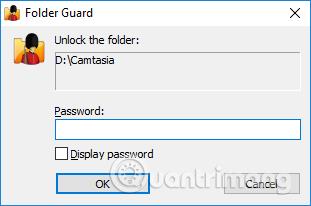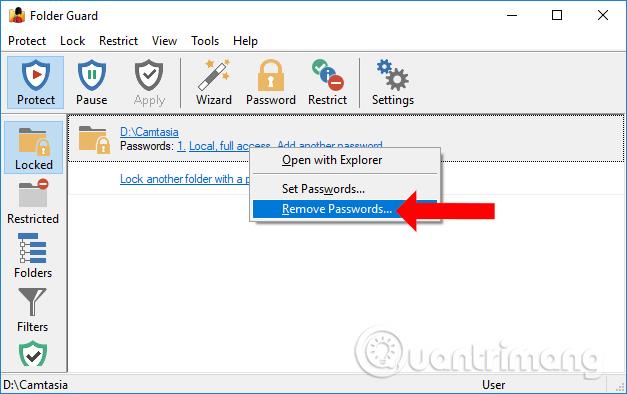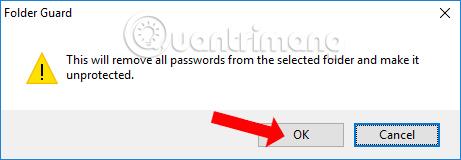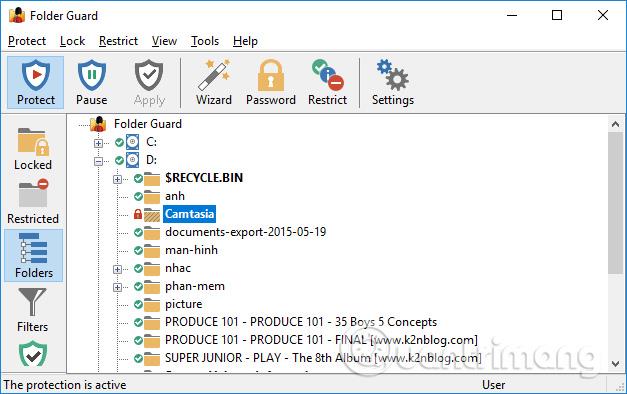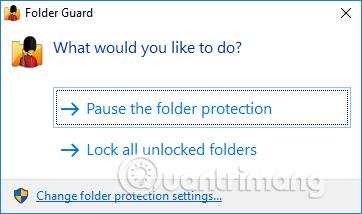A személyi számítógép mappáinak védelme érdekében gyakran beállítunk egy mappajelszót, hogy megakadályozzuk mások megnyitását és megtekintését. Számos módja van a mappajelszavak beállításának, például olyan szoftverek használatával, mint a Folder Guard.
A Folder Guard mappabiztonsági funkciókkal rendelkezik, mappajelszavakat állít be, mint más programok. Az adatok alapértelmezés szerinti elrejtése helyett azonban, mint más programok, a Folder Guard lehetőséget ad a mappa biztonságossá tételére, de továbbra is megjeleníti a mappát, vagy elrejti a fájlt, ha akarja. Emellett a szoftver vezérli a Vezérlőpulthoz, a Start menühöz, az Asztalhoz... vagy a külső eszközökhöz, például USB-hez, merevlemezhez, memóriakártyához való csatlakozást is. Az alábbi cikk megmutatja, hogyan állíthat be egy számítógépmappa jelszót.
A Folder Guard használata a számítógép védelmére
1. lépés:
Kattintson az alábbi hivatkozásra a Folder Guard szoftver letöltéséhez a számítógépére, majd telepítse. Először válassza ki a szoftver telepítési nyelvét, majd kattintson az OK gombra a folytatáshoz.
2. lépés:
Ezután jön a szoftver telepítési folyamata. A Folder Guard telepítéséhez a számítógépnek internetkapcsolatra van szüksége, a folytatáshoz kattintson az Igen gombra .
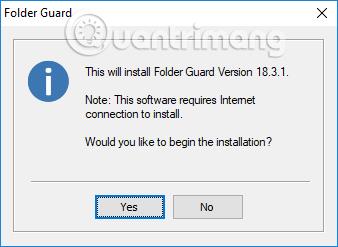
Mivel ez egy próbaverzió, kérjük, válassza a Start the 30-day Free Trial lehetőséget, majd kattintson az alábbi nyílra. Végül várja meg, amíg a telepítési folyamat befejeződik.
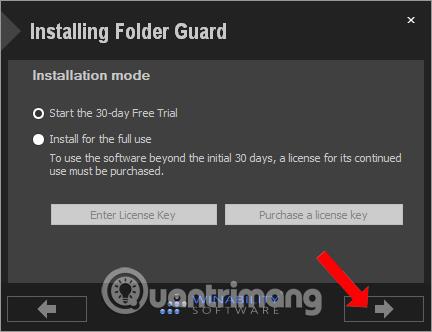
3. lépés:
Indítsa el a Folder Guard szoftvert a számítógépen. Az első felületen kattintson a Mappavédelem beállítása elemre a mappa jelszavának beállításához.
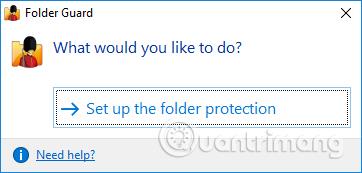
4. lépés:
A szoftver megkéri a felhasználót, hogy állítson be egy mester jelszót a Mester jelszó párbeszédpanelen. Ezt a jelszót minden alkalommal meg kell adni, amikor megnyitja a Folder Guard szoftvert, ezért válasszon egy könnyen megjegyezhető jelszót.
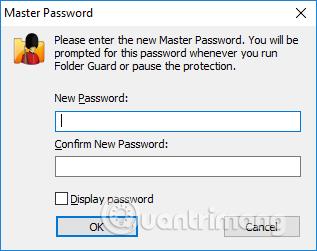
Megjelenik egy értesítés, hogy a Folder Guard szoftverhez aktiválták a jelszót.
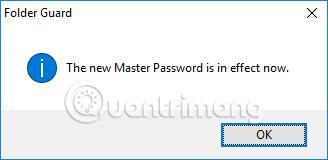
5. lépés:
A program fő felülete próbaidőszaki értesítéssel jelenik meg, a használathoz kattintson a Tovább gombra .
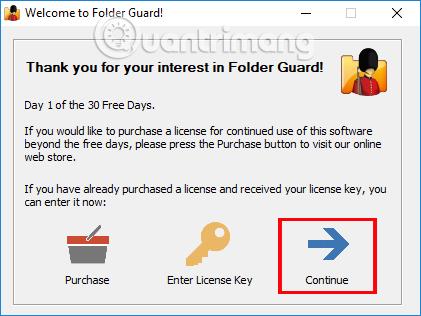
Ezután kattintson a Mappa zárolása jelszóval... lehetőségre a jelszómappa hozzáadásához.
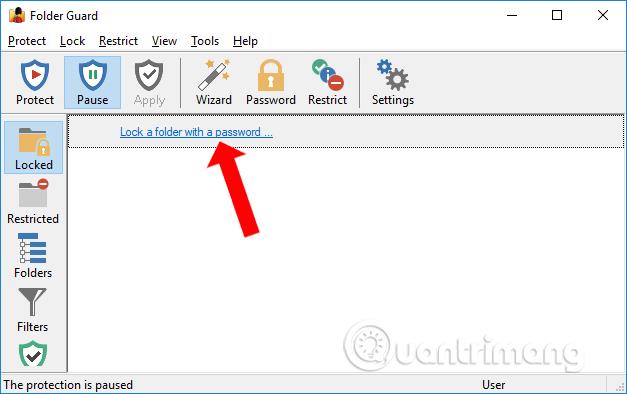
Ezután kattintson a Mappa tallózása gombra , hogy kiválassza azt a mappát, amelyhez biztonsági jelszót szeretne beállítani, majd kattintson lent a Tovább gombra.
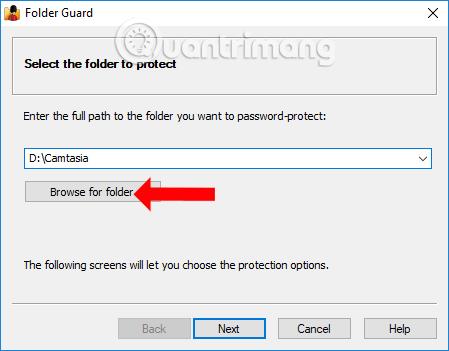
6. lépés:
Megjelenik egy felület, ahol a felhasználó megadhatja a mappa jelszavát. Írja be a jelszót, majd kattintson lent a Tovább gombra. Annak ellenőrzéséhez, hogy a megadott mappajelszó helyes-e, válassza a Jelszó megjelenítése lehetőséget. A folytatáshoz kattintson a Tovább gombra.

Váltson át a Jelszó tulajdonságai felületre , hogy a felhasználók tovább szabhassák a jelszót. A befejezéshez kattintson az OK gombra.
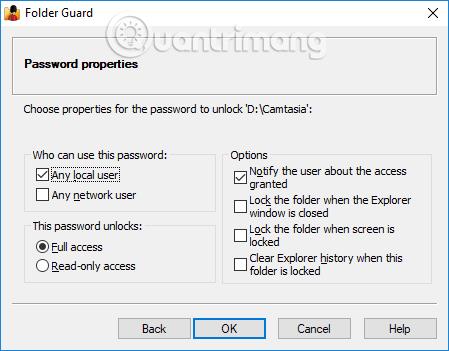
7. lépés:
Térjen vissza a Folder Guard fő felületére, kattintson az Alkalmaz , majd a Védelem gombra . Tehát a mappa biztonságos.
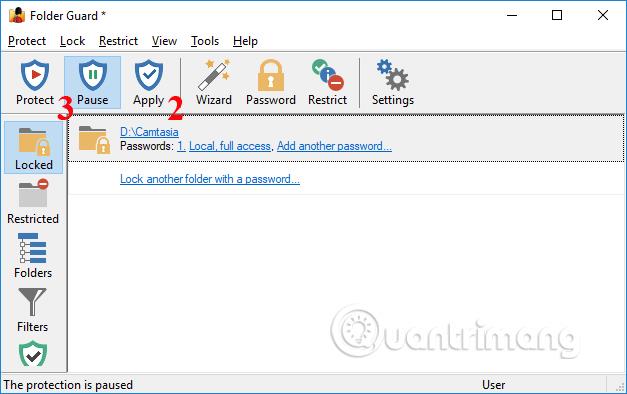
8. lépés:
Most próbáljon hozzáférni a mappát tartalmazó meghajtóhoz, és látni fogja, hogy a mappa továbbra is megjelenik a számítógépén.
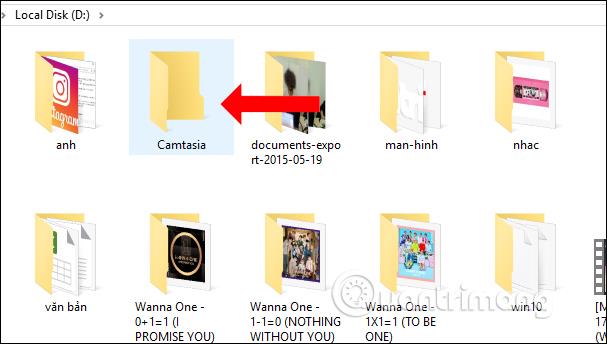
Ha azonban valaki más rákattint erre a mappára, a Feloldás ikon az alábbiak szerint jelenik meg. A mappán végrehajtott műveletek, például adatok átvitele a mappába vagy adatok másolása nem lehetséges.
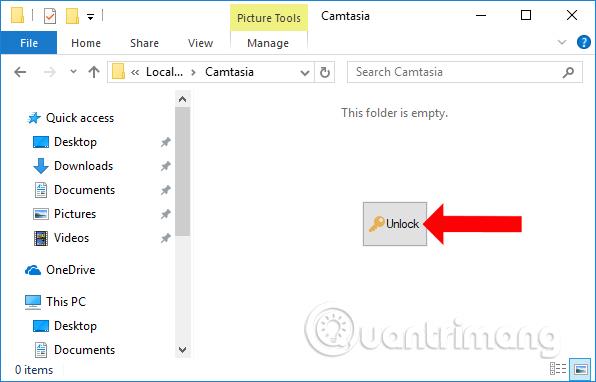
A mappa tartalmának megnyitásához kattintson a Feloldás gombra, majd adja meg a beállított mappajelszót.
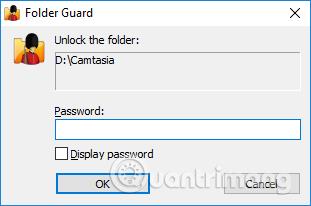
9. lépés:
A mappához beállított jelszó eltávolításához a Folder Guard felületen kattintson a mappa elérési útjára , és válassza a Jelszó eltávolítása...
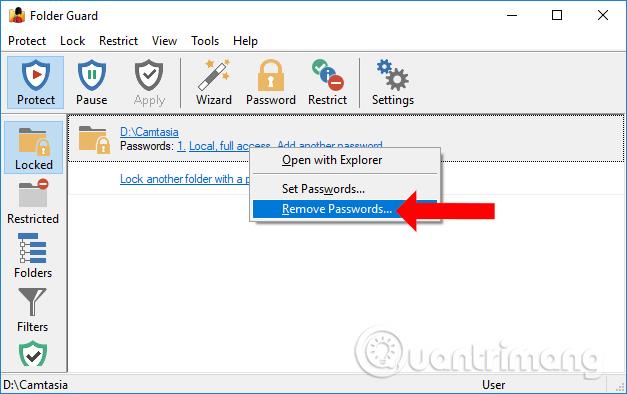
Kattintson az OK gombra a mappához beállított jelszó törléséhez. Ezután az Alkalmaz gombra kell kattintania a művelet befejezéséhez.
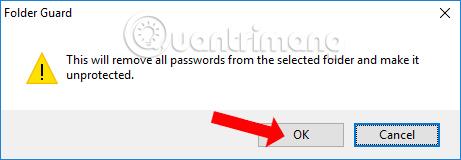
10. lépés:
A Folder Guard felületen a Mappák részre kattintva a számítógépen lévő mappák fa formában jelennek meg. Ezen a felületen a felhasználók kezelhetik a mappákat.
Bármelyik mappa, amelyen zöld pipa ikon látható, azt jelenti, hogy elérhető. Az i betűs ikonnak csak olvasási joga van, nem törölhető, nem szerkeszthető, a piros lakat ikon nem érhető el, és jelszóval védett.
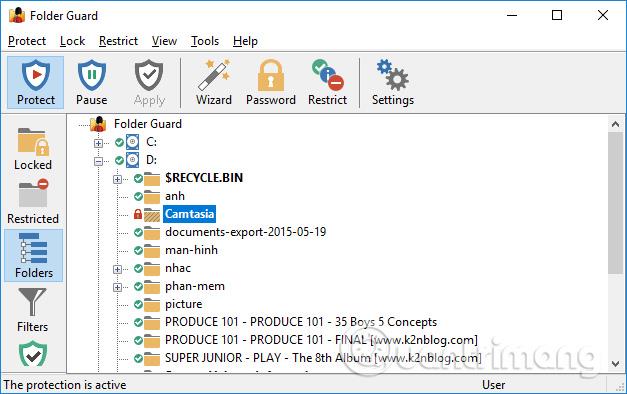
11. lépés:
A Folder Guard szoftver megnyitásakor a felhasználók a következő lehetőségeket látják:
- A mappavédelem szüneteltetése: A védelem szüneteltetése
- Az összes feloldott mappa zárolása: Az összes feloldott mappa zárolása
- Mappavédelmi beállítások módosítása: Adja meg a fő jelszót a program fő felületének eléréséhez.
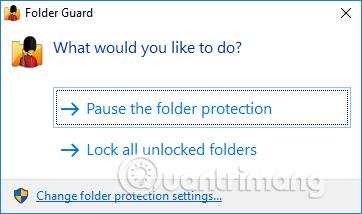
A fentiekben bemutatjuk a Folder Guard szoftver használatának részletes módját a mappák jelszóval történő védelmére. A szoftver a számítógép védelmét is biztosítja, amikor külső eszközökhöz csatlakozik. Ez nagyobb védelmet biztosít számítógépének.
Többet látni:
Sok sikert kívánok!