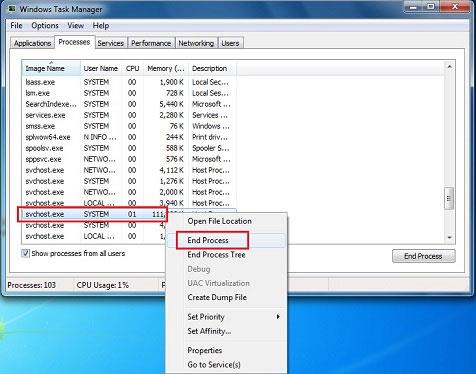A háttérben futó alkalmazások kikapcsolása a számítógépen erőforrásokat szabadíthat fel a rendszer és más programok számára. Ez akkor hasznos, ha a rendszer lassan fut, vagy ha két program ugyanazt az eszközt használja. Azt is segít meghatározni, hogy vannak-e ütközések a rendszeren futó harmadik féltől származó szoftverekkel. Ha nem tudja, hogyan ellenőrizze és kapcsolja ki a háttérben futó alkalmazásokat Windows rendszeren, kérjük, olvassa el az alábbi cikkben található utasításokat.
Kapcsolja ki a háttérben futó alkalmazásokat a Windows 7 rendszeren
1. megoldás: Ideiglenesen kapcsolja ki a háttéralkalmazásokat a Windows rendszeren
Kattintson a jobb gombbal a program ikonjára a tálcán (az óra mellett), és válassza a Bezárás, Kilépés vagy Letiltás parancsot .
2. megoldás: Ideiglenesen tiltsa le a Windows háttéralkalmazásait a Feladatkezelőből
A Windows Feladatkezelő be tudja zárni azokat a háttérben futó programokat, amelyeket a tálca nem.
Figyelmeztetés: Ha a Folyamat befejezése funkciót használja egy program bezárásához, a programban lévő nem mentett adatok elvesznek. Korlátozza ezt, és legyen óvatos, amikor leállítja a rendszerfolyamatokat, mert letilthatja a szükséges rendszerösszetevőket. Lehetséges, hogy újra kell indítania a számítógépet a teljes funkcionalitás helyreállításához.
Ha nem ismeri a felsorolt folyamatokat, kövesse az alábbi szabályokat:
- Ne zárja be az EXPLORER.EXE-t vagy bármi mást, amelynél a programnévben SYSTEM, SYSTRAY vagy SERVICE szerepel.
- Ha nem biztos a folyamatban, ne fejezze be.
- Ha véletlenül leállít egy folyamatot, indítsa újra a számítógépet, és a rendszer újraaktiválja azt.
A Windows Feladatkezelő eléréséhez kövesse az alábbi utasításokat:
1. Nyomja meg és tartsa lenyomva a CTRL és ALT billentyűket , majd nyomja meg a DELETE billentyűt . Megjelenik a Windows Security ablak .
2. A Windows Security ablakban kattintson a Feladatkezelő vagy a Feladatkezelő indítása elemre . Megnyílik a Windows Feladatkezelő . Alternatív megoldásként lenyomhatja a Ctrl+Shift+Esc billentyűkombinációt a Feladatkezelő ablak közvetlen megnyitásához .
3. Ha a következő lépésben szeretné látni a számítógépén futó programokat, kattintson a Folyamatok lehetőségre. Ezután görgessen lefelé a látható és rejtett alkalmazások listájának megtekintéséhez. Most ellenőrizze a leírást, valamint az egyes folyamatok által felhasznált memória mennyiségét.
Vessen véget minden nem kívánt folyamatnak
4. Ha le szeretné állítani vagy le szeretné állítani a programot, kattintson jobb gombbal egy aktív folyamatra. Miután kiválasztott egy programot vagy alkalmazást, megjelenik a Folyamat befejezése gomb. Kattintson erre a gombra a folyamat befejezéséhez. Ezzel eltávolítja a programot a listáról.
Nem tudja, melyik program okozza az ütközést?
- Kattintson a Windows Start gombra , majd a Futtatás gombra .
- Írja be az MSCONFIG parancsot , majd nyomja meg az OK gombot . Megnyílik a System Configuration Utility ablak .
- Kattintson az Indítás fülre .
Amikor megjelenik a Windows indításakor automatikusan elinduló programok listája , tekintse meg az egyes programok melletti jelölőnégyzeteket: jelölje be az alkalmazás Windows rendszerrel való indításához, és törölje a jelölést, ha nem szeretné, hogy a program elinduljon a rendszerrel. Kísérletezhet néhány négyzet bejelölésének törlésével és a számítógép újraindításával, amíg meg nem állapítja, hol van a probléma.
3. megoldás: Indítsa újra a számítógépet a Szelektív indítás funkcióval
Megjegyzés: A szelektív indítás letiltja a harmadik féltől származó biztonsági szoftvereket, például a tűzfalakat és a víruskereső szoftvereket . A számítógép védelme érdekében a teszt végrehajtása közben leválaszthatja számítógépét az internetről (kapcsolja ki a modemet vagy húzza ki a hálózati kábelt ). Ezenkívül a Szelektív indítás funkcióval való futtatás az internetkapcsolat megszakadásához vezethet . Ha visszaállítja a számítógépet Normál indítási módba , akkor újra csatlakozhat az internethez. A cikk azt javasolja, hogy ne hagyja a számítógépet Szelektív indítás
módban , mert ez a biztonsági szoftverek vagy más alkalmazások egyes részei elérhetetlenné válását okozhatja. Miután megállapította, hogy melyik program okozza a problémát, ellenőrizze a program dokumentációját vagy a súgówebhelyet, és ellenőrizze, hogy a program beállítható-e az ütközések elkerülésére.
Ezek a lépések csak az esetlegesen felmerülő problémák hibaelhárítására szolgálnak. Miután megállapította, hogy egy háttérprogram okozza-e a problémát, a cikk azt javasolja, hogy futtassa újra a Rendszerkonfigurációs segédprogramot , és válassza a Normál indítás lehetőséget .
Nyomja meg egyszerre a Windows+R billentyűket a Futtatás ablak megnyitásához . Most be kell írnia az „msconfig” parancsot , és meg kell nyomnia az Enter billentyűt.

Írja be az „msconfig” parancsot, és nyomja meg az Enter billentyűt
A következő lépésben ki kell választania a Szelektív indítás lehetőséget az Általános lapon.
Ezután törölje a jelet az Indítási elemek betöltése jelölőnégyzetből, ha pipa látható. Ezután kattintson az Alkalmaz > OK gombra , és indítsa újra a számítógépet a módosítások végrehajtásához.

Törölje a jelet az Indítási elemek betöltése jelölőnégyzetből
4. megoldás: Használja a Rendszerkonfigurációs segédprogramot vagy az msconfig.exe fájlt
Ezzel a módszerrel leállíthatja az alkalmazást a háttérben. Másrészt azt is láthatja, hogy mely programok okoznak olyan ütközéseket, amelyek miatt a Windows lassan működik.
Nyomja meg egyszerre a Windows + R billentyűket a Futtatás ablak megnyitásához . Most be kell írnia az „msconfig” parancsot , és meg kell nyomnia az Enter billentyűt.
Más módszerrel is megtekintheti a Rendszerkonfigurációban felsorolt indítóprogramokat, ehhez lépjen a Start menü > Vezérlőpult > Rendszer és biztonság > Felügyeleti eszközök > Rendszerkonfiguráció > Indítás fülre.

Tekintse meg a Rendszerkonfiguráció alatt felsorolt indítóprogramokat
Most az Indítás lapon megjelenik a számítógépére telepített és a Windows indításakor futásra konfigurált összes program listája.
A következő lépésben, ha egy adott programot nem szeretne betölteni az indításkor, törölje a jelet a program neve melletti négyzetből, ahogy az alábbi képen is látható.

Távolítson el egy adott programot rendszerindításkor
Tegyük fel, hogy ha azt szeretné, hogy egy program ne töltődjön le indításkor, akkor be kell jelölnie az adott alkalmazás melletti négyzetet.
Megjegyzés : Ha le akarja tiltani az összes olyan programot, amely nem töltődik be indításkor, akkor válassza az "Összes letiltása" lehetőséget is . Miután kiválasztotta ezt a lehetőséget, a Rendszerkonfigurációban felsorolt összes program nem töltődik be, amikor a Windows elindul.
Ha például meg akarja akadályozni, hogy a CCleaner betöltődjön a Windows indításakor, közvetlenül törölje a jelölést a CCleaner alkalmazás melletti négyzetből, amint az az alábbi képen látható.

A Windows indításakor akadályozza meg a CCleaner betöltését
Most kattintson az Alkalmaz gombra , és a Letiltás dátuma oszlopban látni fogja a kiválasztott alkalmazás letiltásának dátumát .
A kiválasztott alkalmazás letiltásának dátuma
Az OK gombra kattintva megjelenik egy párbeszédpanel, amely megemlíti, hogy a változtatások nem érvényesülnek a rendszer újraindításáig.
Ha azonnali változtatásokat szeretne végrehajtani, válassza az Újraindítás gombot. Ha később szeretné megtenni, kattintson a Kilépés újraindítás nélkül gombra .

Válassza ki, hogy mikor alkalmazza a változtatásokat
Kapcsolja ki a háttérben futó alkalmazásokat a Windows 8 rendszeren
A Windows 8 lehetővé teszi bizonyos alkalmazások, például a Skype, a News és mások számára, hogy a háttérben futjanak, így a felhasználók mindig kapnak frissítéseket és Live Tile értesítéseket . Néha azonban érdemes letiltani őket, ha nincs igazán szüksége rájuk, vagy ha az alkalmazás frissítése zavar.
A háttérben futó alkalmazások letiltásának legegyszerűbb módja, ha közvetlenül a kezdeti telepítéskor telepíti őket. Például amikor először indítja el a Skype alkalmazást a Windows 8 rendszeren, megkérdezi, hogy engedélyezi-e a háttérben való futását. Válassza a Ne engedje lehetőséget .

Ha engedélyezi az alkalmazás futtatását a háttérben, később is módosíthatja. Használja a Windows Key + I billentyűparancsot , és válassza a Számítógép beállításainak módosítása lehetőséget .

Ezután válassza a Testreszabás lehetőséget a bal oldalon, és a Képernyőzár alkalmazások alatt kattintson annak az alkalmazásnak az ikonjára, amelynek a háttérben futását le szeretné állítani. Ebben az esetben a Skype, majd válassza a Ne jelenjen meg a gyors állapot itt hivatkozást .

Egyes alkalmazásokban, például a Skype-ban, hozzáférhet az engedélyekhez , és kikapcsolhatja azt a módot, amely lehetővé teszi az alkalmazás háttérben futását.

Kapcsolja ki a háttérben futó alkalmazásokat a Windows 10 rendszeren
Ezzel az új Microsoft operációs rendszerrel a Quantrimang.com meglehetősen részletes útmutatóval rendelkezik a háttérben futó alkalmazások kikapcsolásához, ezzel segítve a rendszer stabilabb működését. Kérjük, olvassa el: A háttérben futó alkalmazások kikapcsolása Windows rendszeren .
Többet látni: