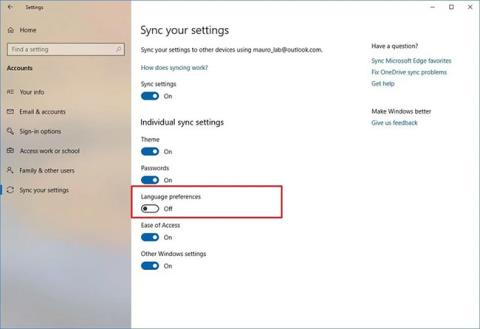Amikor megnyit egy szoftvert Windows rendszeren, a legtöbb nem futtatható rendszergazdai jogokkal (rendszergazdai jogokkal), még akkor sem, ha rendszergazdai fiókkal van bejelentkezve. Más néven felhasználói fiókok felügyelete (UAC), ez segít megvédeni számítógépét a biztonságot veszélyeztető, szükségtelen engedélyek kiadásától.
De ha rendszergazdai jogokkal rendelkező szoftvert kell futtatnia a beállítások módosításához vagy a probléma megtalálásához, akkor nem csak egy út áll rendelkezésére. Az alábbiakban 3 módszert mutatunk be adminisztrátori jogokkal rendelkező alkalmazások futtatására a Windows rendszerben.
4 módszer adminisztrátori jogokkal rendelkező szoftver futtatására a Windows rendszerben
Kattintson a jobb gombbal, és válassza a Futtatás rendszergazdaként lehetőséget
Függetlenül attól, hogy a szoftvert az asztalról, a Start menüből vagy a Fájlböngészőről futtatja, minden alkalommal, amikor a jobb gombbal rákattint a szoftverre, megjelenik a Futtatás rendszergazdaként lehetőség a szoftver rendszergazdai jogokkal történő futtatásához. A kattintás után a képernyőn megjelenik egy UAC értesítés.

Kattintson a jobb gombbal a szoftverre, és válassza a Futtatás rendszergazdai jogokkal lehetőséget
Használja a Ctrl + Shift + Enter gyorsbillentyűkombinációt
Sok más művelethez hasonlóan a billentyűparancsok segítségével gyorsabban indíthatja el a rendszergazdai jogokkal rendelkező szoftvereket az egér használata nélkül. Nyomja meg a Windows gombot a keresősáv megnyitásához, majd írja be a megnyitni kívánt szoftver nevét. Amikor a szoftver neve kigyullad, tartsa lenyomva a Ctrl + Shift billentyűkombinációt , és nyomja meg az Enter billentyűt az UAC értesítési mezőjének megnyitásához, majd a billentyűzet nyilai segítségével válassza ki az OK lehetőséget, majd nyomja meg az Enter billentyűt az elfogadáshoz.
Ezenkívül lenyomva tarthatja a Ctrl + Shift billentyűket , miközben a szoftver ikonjára kattint, hogy rendszergazdai jogokkal futtassa.

Ez a módszer kissé hosszadalmas, de még mindig módszer
Windows 10 rendszeren használja a Ctrl + Shift + Esc billentyűparancsot a Feladatkezelő megnyitásához , majd kattintson a További részletek elemre a kibontáshoz. Válassza a Fájl > Új feladat futtatása lehetőséget , és írja be ide a futtatni kívánt szoftver nevét. Ha szeretné , használja a Böngésző gombot a szoftver megkereséséhez a számítógépén. Ne felejtse el kiválasztani a Feladat létrehozása rendszergazdai jogosultságokkal lehetőséget , és kattintson az OK gombra a befejezéshez.
Hogyan lehet automatikusan megnyitni egy szoftvert rendszergazdaként
Az alkalmazás adminisztrátori módban való megnyitásához minden alkalommal, amikor elindítja, kövesse az alábbi lépésenkénti utasításokat.

1. lépés . Nyissa meg a Start menüt .
2. lépés: Az Összes alkalmazás listában görgessen lefelé, és keresse meg a módosítani kívánt alkalmazást.
3. lépés . Kattintson a jobb gombbal az alkalmazás nevére, és válassza a Továbbiak > Fájl helyének megnyitása menüpontot .
4. lépés: Megnyílik a File Explorer, kattintson ismét a jobb gombbal az alkalmazás nevére.
5. lépés . Kattintson a Tulajdonságok elemre , és válassza a Parancsikon fület .
6. lépés . Válassza a Speciális lehetőséget .
7. lépés . Végül jelölje be a Futtatás rendszergazdaként jelölőnégyzetet .
8. lépés . Kattintson az OK gombra a változtatások mentéséhez.
Mostantól az alkalmazás adminisztrátori módban nyílik meg minden alkalommal, amikor futtatja. Ha el szeretné távolítani a rendszergazdai jogokat, kövesse a fenti lépéseket, és törölje a jelölőnégyzetet a 7. lépésben.
Ne feledje, hogy ha nem rendelkezik rendszergazdai jogokkal, akkor nem tudja megnyitni a szoftvert rendszergazdai jogokkal. A felhasználói fiókhoz adminisztrátori jogokat rendelhet az utasítások szerint. Hogyan lehet elindítani a felhasználói fiókhoz a rendszergazdai jogosultságokat a Windows rendszerben?
Nem lehet rendszergazdai jogokkal futtatni?
Néha azt tapasztalhatja, hogy a fenti módszerek egyike sem működik rendszergazdai jogokkal rendelkező programok futtatására. Ha ez megtörténik, kipróbálhat néhány különböző javítást.
Tekintse át az UAC beállításait
Mint korábban említettük, a Windows felhasználói fiókok felügyelete lehetővé teszi a programok futtatásának szabályozását rendszergazdai jogokkal. Ha rendszergazdai fiókba van bejelentkezve, meg kell erősítenie, ha egy program rendszergazdai jogokkal akar futni. A normál fiókba bejelentkező személyeknek ehhez rendszergazdai hitelesítési adatokat kell megadniuk.
Az aktuális beállítások ellenőrzéséhez írja be a uac parancsot a Start menübe, és nyissa meg a Felhasználói fiókok felügyeleti beállításainak módosítása lehetőséget . Itt 4 UAC-szint közül választhat.

4 UAC szint közül választhat
Felülről lefelé a következők:
- Értesítést kaphat, ha módosítja a Windows beállításait vagy a módosításokat végrehajtó alkalmazásokat . Ez megegyezik a Windows Vista eredeti UAC-megvalósításával.
- Csak akkor értesítsen, ha az alkalmazás módosítani próbál . Ez az alapértelmezett beállítás, amelyet a legtöbb embernek használnia kell.
- Csak akkor értesítsen, ha az alkalmazás módosítani próbál, de ne halványítsa el az asztalt . Ez hasonló a fentihez, csak az UAC ablaka nem sötétíti el az asztalt.
- Soha nem értesítették . Ez teljesen kikapcsolja az UAC promptokat. A cikk nem javasolja ennek a beállításnak a használatát, mert rendszergazdai fiók használatakor automatikusan jóváhagyja az összes kérést, hogy az Ön engedélye nélkül futtasson rendszergazdaként. Ha pedig normál fiókot használ, ez a fiók automatikusan megtagad minden rendszergazdai kérést.
Ezért, ha az UAC ki van kapcsolva, nem tudja megfelelően használni a Futtatás rendszergazdaként parancsot . Győződjön meg arról, hogy engedélyezte ezt a funkciót, majd próbálja újra.
Győződjön meg arról, hogy rendelkezik hozzáféréssel a rendszergazdai fiókhoz
Az UAC megfelelő használatához hozzá kell férnie egy rendszergazdai fiókhoz. Ha nincs rendszergazdai jelszava, vagy ha nem rendszergazdai fiók adatait használja, akkor ez nem fog működni. Ezért gondoskodnia kell arról, hogy rendelkezzen rendszergazdai felhasználói fiókkal.
Ennek tesztelésének legegyszerűbb módja, ha beírja a netplwiz parancsot a Start menübe a Felhasználói fiókok panel megnyitásához. Itt láthatja a számítógépén lévő összes felhasználó listáját, és láthatja, hogy melyik csoporthoz tartoznak. Kattintson duplán egy személyre, és váltson a Csoporttagság lapra a fiók engedélyszintjének módosításához.
Győződjön meg arról, hogy rendelkezik hozzáféréssel a rendszergazdai fiókhoz
Ennek megváltoztatásához természetesen be kell jelentkeznie a rendszergazdai fiókjába. Ha elfelejti az összes rendszergazdai fiók jelszavát, vissza kell állítania az elveszett Windows-jelszót. Ha ezután is problémái vannak, próbáljon meg új fiókot létrehozni, és ellenőrizze, hogy ez változtat-e.
Futtasson egy SFC-vizsgálatot
Az SFC-ellenőrző vagy a rendszerfájl-ellenőrző ellenőrzi a sérült Windows rendszerfájlokat, és megpróbálja kijavítani azokat.
Az eszköz használatához nyomja meg a Win + X billentyűkombinációt , és válassza a Parancssor (Rendszergazda) vagy a Windows PowerShell (Rendszergazda) lehetőséget a megjelenő menüben. Ezután írja be a következő parancsot:
sfc /scannow
Ha elkészült, értesítést fog látni, ha az eszköz javított.
Próbáld ki a Biztonságos módot
Ha mindent felülvizsgált, és úgy találja, hogy továbbra sem tudja megfelelően futtatni a programokat rendszergazdaként, akkor próbálja meg a Csökkentett módban történő rendszerindítást . Ezzel letiltja az összes szolgáltatás futását, kivéve az alapvető fontosságúakat, így láthatja, hogy a harmadik féltől származó szolgáltatások nem zavarják-e az adminisztrátori funkciókat.
Többet látni: