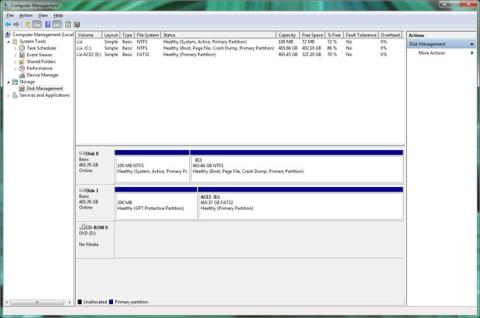Formáznia vagy formáznia kell a merevlemezt, ha Windows rendszerben kívánja használni. A merevlemez formázása azt jelenti, hogy törölni kell a meghajtón lévő összes információt, és be kell állítani egy fájlrendszert, hogy az operációs rendszer adatokat tudjon olvasni és írni a meghajtóra.
Bonyolultnak hangzik, de valójában nem túl nehéz bármilyen Windows merevlemez formázása. Ez a funkció egy nagyon alapvető funkció, amellyel minden operációs rendszer rendelkezik, és a Windows ezt meglehetősen egyszerűvé tette.
Fontos megjegyzés : Ha a formázni kívánt merevlemezt még soha nem használták, vagy éppen most törölték az adatokat, először particionálni kell. Tekintse meg a következő 2 cikket a részletes útmutatásért:
A merevlemez particionálása után folytassa a következő lépésekkel a merevlemez formázásához.
Szükséges idő: A merevlemez formázásához szükséges idő a Windows rendszerben teljes mértékben a meghajtó méretétől függ, de a számítógép általános sebessége is fontos szerepet játszik.
Kövesse az alábbi egyszerű lépéseket a merevlemez formázásához Windows 10 , Windows 8 , Windows 7 , Windows Vista vagy Windows XP rendszerben.
Hogyan kell formázni a merevlemezt Windows alatt

1. Nyissa meg a Lemezkezelést, a merevlemez-kezelőt, amely a Windows összes verziójához tartozik.
Megjegyzés: A Windows 10 és Windows 8 rendszerben a Power User Menu segítségével érheti el a leggyorsabban a Lemezkezelést. A Lemezkezelést a Parancssorból is megnyithatja a Windows bármely verziójában, de a Számítógépkezelés segítségével való megnyitása valószínűleg egyszerűbb, ha nem ismeri a Cmd parancsokat .
Ha szükséges, ellenőrizze a használt Windows verziót .
2. A most megnyitott Lemezkezelésben keresse meg a formázni kívánt meghajtót a felső listából.
Fontos megjegyzés : Ha a formázni kívánt meghajtó nem szerepel a fenti listában, vagy megjelenik a Lemez inicializálása vagy Lemez inicializálása és konvertálása varázsló üzenet , ez azt jelenti, hogy továbbra is particionálnia kell a meghajtót. Particionálja a meghajtót, majd folytassa a következő lépéssel.
Megjegyzés: A C meghajtót vagy a Windows operációs rendszert tartalmazó meghajtókat nem lehet formázni a Lemezkezelésből vagy a Windows más helyeiről.
3. Miután megtalálta a formázni kívánt meghajtót, kattintson a jobb gombbal, vagy nyomja meg és tartsa lenyomva a meghajtó betűjelét, és válassza a Formázás lehetőséget . Megjelenik a " Formátum [meghajtóbetűjel]: " ablak .
Figyelmeztetés: Nyilvánvalóan fontos a megfelelő meghajtó kiválasztása a formázáshoz. A formázás megkezdése után nem lehet abbahagyni. Tehát, ha olyan meghajtót formáz, amelyen adatok vannak, a meghajtó betűjelének megtekintésével, majd az Intézőben ellenőrizze, hogy a meghajtó pontosan olyan-e, amilyennek szeretné .

4. Ha új meghajtót formáz, nem fogja ismerni a hozzárendelt meghajtóbetűjelet, és a fájlrendszer valószínűleg RAW- ként jelenik meg .
5. A Kötetcímke mezőben a szövegdoboz új nevet ad a meghajtónak, vagy megtartja a régi nevet. Ha ez egy új meghajtó, a Windows új kötetcímkét rendel hozzá.
Javasoljuk, hogy a könnyebb azonosítás érdekében nevezze el a meghajtót. Ha például azt tervezi, hogy ezt a meghajtót filmek tárolására használja, nevezze el Filmeknek .
6. A Fájlrendszernél válassza az NTFS-t , kivéve, ha konkrét igényei vannak, és másik fájlrendszert szeretne választani.
Az NTFS mindig is a legjobb fájlrendszer-beállítás volt a Windows rendszerben. Ha egyéb speciális igényei vannak, választhatja a FAT32-t . Más FAT fájlrendszerek csak opcióként érhetők el a 2 GB-os vagy kisebb meghajtókon.
7. Állítsa a Kiosztási egység méretet Alapértelmezettre, vagy szükség szerint testreszabja. De általában nincs okod változtatni.
8. A Windows 10, 8 és 7 rendszerben a Gyors formázás végrehajtása opció alapértelmezés szerint be van jelölve, de ne válassza ki, hanem hagyja, hogy a teljes formátum ( Teljes formátum ) végrehajtódjon.
A gyors formázás lényegesen gyorsabban formázza a merevlemezt, mint a normál formátum, de a teljes formázás előnyei nyilvánvalóan sokkal nagyobbak, mint a gyors formázás.
Windows 10, 8, 7, Vista: Szabványos formátumban a merevlemez minden szektorát ellenőrzik, hogy vannak-e hibák, és törlődnek az adatok, hogy azokat szoftver ne tudja visszaállítani (különösen használt meghajtók esetén hasznos). Gyors formátum, amely megkerüli a rossz szektorban végzett kereséseket és az alapvető adatszűrést.
Windows XP: Szabványos formátumban minden szektort ellenőriznek a hibákért. A gyors formázás megkerüli ezt az ellenőrzést. Az adatok automatikus törlése formázás közben nem érhető el Windows XP rendszerben.
9. A Fájl- és mappatömörítés engedélyezése opció alapértelmezés szerint nincs bejelölve.
Megjegyzés : A fájl- és mappatömörítés engedélyezhető a lemezterület megtakarítása érdekében, ha szükséges. A legtöbb meghajtó azonban manapság kompromisszumot kínál a tárhely és a meghajtó teljesítménye között, így ez a funkció nem hoz sok értéket.
10. Érintse meg vagy kattintson az OK gombra az ablak alján.
11. Érintse meg vagy kattintson az OK gombra, amikor megjelenik a " A kötet formázásakor az összes adat törlődik. Készítsen biztonsági másolatot a formázás előtt megtartani kívánt adatokról. Folytatja? " üzenet.
12. Megkezdődik a merevlemez formázási folyamata. A meghajtó formázását az Állapot menü Formázás: xx% előrehaladása című részében követheti nyomon .
Megjegyzés: A merevlemez formázása Windows rendszerben sok időt vehet igénybe, ha a meghajtó túl nagy vagy lassú. A 2 GB-os merevlemez formázása csak néhány másodpercet vesz igénybe, míg a 2 TB-os meghajtó sokkal tovább tart, a merevlemez és általában a számítógép sebességétől függően.
13. A formázás akkor fejeződik be, amikor az Állapot Egészségesre vált (néhány másodperccel azután, hogy a formátumszámláló elérte a 100%-ot).
A Windows nem értesíti, hogy a meghajtó formázása befejeződött.
14. Éppen most fejezte be a merevlemez formázását vagy újraformázását. Mostantól használhatja a meghajtót fájlok tárolására, programok telepítésére, adatok biztonsági mentésére... vagy bármi másra, amit szeretne.
Megjegyzés: Ha több partíciót hozott létre a merevlemezen, most visszatérhet a 3. lépéshez , és megismételheti a fenti lépéseket további meghajtó(k) formázásához.

A formázás törli az adatokat, de nem mindig
Amikor Windows rendszerben formáz egy meghajtót, az adatok törlődnek, de előfordulhat, hogy nem. A Windows verziójától és a formátum típusától függően előfordulhat, hogy az adatok továbbra is ott vannak, rejtve a Windows és más operációs rendszerek elől, de bizonyos körülmények között továbbra is hozzáférhetők.
Ha az újraformázott merevlemezt soha nem kell újra felhasználni, kihagyhatja a formázást és a törlést, és ehelyett fizikailag vagy mágnesesen megsemmisítheti.
További információ a merevlemezek Windows rendszerben történő formázásával kapcsolatban
Ha úgy szeretné formázni a merevlemezt, hogy a Windowst a semmiből újratelepítse, vegye figyelembe, hogy a folyamat részeként a merevlemez formázása automatikusan megtörténik.
Ha nem elégedett a Windows által a particionálás során hozzárendelt meghajtóbetűjellel, akkor bármikor jogában áll megváltoztatni! A merevlemezt a Parancssoron keresztül is formázhatja a format paranccsal.
Többet látni: