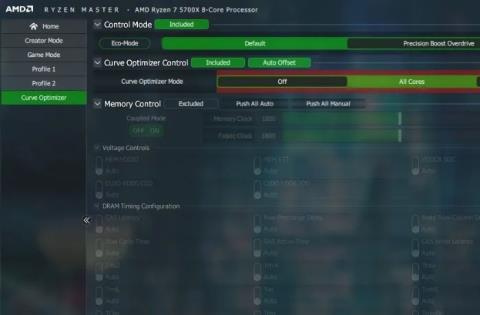Minél többet dolgozik a számítógépén, annál jobban felmelegszik a CPU (processzor), különösen nehéz játék vagy videószerkesztés közben. A CPU nagyobb valószínűséggel túlmelegszik, ha a szellőzőrendszer rossz, vagy a chipen lévő hőpaszta lekopott. Van azonban egy folyamat, amely segíthet a processzor hőmérsékletének csökkentésében, az úgynevezett „alulfeszültség”.
Ez az eljárás hatékony módja a számítógép hőcsökkentésének szoftver segítségével. Ez a cikk a Throttlestopot használja a CPU hűtésére.
Megjegyzés : Ha nem ismeri a CPU állapotát, olvassa el a Hogyan ellenőrizheti számítógépe CPU hőmérsékletét című cikket? .
Mi az Undervolting folyamat?
Mielőtt belemennénk a konkrét utasításokba, tudnunk kell néhány dolgot erről a folyamatról. Bár az alulfeszültség nem károsítja a CPU-t, a túlfeszültség instabillá teheti a rendszert (bár ez a folyamat könnyen megfordítható). Másrészt a túlfeszültség károsíthatja a CPU-t túlzott használat esetén, de ha óvatosan használjuk, akkor a CPU-t nagyobb sebességre is túlhajthatja.
Az alulfeszültség egyszerűen csökkenti a CPU-ba közvetlenül belépő teljesítmény/feszültség mennyiségét. Minél több áram kerül a CPU-ra, annál magasabb a hőmérséklet; és fordítva, minél kevesebb az áram, annál alacsonyabb a hőmérséklet. Az alulfeszültség másik lehetősége az, hogy meghosszabbíthatja a laptop akkumulátorának élettartamát . Az alulfeszültség pedig még akkor sem befolyásolja a teljesítményt, ha intenzív tevékenységet végez, mint például a játék.
Alulvolt CPU a Ryzen Master használatával
1. A Ryzen Masterben ezt úgy teheti meg, hogy a bal oldali konfigurációs részben a Curve Optimizer elemet választja , majd a Vezérlési módot alapértelmezettre állítja . Ez alatt a Görbe-optimalizáló vezérlőelem szerepel , ha az automatikus eltolás engedélyezve van . A beállításokat úgy hagyhatja, ahogy vannak. Vegye figyelembe, hogy a Curve Optimizer csak az AMD 5000 sorozatú és újabb processzorokhoz érhető el.
Állítsa a Vezérlési módot alapértelmezettre
2. Válassza a Curve Optimizer vagy a Per Core lehetőséget a Curve Optimizer Mode mellett . A példa az összes maggal folytatódik az automatikus optimalizáláshoz. Kattintson az Optimalizálás indítása lehetőségre a sor jobb oldalán, majd kattintson az OK gombra a kérdés megerősítéséhez.

Kattintson az Optimalizálás indítása gombra
3. A processzormagtól és a rendszerkonfigurációtól függően az automatikus optimalizálás körülbelül 30-60 percet vesz igénybe, és néhányszor újraindíthatja a rendszert, majd megjeleníti az összes mag eltolási értékét a CO All Core Value részben .

Teljes mag offset érték
4. Most hagyja el a Különbségeltolási érték részt , és kattintson az Alkalmaz gombra a Görbeoptimalizáló használatához. Futtassa a Cinebench tesztet, hogy összehasonlítsa pontszámait és maximális hőmérsékletét az alapértelmezett beállításokkal.
Eco-mód a Ryzen Masterrel
Az Eco-Mode alacsonyabb fogyasztás mellett futtatja a CPU-t, hogy csökkentse a hőmérsékletet olyan helyzetekben, amikor nincs is szükség készletteljesítményre.
Nyissa meg bármelyik profilt a bal oldalon, engedélyezze az Öko módot a Vezérlő módban , majd kattintson az Alkalmaz gombra . A Ryzen Master újraindítja a rendszert, hogy a változtatások érvénybe lépjenek.

Master Eco mód a Ryzen Oc
A Ryzen Master ablak bal alsó sarkában található a Reset opció, amellyel visszaállíthatja a CPU gyári beállításait. Ezenkívül az Alapnézet megmutat néhány alapvető CPU-figyelési értéket, és a jobb oldali opciókkal gyors túlhajtást végezhet.

A Ryzen Master alapnézete
Ezenkívül a CPU-t a Throttlestop segítségével is aláfeszítheti.
Undervolt BIOS segítségével
A BIOS-ban is alátámaszthatja a CPU-t.
1. Állítsa vissza az összes beállítást az alapértelmezettre az előző túlhajtásról, állítsa a „Precision Boost Overdrive” beállítást „Advanced” -ra , a „PBO Limits”-t pedig „Disable” -ra .

Állítsa a „Precision Boost Overdrive” opciót „Advanced”-ra
2. Nyissa meg a "Görbe optimalizálót". Állítsa az "Összes mag" értékre , az "Összes maggörbe optimalizáló jele" pedig "Negatív" értékre . Az „All Core Curve Optimizer Magnitude” (Összes maggörbe optimalizáló magnitúdója) beállításnál beállíthatja a „10” értéket az indításhoz, és maximum „30-ra” növelheti.

All Core Curve Optimizer Magnitude, AMD
3. Próbálja meg tesztelni az alacsony feszültséget a Windows rendszerben stressztesztekkel, vagy egyszerűen csak figyelje az üresjárati hőmérsékletet a HWiNFO segítségével , hogy megtudja, érdemes-e az eredményeket elérni.
Undervolt CPU Intel XTU használatával
Általában be kell lépnie a BIOS-ba , hogy lehűtse a CPU-t. Ez azt jelenti, hogy minden alkalommal újra kell indítania a laptopot, amikor módosítani szeretné a feszültségértékeket.
Szerencsére ennek az Intel XTU nevű ingyenes szoftvernek köszönhetően újraindítás nélkül módosíthatja az értékeket. Ez azt jelenti, hogy több időt tölthet az értékek beállításával, és kevesebb időt bámulhat a számítógép BIOS képernyőjén.
Az Intel XTU használatának megkezdéséhez:
1. Töltse le és telepítse az Intel Extreme Tuning Utility programot Windows rendszerű számítógépére.
2. Indítsa el a programot, és keresse meg a Core Voltage Offset csúszkát . Most húzza egy kicsit balra a csúszkát. Észre fogja venni, hogy a feszültség értéke csökken. Kezdje a Core Voltage Offset -0,050 V beállítással , majd kattintson az Alkalmaz gombra a módosítások mentéséhez.

Undervolt CPU Intel XTU használatával
Próbálja meg játszani a játékot, és nézze meg, nem kap-e összeomlást vagy kék képernyőt. Ha nem, csökkentheti a feszültségeltolást -0,100 V- ra , és próbálja újra. Lassan folytassa a feszültség csökkentését, amíg a laptop lefagy, majd térjen vissza az előző feszültségértékre, amelyen a laptop stabilan tud működni.
Közvetlenül az új feszültségbeállítások alkalmazása után a CPU hőmérséklet értékének csökkenését észleli a grafikonon. Nincs mindenki számára tökéletes magfeszültség-eltolás érték, mert ez laptoponként változik. Egy próbaüzemet kell végrehajtania, hogy megtalálja a gépe számára ideális értékeket. A -0,050 V azonban biztonságos kiindulópont a legtöbb laptop számára.
Fontos megjegyezni, hogy az Intel XTU csak Intel processzorokkal működik. Ha Ryzen CPU-val rendelkező játék laptopja van, használhatja az AMD Ryzen Master szoftverét hasonló eredmények eléréséhez.
Undervolt CPU a Throttlestop segítségével
Fojtószelep funkciók
A fojtószelep egy többcélú eszköz. Nézzük a jelölőnégyzeteket a fő Throttlestop képernyőn.
A cikk csak azokat a dobozokat vizsgálja meg, amelyek a modern CPU-k szempontjából relevánsak, mivel ezek egy része inkább a régebbi PC-k szolgáltatásaihoz kapcsolódik. Íme, milyen funkciókat kell keresnie:

Fojtószelep főképernyő
Turbó letiltása : Ez a beállítás biztosítja, hogy a CPU egyetlen magja se működjön gyorsabban, mint az alap órajel. Ha az alap órajele 2,6 GHz-es erősítéssel 3 GHz-ig, a jelölőnégyzet bejelölése biztosítja, hogy az erősítés helyett a 2,6 GHz-es zónában maradjon.
BD Prochot : Biztonsági funkció, amely lefojtja a CPU-t, ha a laptop belsejében lévő dolgok túlmelegednek. Általában a fojtás akkor indul be, amikor a CPU eléri a 100°C-ot, de ha ez a négyzet be van jelölve, akkor a CPU akkor is fojtani fog, ha a GPU alig éri el ezt a szintet. Ez egy praktikus biztonsági intézkedés, amelyet rendkívül ritka esetekben érdemes betartani.
Speed Shift : A legújabb CPU-kon (2016-tól) az Intel kiadta ezt a funkciót, amely segít a CPU-nak gyorsabban reagálni a szoftver által beállított órajel-változásokra. Ha ez az opció megjelenik a Throttlestopban, akkor kapcsolja be.
SpeedStep : Ha a CPU régebbi, mint az Intel Skylake (2015) generációja, akkor a Speedstep ugyanazt a munkát végzi, mint a Speed Shift. Engedélyezze ezt a funkciót, ha régi CPU-ja van.
C1E : Ennek az opciónak az engedélyezése energiát takarít meg, amikor az akkumulátor lemerül, mivel a Throttlestop automatikusan kikapcsolja a magokat a stressz szintje alapján.
A Throttlestop használata
Először töltse le és telepítse a Throttlestop alkalmazást , majd nyissa meg.
Egy sor számot és opciót fog látni, amelyek megzavarhatják, de ezeket a számokat figyelmen kívül kell hagyni, csak a bal felső sarokban lévő 4 kerek gombra kell figyelni. Ezek a gombok segítenek a különböző profilok megváltoztatásában, mindegyik profilnak saját feszültségcsökkenési beállításai vannak. Létrehozhat különböző profilokat, például „Játék”-t a játékokhoz vagy „Teljesítmény”-t, ha akarja.

Tehát a kiválasztott profil mellett kattintson a FIVR gombra a Throttlestopban. Az új ablakban jelölje be az Állítható feszültség feloldása négyzetet . Ezután csökkentse az Offset Voltage csúszkát az Undervolting részben . Csökkentse -100 mV-ra.

Ezután kattintson a " CPU gyorsítótár " elemre a " FIVR Control " részben, és állítsa be ugyanarra a feszültségszintre. Fontos, hogy a CPU Core és a CPU Cache mindig azonos feszültségeltolási szinttel rendelkezzen.
Miután elvégezte a fenti lépéseket, kattintson az „ Alkalmaz ” gombra, és folytassa a rendszer stabilitásának és a CPU hőmérsékletének figyelését. A CPU hőmérsékletét a Throttlestop főablakából követheti nyomon.
Ha a rendszer továbbra is stabil (nem jelenik meg kék képernyő), továbbra is csökkentheti a CPU gyorsítótár és a CPU mag feszültségét -10 mV-tal a CPU hőmérséklet további csökkentése érdekében. Ha elér egy olyan pontot, ahol a rendszer lefagy, indítsa újra a számítógépet, nyissa meg a Throttlestop alkalmazást, és térjen vissza az előző Offset Voltage szintre, ahol a rendszer még stabil volt.
Különböző CPU-k esetén az alkalmazott feszültség szintje nem azonos. Kísérleteznie kell, hogy megtudja a CPU korlátait. Miután elvégezte a beállításokat, nyomja meg az „ OK ” gombot a FIVR vezérlőpulton, majd válassza a „ Turn On ” lehetőséget a fő Throttlestop ablakban.

Ha nem akarja manuálisan megnyitni a Throttlestop alkalmazást minden alkalommal, amikor a CPU feszültség alatt akar lenni, beállíthatja, hogy a Windows indulásakor nyissa meg. Olvassa el a Hogyan adjunk hozzá olyan programot, amely a rendszerrel indul? .
Ezzel a módszerrel sokan csökkentik a CPU hőmérsékletét játék közben közel 90°C-ról 70-75°C-ra. Ez hatékonyabb, ha a hőmérsékletet a Windowson belül állítja be. Ha azonban továbbra is problémái vannak, használhat új hőpasztát a CPU-hoz, vagy megtisztíthatja a számítógépet, olvassa el a Tisztítás: Hatékony módja annak, hogy számítógépe „tovább éljen” című cikket.
Gyakran Ismételt Kérdések
Lehetséges a folyamatos túlhajtás?
A CPU folyamatos túlhajtása lerövidítheti a chip élettartamát a túlzott és állandó hő miatt. Ez is károsíthatja a CPU-t, ha nem szabályozza a CPU hőmérsékletét. De ha nagyobb teljesítményt hoz ki a terhelésből anélkül, hogy folyamatosan 85-90 fokot ütne, akkor probléma nélkül folyamatosan túlhajthatja. A Ryzen Master segítségével bármikor átválthat az alapértelmezett beállításokra (bizonyos esetekben a rendszer újraindítása szükséges).
Nyitva kell hagynom a Ryzen Mastert?
Ők nem. A rendszer leállítása vagy újraindítása azonban törli a Ryzen Masterben végzett összes módosítást, és újra kell alkalmaznia azokat, vagy betöltenie kell a mentett konfigurációt.
A Ryzen Master megváltoztatja a BIOS-t?
A Ryzen Master nem változtatja meg a BIOS beállításait. Csak azokat a CPU-vezérlési beállításokat mutatja, amelyek már rendelkezésre állnak a BIOS-ban Windows környezetben. A rendszer újraindítása törli a Ryzen Masterben végzett minden módosítást. Mindazonáltal továbbra is célszerű a BIOS-beállításokat alapértelmezetten tartani, hogy ne zavarja a Ryzen Masterben beállított beállításokat.
Többet látni: