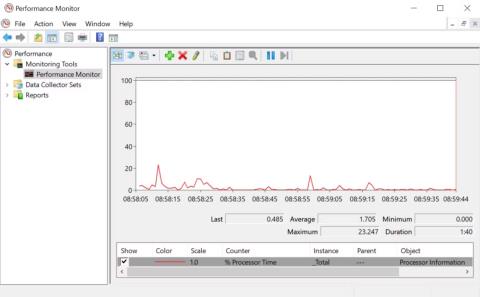Akár új Windows-felhasználó, akár veterán felhasználó, rendszere végül olyan problémákba ütközik, amelyeket nem könnyű diagnosztizálni. Mielőtt felhívná a műszaki támogatást, számos számítógépes diagnosztikai eszközt kipróbálhat.
Windows rendszerhiba-diagnosztikai eszköz
A hardverproblémák hatalmas fejfájást okozhatnak. Általában akkor fordulnak elő, ha egy régebbi operációs rendszer verziót vagy egy új Windows Insider buildet használ.
Ha emlékeztetőre van szüksége arról, hogy milyen hardver van telepítve a számítógépére, íme néhány eszköz, amelyek segíthetnek ebben.
1. HWiNFO

HWiNFO
A HWiNFO hosszú távon a legátfogóbb rendszerösszefoglaló eszköz. Megjeleníti a számítógépével kapcsolatos összes információt - a CPU hőmérsékletétől a ventilátor feszültségéig. Valójában, ha AMD processzort használ, akkor ezt a PC-tesztelő eszközt kell használnia, mivel az olyan alternatívák, mint a CPU-Z, amelyekről ismert, hogy pontatlan értékeket mutatnak.
Ha a számítógép hardveréből a legpontosabb leolvasást szeretné elérni, jó, ha a HWiNFO van a számítógépén.
2. Teljesítményfigyelő

Teljesítmény mérő
Az operációs rendszer régebbi verzióihoz hasonlóan a Windows 10 és 11 is rendelkezik Performance Monitorral. A régebbi verziókkal ellentétben azonban ez most egy önálló számítógépes diagnosztikai eszköz. Nézzük meg, hogyan lehet megnyitni a Performance Monitor alkalmazást , ha nem ismeri.
Alapértelmezés szerint a monitor csak a Processor Time értéket jeleníti meg , amely azt mutatja, hogy mennyi CPU-t használnak az adott időpontban. Azonban további számlálókat is hozzáadhat, például a lemezhasználatot, a felhasznált energiát, a lapozófájl mérete, a keresési index mérete stb.
3. Megbízhatóságfigyelő
A Reliability Monitor a Windows rejtett „gyöngyszeme”, amelynek fontosságát a Microsoftnak hangsúlyoznia kell a felhasználók számára. Ez az eszköz nyomon követi számítógépe előzményeit. Bármikor, amikor a számítógép lefagy, vagy egy alkalmazás összeomlik, vagy bármilyen módon rendellenesen viselkedik, ez rögzítésre kerül ebben az eszközben. Más eseményeket is nyomon követ, például amikor a Windows Update új javítást tölt le, vagy amikor új szoftvert telepítenek.
A kék vonal lehetővé teszi a rendszer időbeli stabilitásának becslését egy 1-től 10-ig terjedő skálán. A hozzáféréshez lépjen a Vezérlőpultra , válassza a Rendszer és biztonság > Biztonság és karbantartás > Karbantartás > Megbízhatósági előzmények megtekintése lehetőséget . Ha a rendszerben sok hiba van, ez a legjobb hely az ellenőrzéshez és a megoldások megtalálásához.
Programok hálózati problémák diagnosztizálására Windows rendszeren
Függetlenül attól, hogy WiFi- vagy Ethernet-kapcsolatot használ, nagy eséllyel találkozik hálózati problémákkal. Szerencsére rengeteg Windows diagnosztikai eszköz létezik, amelyek megkönnyítik az internetkapcsolat hibaelhárítását.
4. WiFi Analyzer

WiFi elemző
A WiFi Analyzer egy ingyenes eszköz, amely elemzi a WiFi hálózat beállításait, hogy megtudja, nem okoz-e interferenciát a vezeték nélküli csatorna más közeli WiFi hálózatokkal.
Az elemzés után javasolni fogja a csatornabeállításokat. Nem tökéletes, főleg zsúfolt lakásokban és városokban. Ezzel azonban jelentősen megnövelheti a WiFi sebességét és megbízhatóságát, ezért érdemes kipróbálni.
5. SoftPerfect hálózati szkenner

A SoftPerfect Network Scanner eszközök listája
A SoftPerfect Network Scanner egy könnyen használható eszköz, amely minden, a hálózathoz csatlakoztatott eszközt észlel. Ez a segédprogram támogatja az IPv4 és IPv6 felderítést egyaránt.
Használhatja otthon, hogy megnézze, hány eszköz csatlakozik a hálózathoz (ellenőrizheti, hogy valaki megszakítja-e a kapcsolatot), vagy megkeresheti egy adott eszköz (pl. okostelefonja) IP-címét. Lehetővé teszi a leállítás távoli kezdeményezését is.
A szoftver ingyenes verziója legfeljebb 10 eszközt tartalmaz, ami otthoni használatra bőven elegendő.
Alkalmazás a tárolómeghajtó-problémák diagnosztizálására Windows rendszeren
A számítógép hibáinak ellenőrzésekor könnyű figyelmen kívül hagyni a tárolóeszközt, még akkor is, ha a tárolómeghajtó az egyik legfontosabb hardverelem a jó állapotban tartáshoz. Vásárolhat új processzort, RAM-ot vagy GPU-t, de a személyes fájlok elvesztése olyan költségekkel jár, amelyeket készpénzzel nem tudsz fedezni.
6. CrystalDiskInfo

A legtöbb modern számítógép rendelkezik szilárdtest-meghajtókkal (SSD), amelyeknek megvannak a maga előnyei, de figyelmeztetés nélkül hirtelen leállhatnak. De ha tudni szeretné, hogy az SSD vagy a merevlemez jó állapotban van-e , a CrystalDiskInfo az az eszköz, amelyre érdemes figyelni. Ez az eszköz teljes körű elemzést végez az adatmeghajtók állapotáról, beleértve az USB-meghajtókat, az SSD-ket és a merevlemezeket. Kiszámítja az általános állapotot, és részletes információkat ad a hibaarányról, az üzemidőről, a felpörgetési időről és a hőmérsékletről. Ennek a programnak van egy " CrystalDiskMark " nevű "unokatestvére ", amely a meghajtó olvasási és írási adatsebességének értékelésére is használható.
7. WinDirStat

WinDirStat
A WinDirStat elengedhetetlen kelléke mindenkinek, aki vizuális útmutatót szeretne tárolni. A WinDirStat a „Windows Directory Statistic” rövidítése, és pontosan ezt teszi.
A WinDirStat átvizsgálja az adatmeghajtót, és megmutatja, mennyi helyet foglaltak el a különböző mappák és fájlok, mindezt egy szép fahierarchiában és részletes grafikon nézetben. Minél nagyobb a fájl vagy mappa, annál nagyobb a négyzet a diagramon.
A WinDirStat nemcsak az adatok tárolási helyének megjelenítésére tökéletes, hanem az elveszett fájlok megtisztítására és a lemezterület helyreállítására is.
8. Windows Lemezkezelés

Windows Lemezkezelés
A Windows Disk Management egy integrált segédprogram a lemezpartíciók kezelésére. Ez az eszköz lehetővé teszi az SSD vagy HDD állapotának ellenőrzését és új partíciók létrehozását is.
Ezzel a segédprogrammal bármely partíciót átvizsgálhat a meghajtó esetleges hibáiért. Ehhez nyissa meg a Lemezkezelést , kattintson a jobb gombbal a vizsgálni kívánt partícióra, majd lépjen a Tulajdonságok > Eszközök > Ellenőrzés menüpontra . Ehhez rendszergazdai fiókot kell használnia.
Windows-eszköz a memóriaproblémák diagnosztizálására
Mivel az alkalmazások egyre több memóriát fogyasztanak, minden eddiginél fontosabb, hogy a számítógép véletlen elérésű memóriája (RAM) jó állapotban maradjon. Ha RAM-problémái vannak, próbálja ki ezeket az eszközöket a probléma diagnosztizálásához.
9. Erőforrás-figyelő

Erőforrás figyelő
A Resource Monitor egy Windows diagnosztikai eszköz, amely teljes áttekintést nyújt a rendszerről. Hagyományosan a Feladatkezelőn keresztül kellett volna elindítania, de most már önálló eszközként is megnyithatja az Erőforráskezelőt.
A Resource Monitor egy fejlett mód a rendszerrel kapcsolatos valós idejű adatok megtekintésére, és gyakran használják a Performance Monitor alkalmazással együtt. Ha nyomon szeretné követni, hogy a folyamatok hogyan használják a számítógépes hardvert, az Erőforrás-figyelő remek kiindulópont.
10. Memóriadiagnosztikai eszköz

Az mdsched.exe néven is ismert Windows memóriadiagnosztikai eszköz átfogó teszteket futtat a számítógép memóriájában , hogy megtalálja azokat a hibákat, amelyek akadályozhatják a rendszer normál működését. Ez az eszköz ellenőrzi a memóriában található hibákat, és megjeleníti a teszteredményeket, így Ön lépéseket tehet a hibák kijavítására. Ez az egyik beépített diagnosztikai eszköz, így nincs szüksége harmadik féltől származó eszközre. Az eszköz futtatásához kövesse az alábbi lépéseket:
1. lépés : Nyomja meg a „ Win+R ” billentyűket a Futtatás párbeszédpanel megnyitásához .
2. lépés : Írja be az „ mdsched.exe ” parancsot, és nyomja meg az Enter billentyűt a futtatáshoz.
3. lépés : Válassza a számítógép újraindítását, és ellenőrizze a problémákat, vagy ellenőrizze a problémákat a számítógép következő újraindításakor.
A Memóriadiagnosztikai eszköz mindkét esetben teszteket futtat a gépen, és értesíti Önt a memória (beleértve a RAM-ot is) hibáiról, amelyek rendszerhibákat okozhatnak.
Windows kijelző diagnosztikai segédprogram
Valami furcsán néz ki a képernyőn? Ha egy kis fekete pontot vesz észre a képernyőn, ami nem szennyeződés, az egy halott pixel lehet. Szerencsére számos alkalmazás segíthet eltávolítani a menthető halott képpontokat.
Figyelmeztetés : Ezek az alkalmazások „újjáélesztenek” egy halott képpontot a különböző színek rendkívül gyors felvillanásával. Ezért nem ajánlott epilepsziában szenvedőknek vagy azoknak, akiknek a családjában előfordult epilepsziás.
11. JScreenFix

Észrevesz néhány foltot a képernyőn, nem por vagy szennyeződés miatt, amelyek bosszantóan halottak. A számítógép képernyőjén a holtpont egy látható színes pont, amely nem változik, ha a szomszédos képpontok megváltoznak. Az ilyen képpontokat könnyű észrevenni, ha a képernyő elsötétül. Ha az elhalt pixelek nem a kijelző hibáiból származnak, a JScreenFix meg tudja oldani a problémát. Úgy működik, hogy percenként több száz különböző színnel kiemeli az érintett területeket. Így csak néhány percet vesz igénybe a képpontok leválasztása.
12. PixelHealer

PixelHealer
A PixelHealer, bár ingyenes, továbbra is az egyik leghatékonyabb szoftverdiagnosztikai eszköz, amellyel helyreállíthatja az elhalt képpontokat. A Jscreen Fix-től eltérően ezt a segédprogramot le kell tölteni, de a fájl mérete 100 KB-nál kisebb, így nem vesz igénybe sok időt.
Az alkalmazáshoz tartozik egy hordozható telepítő, amely szükségtelenné teszi a telepítést. Csak ki kell csomagolnia a fájlt, és futtassa a programot.
Rosszindulatú programok ellenőrző alkalmazás Windows rendszeren
Ha úgy gondolja, hogy számítógépén vírus van, ne aggódjon. Számos kiváló minőségű rosszindulatú programkereső található a piacon, amelyek ingyenesen használhatók.
13. AdwCleaner

AdwCleaner
Kevesen ismerik az AdwCleaner-t, ami kár, mert nagyszerű és több elismerést érdemel. Ez egy egyszerű, de gyors, hatékony és ingyenes kártevő-ellenőrző, amelyre bárki csak kérhet.
Főleg a telepítőfájlokkal érkező rosszindulatú programok megcélzására szolgál, így észleli a reklámprogramokat, eszköztárakat, nem kívánt programokat, böngésző-eltérítőket stb. A vizsgálati eredményeket szolgáltatások, fájlok, DLL-ek, ütemezett feladatok, beállításjegyzék-bejegyzések stb. szerint rendezik.
14. Malwarebytes

Malwarebytes
A Malwarebytes évek óta a rosszindulatú programok keresésének királya. A legtöbben hallottak már róla, de ha nem, akkor tudják, hogy sokak szerint minden számítógépen kötelező alkalmazás.
Vegye figyelembe, hogy a Malwarebytes ingyenes és prémium verzióval is rendelkezik. Az ingyenes verzió nagyszerű, és több mint elegendő a legtöbb otthoni felhasználó számára. A prémium verzió azonban megéri a pénzt, ha szereti a Malwarebytes-t.
15. ClamWin

ClamWin
A ClamWin primitívnek tűnhet, de ez ne tévesszen meg; Ez egy hatékony eszköz a digitális eszköztárban. A vizsgálatok eltarthatnak egy ideig, de jó néhány dolgot észlelnek, így megéri a kompromisszum.
A legjobb az egészben az, hogy a ClamWin nyílt forráskódú, ellentétben a fent említett alternatívákkal. Ez azt jelenti, hogy a kódot mindenki áttekintheti, így biztos lehet benne, hogy nincsenek rejtett meglepetések az alkalmazásban.
Többet látni: