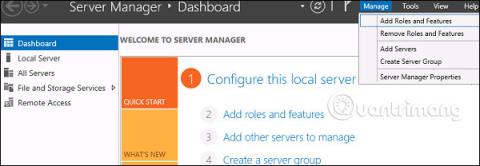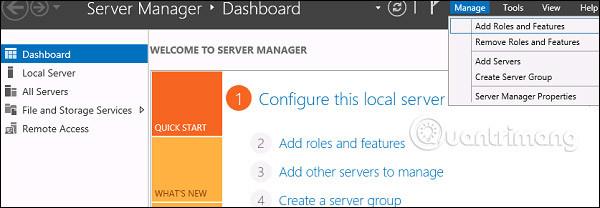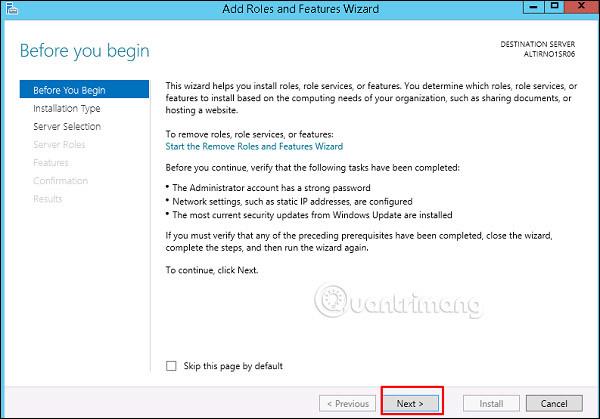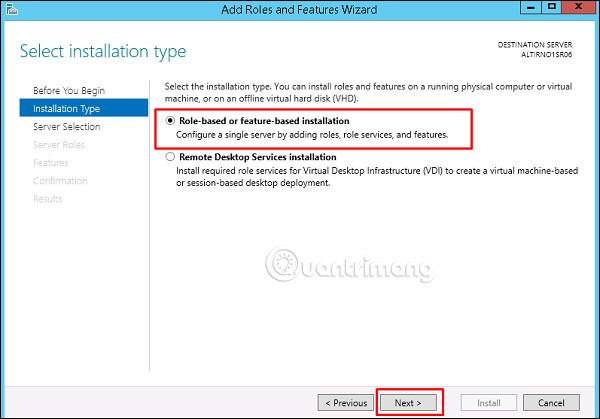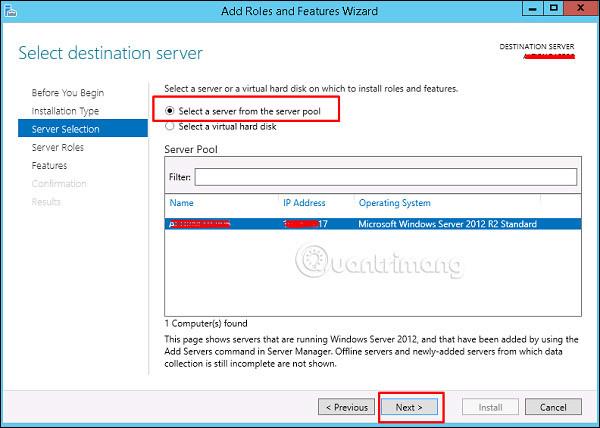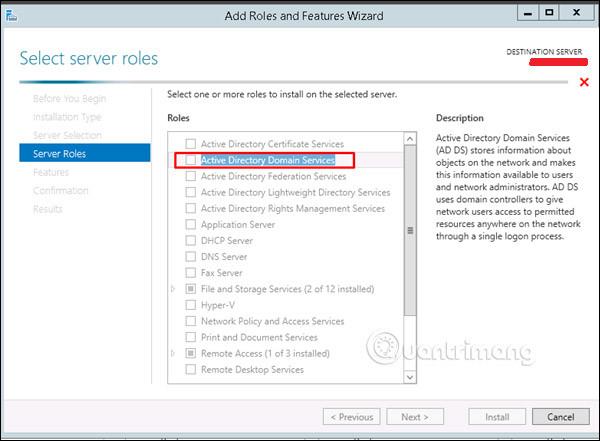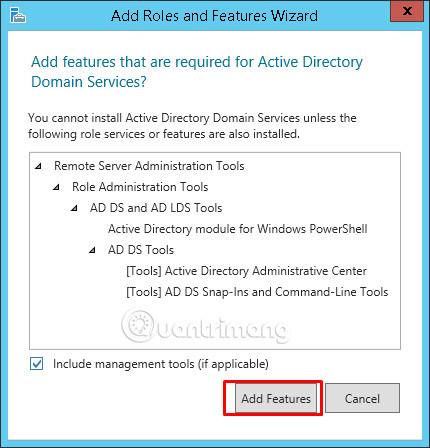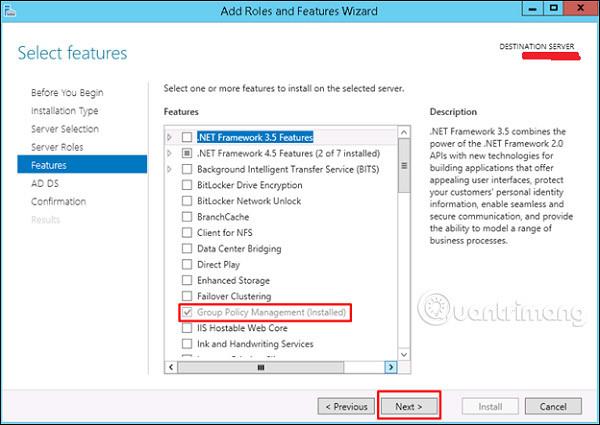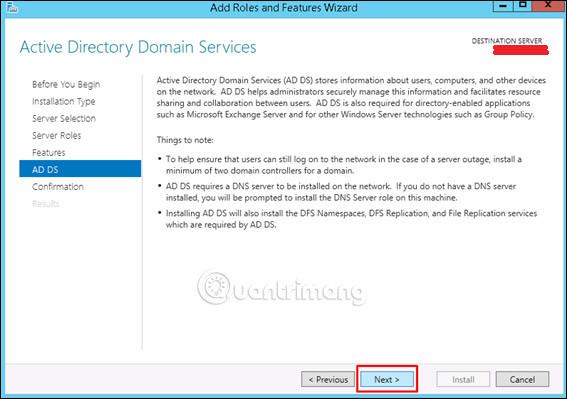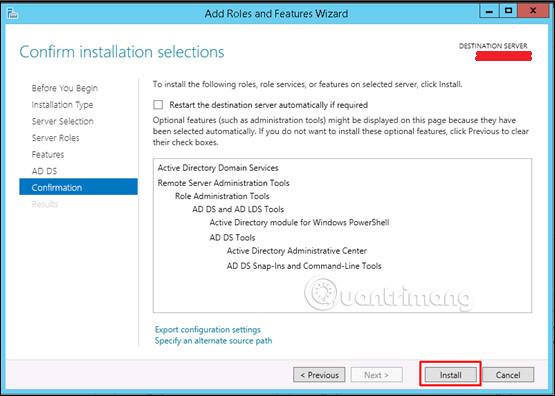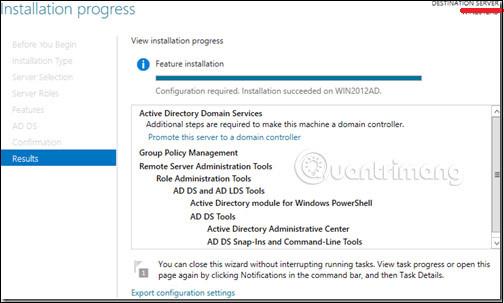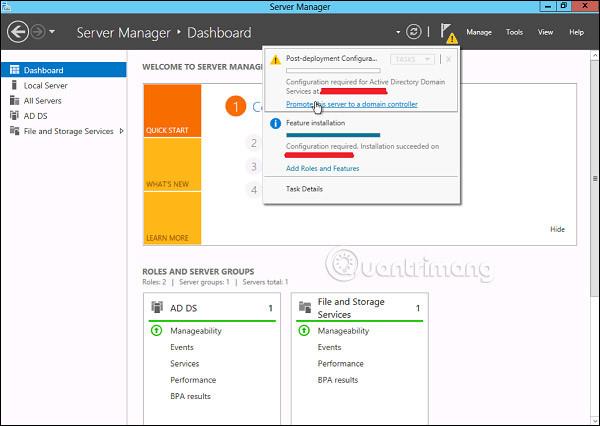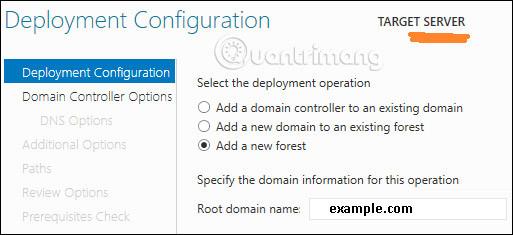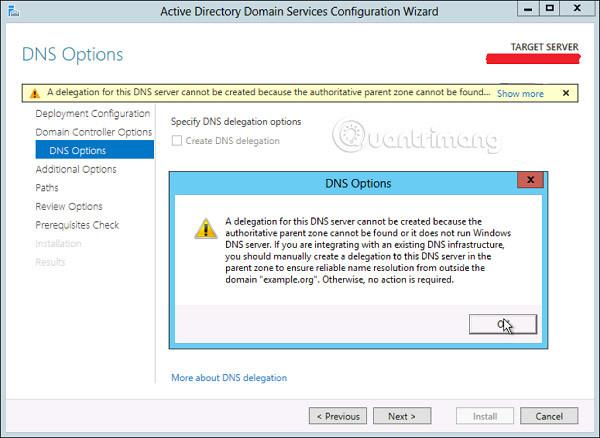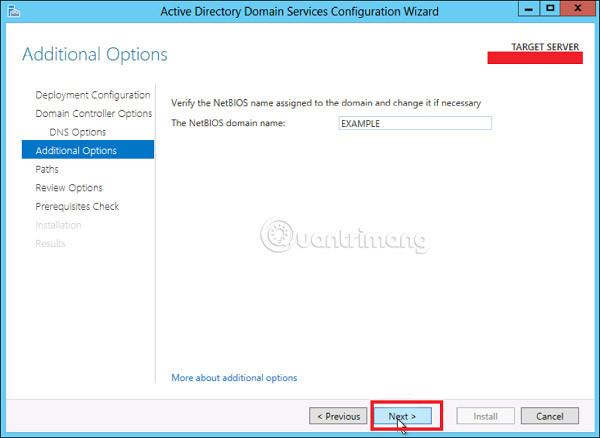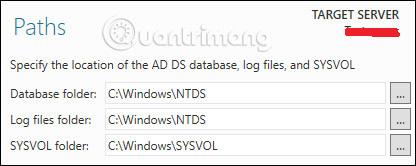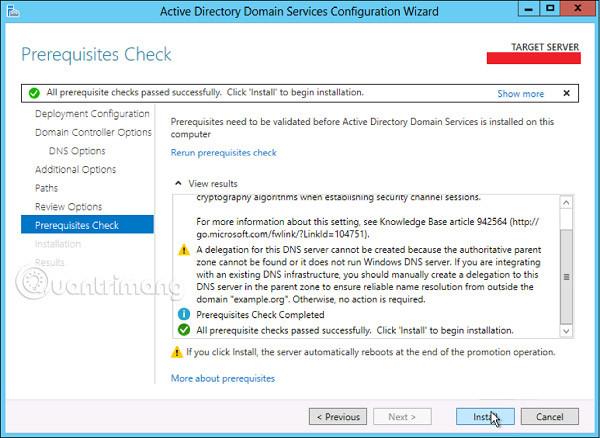Ebből a cikkből megtudjuk, hogyan telepíthető az Active Directory a Windows Server 2012 R2 rendszerben. Sokan, akik az előző verzióval dolgoztak, futtatták a DCPROMO.EXE-t a telepítéshez, de a 2012-es verzióban a Microsoft azt javasolja, hogy ne használja tovább.
A telepítés folytatásához kövesse az alábbi lépéseket.
1. lépés – Lépjen a „ Kiszolgálókezelő ” → Kezelés → Szerepkörök és szolgáltatások hozzáadása menüpontra .
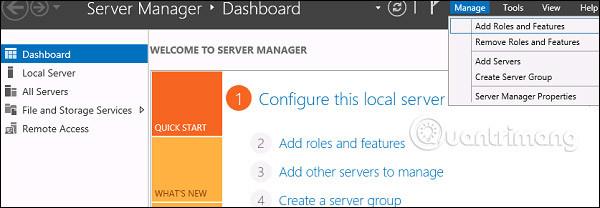
2. lépés – Kattintson a Tovább gombra .
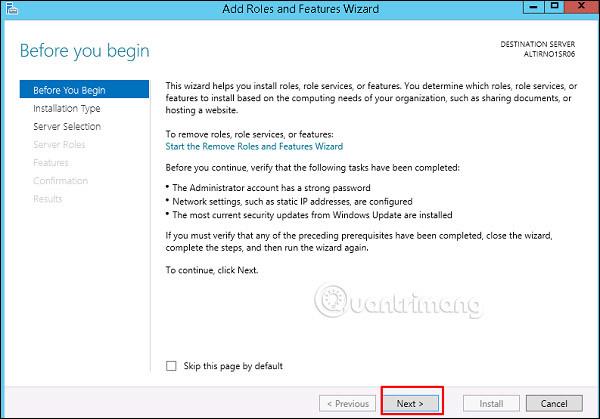
3. lépés – Mivel ebben a példában jelenleg az AAD-t telepítjük, válassza a „ Szerepkör alapú vagy szolgáltatás alapú telepítés ” → Tovább .
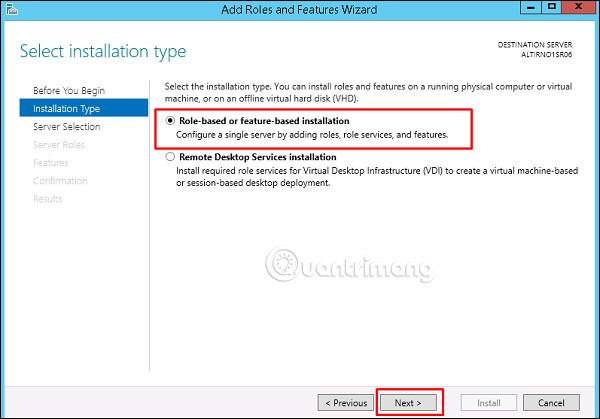
4. lépés - Kattintson a " Szerver kiválasztása a kiszolgálókészletből " lehetőségre, ha az helyileg van telepítve.
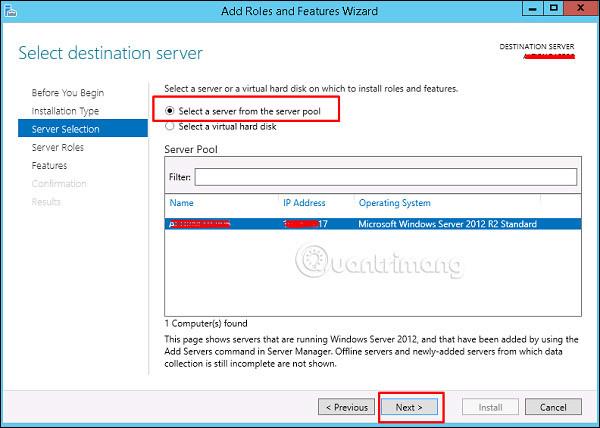
5. lépés – Jelölje be az Active Directory tartományi szolgáltatások melletti négyzetet . Megjelenik egy párbeszédpanel, amely ismerteti a tartományok telepítéséhez szükséges további szolgáltatásokat vagy szolgáltatásokat.
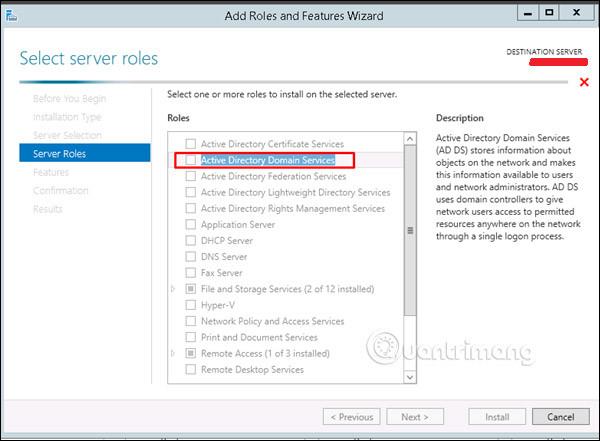
6. lépés – Kattintson a Funkciók hozzáadása elemre .
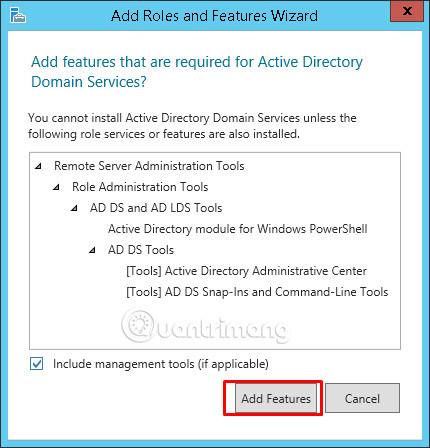
7. lépés – Jelölje be a „ Csoportházirend-kezelés ” → Tovább lehetőséget .
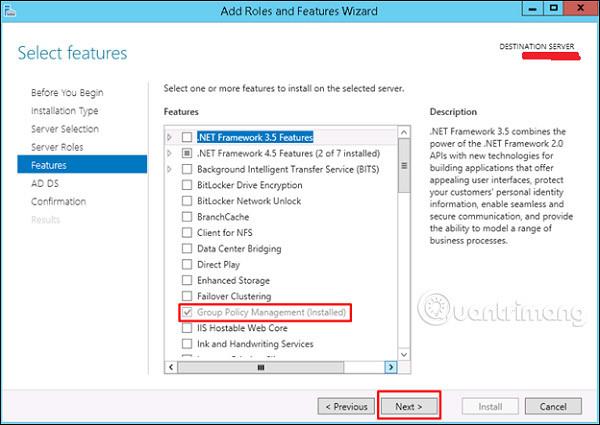
8. lépés - Kattintson a " Tovább " gombra.
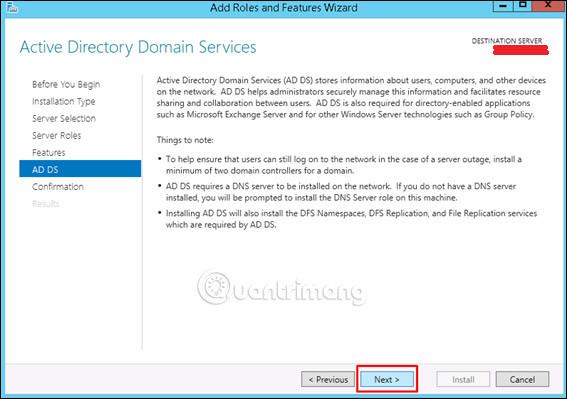
9. lépés – Kattintson a „ Telepítés ” gombra.
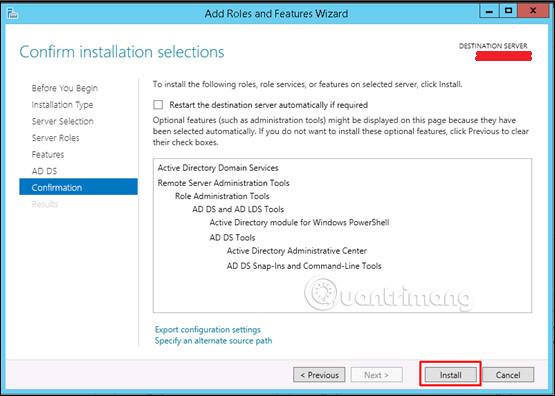
Ekkor megjelenik a telepítési képernyő, és meg kell várnia, amíg a telepítés befejeződik.
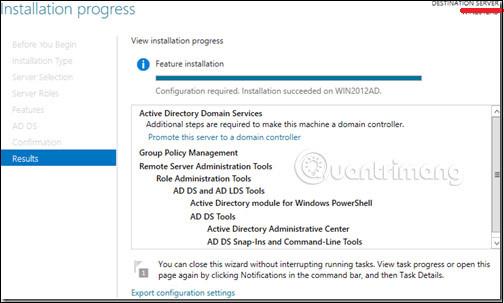
Most, hogy a DC telepítés befejeződött, be kell állítania a kiszolgálóhoz.
10. lépés – Kattintson a „ Kiszolgálókezelő ” → Nyissa meg az Értesítések ablaktáblát a Kiszolgálókezelő tetején található Értesítések ikon kiválasztásával . Az AD DS (Active Directory Domain Services) konfigurációjával kapcsolatos üzenetben kattintson a Kiszolgáló előléptetése tartományvezérlővé lehetőségre .
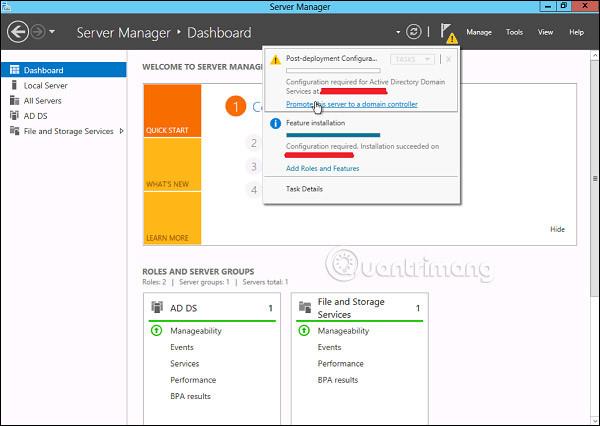
11. lépés – Kattintson az „ Új erdő hozzáadása ” → Írja be a gyökértartomány nevét a Root domain name mezőbe . Ebben a példában a gyökérdomain neve " example.com " lesz.
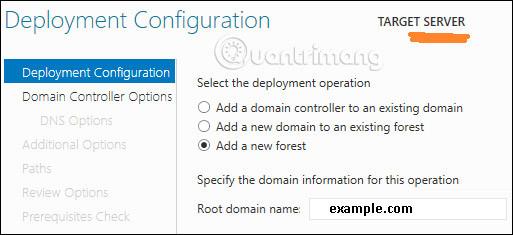
12. lépés – Válasszon egy tartomány és egy erdő működési szintjét . Miután kiválasztotta, írja be a DSRM jelszót a megadott jelszómezőkbe. A DSRM jelszó a Tartományvezérlő helyreállítási módba történő indításakor használatos .
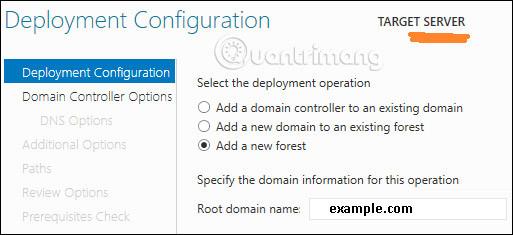
13. lépés – A következő képernyőn megjelenik egy figyelmeztetés a DNS-beállítások lapon , kattintson az OK gombra , majd válassza a Tovább lehetőséget .
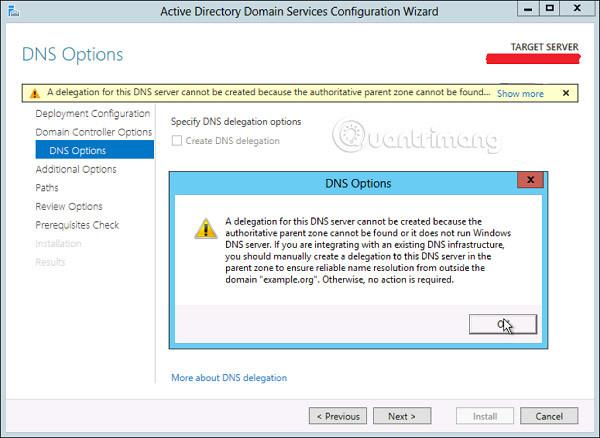
14. lépés - Írja be a NETBIOS nevet , és nyomja meg a „ Tovább ” gombot.
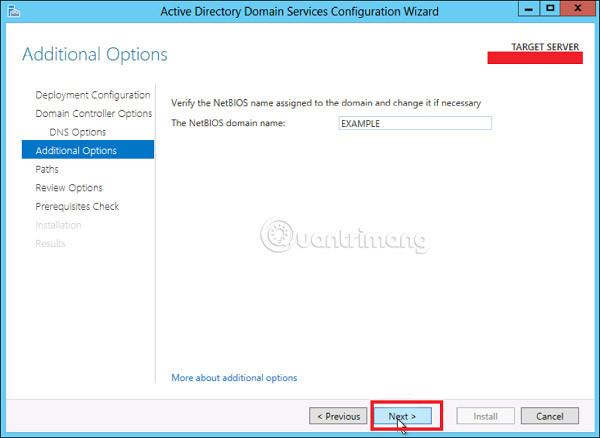
15. lépés – Válassza ki a SYSVOL fájl , a naplófájl és az adatbázismappák helyét , majd kattintson a Tovább gombra .
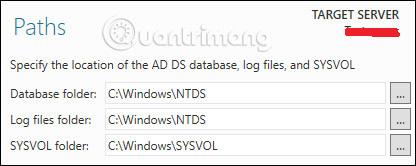
16. lépés - Kattintson a " Telepítés " gombra, és várja meg, amíg befejeződik. A szerver többször újraindul.
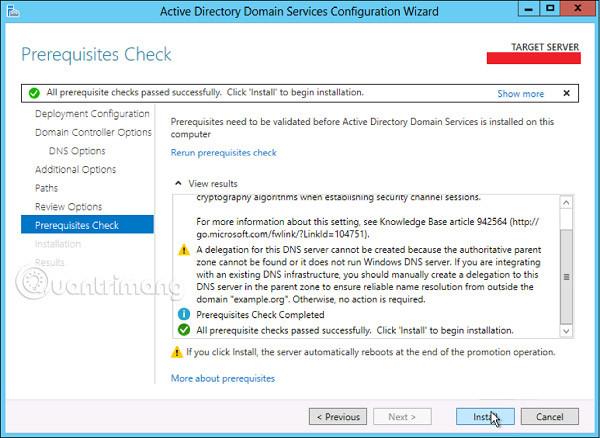
Többet látni: