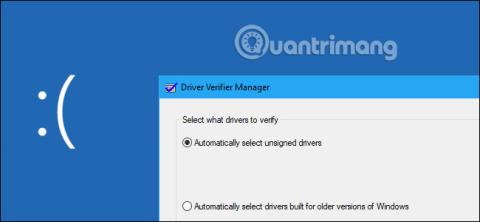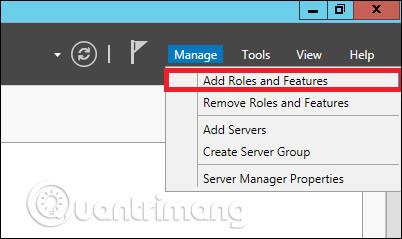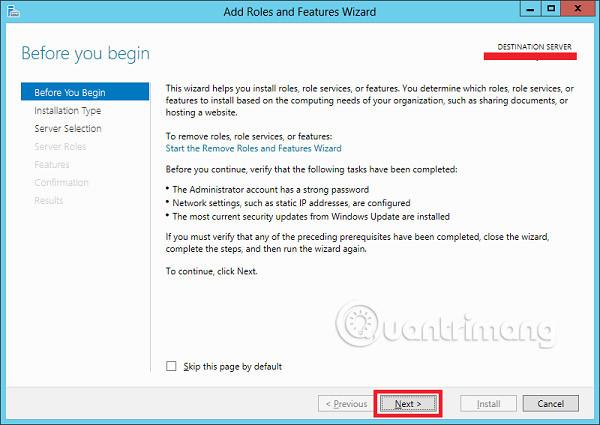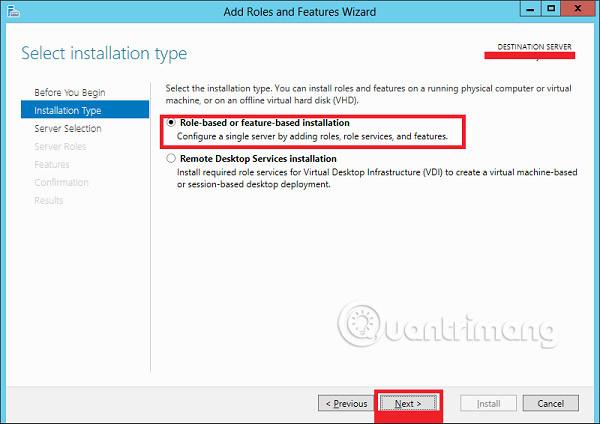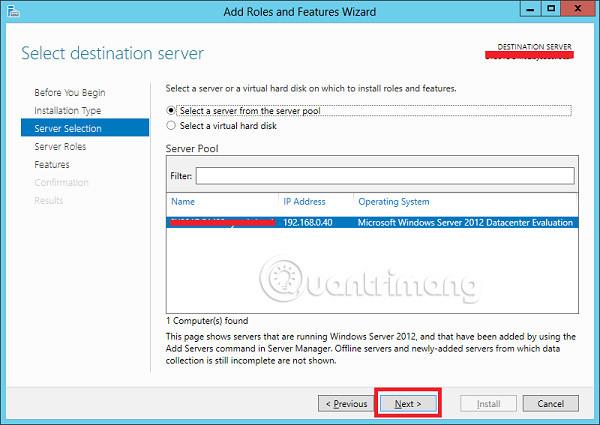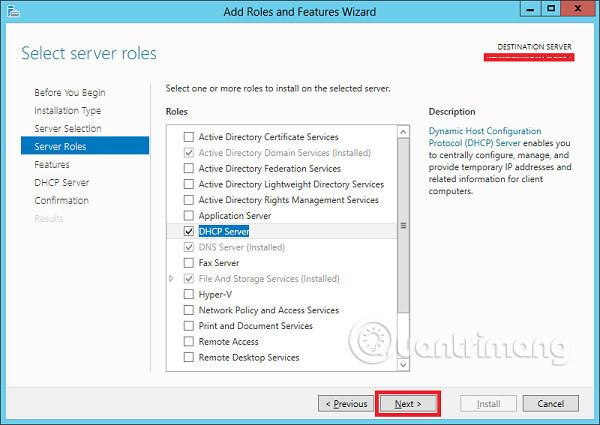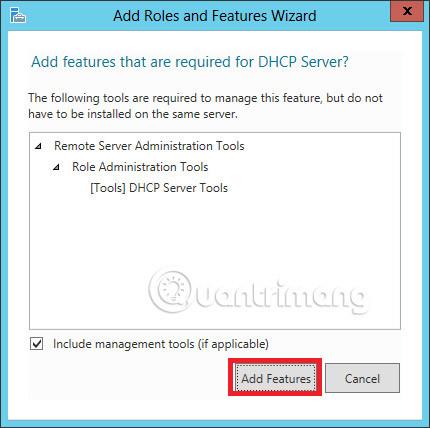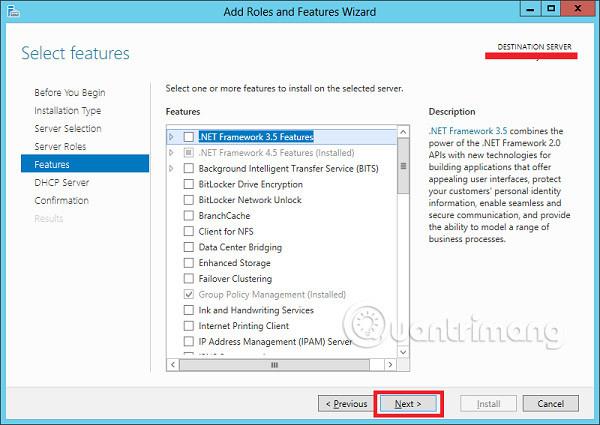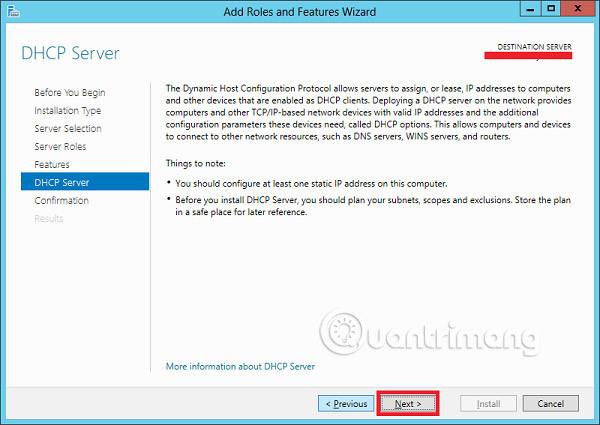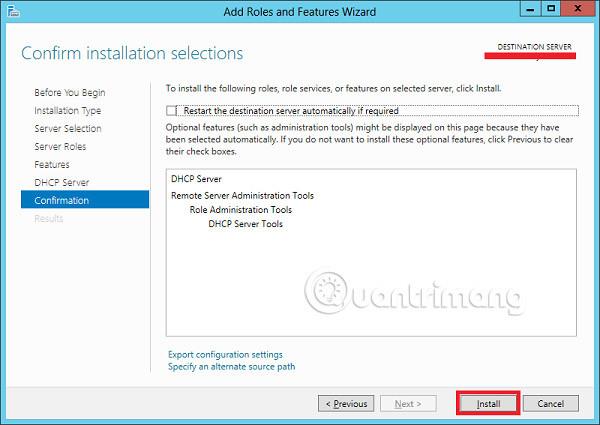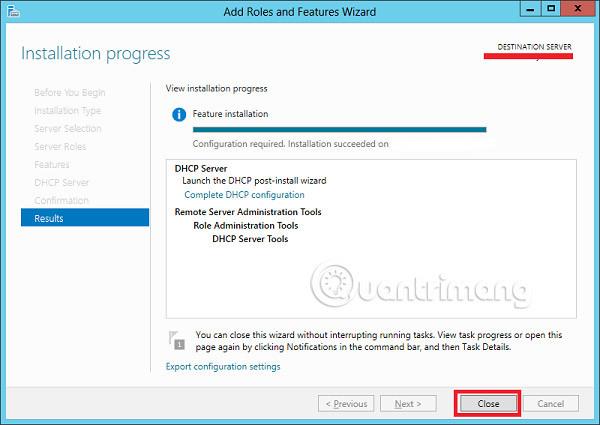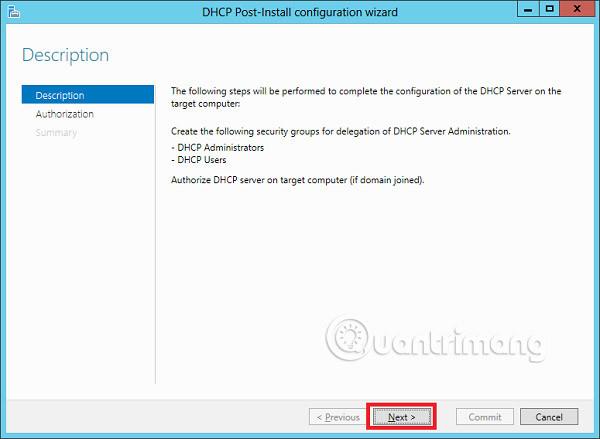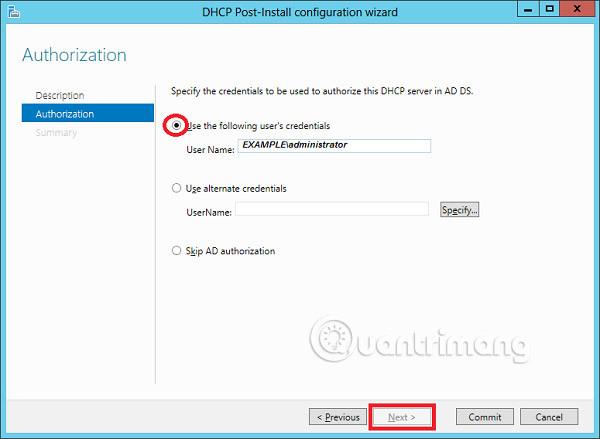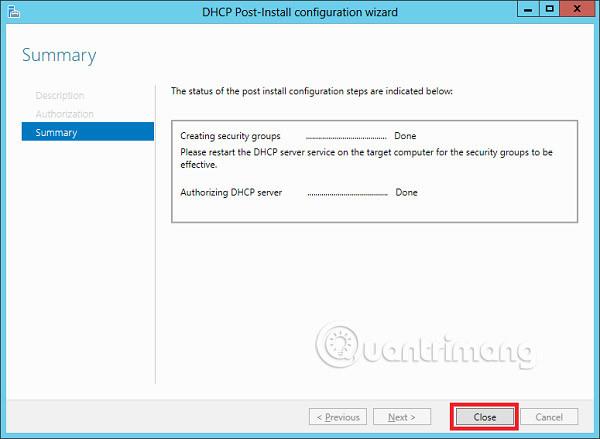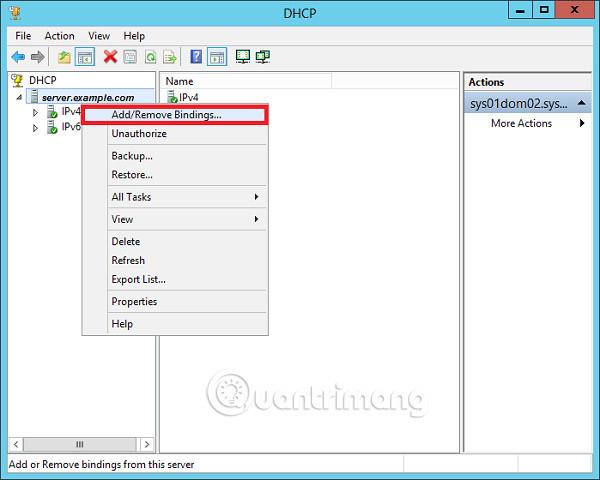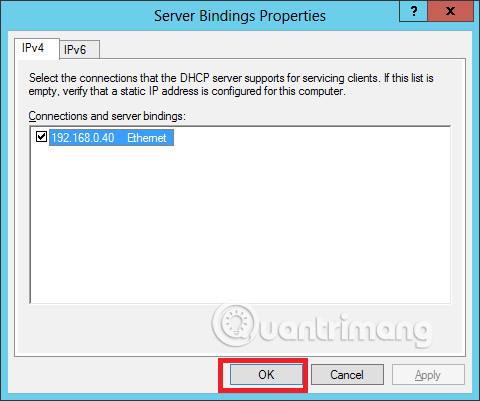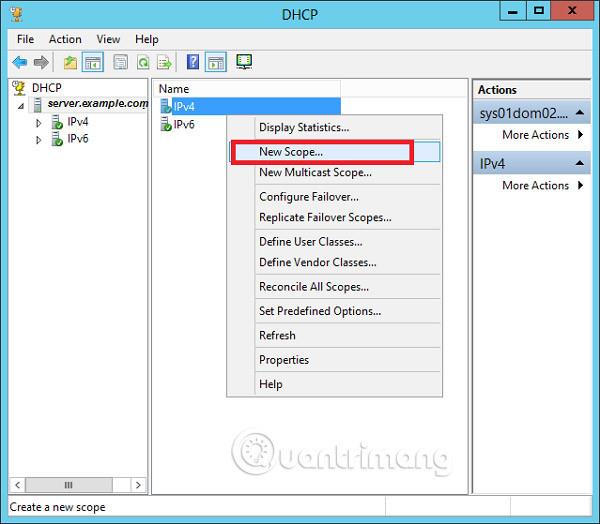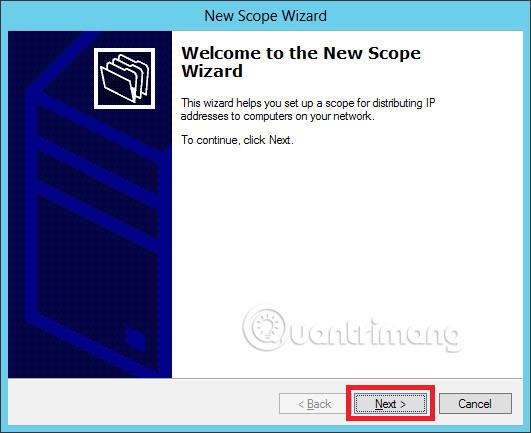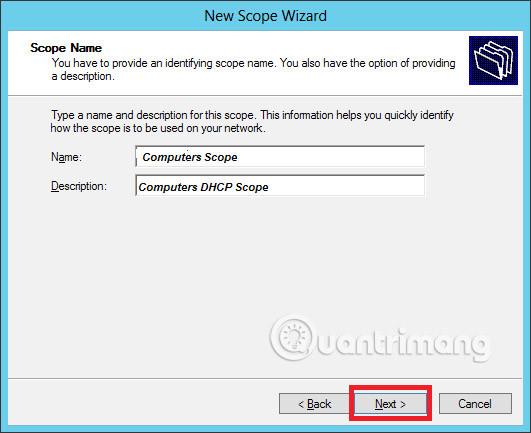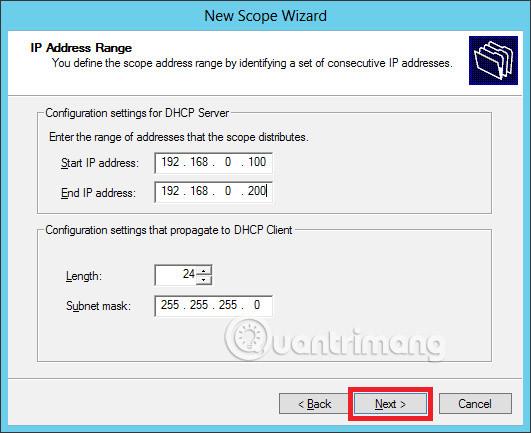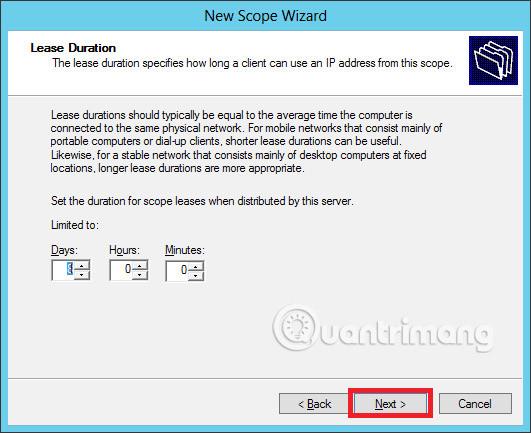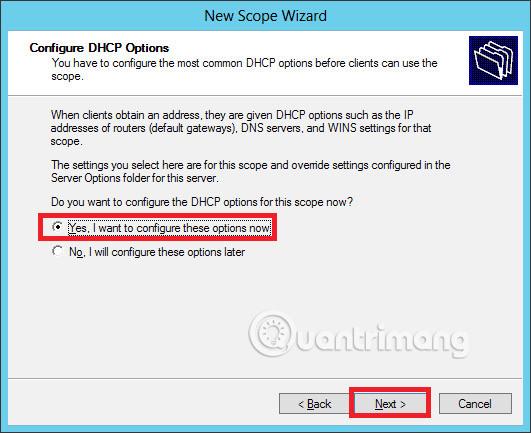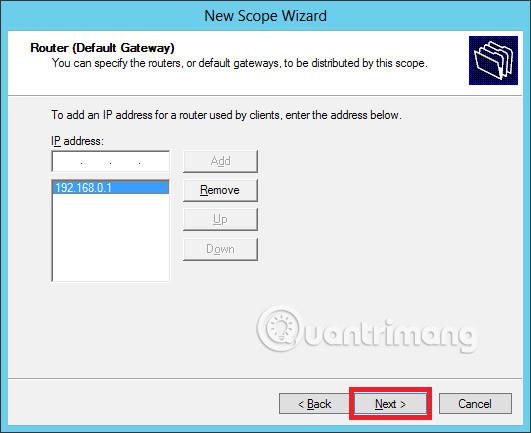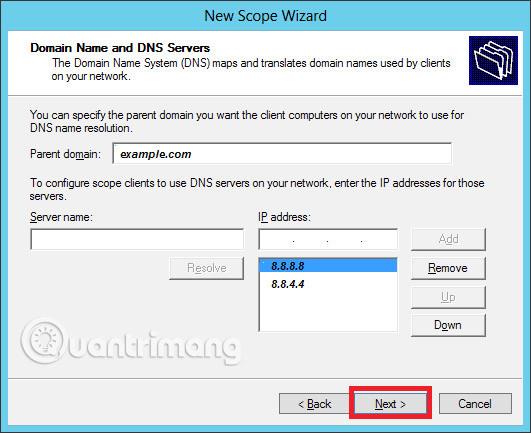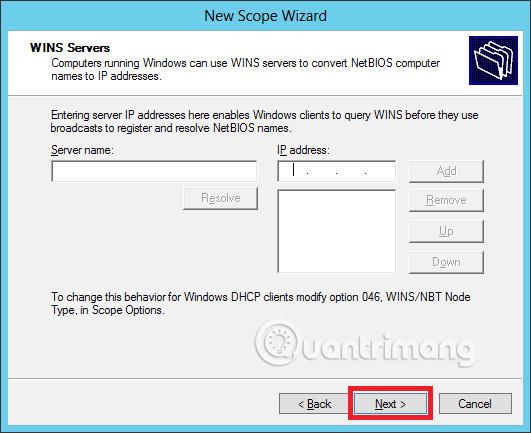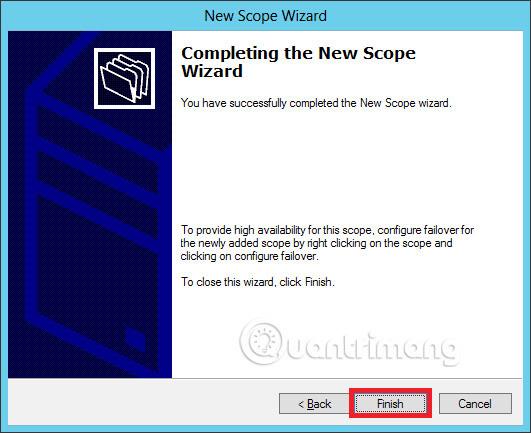Amint azt Ön is tudja, a Dynamic Host Configuration Protocol (DHCP) – a Dynamic Host Configuration Protocol a mai hálózati környezetben általánosan alkalmazott hálózati szolgáltatások. A DHCP-t elsősorban az IP-konfigurációs beállítások automatikus elosztására használják a hálózati kliensek között, így nincs szükség a szerverek kézi konfigurálására a TCP/IP-alapú hálózatokon.
DHCP szerepkör telepítése
A DHCP szerepkör telepítéséhez kövesse az alábbi lépéseket.
1. lépés – Lépjen a Kiszolgálókezelő → Kezelés → Szerepkörök és szolgáltatások hozzáadása menüpontra .
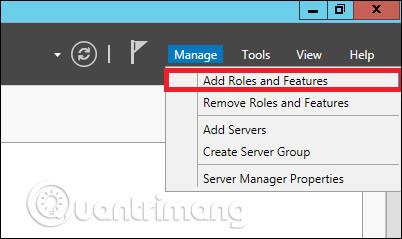
2. lépés – Kattintson a Tovább gombra .
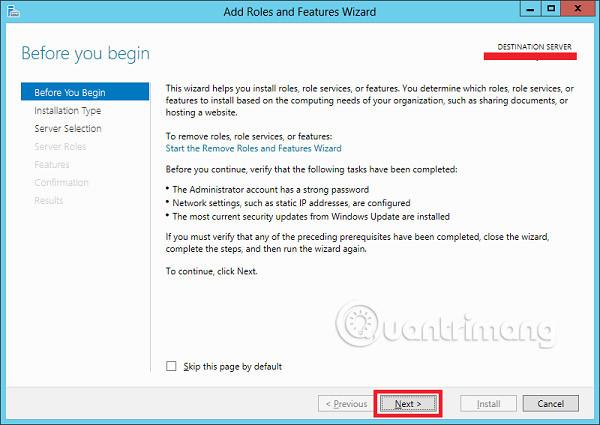
3. lépés – Válassza a Szerep- vagy szolgáltatásalapú telepítési lehetőséget → kattintson a Tovább gombra .
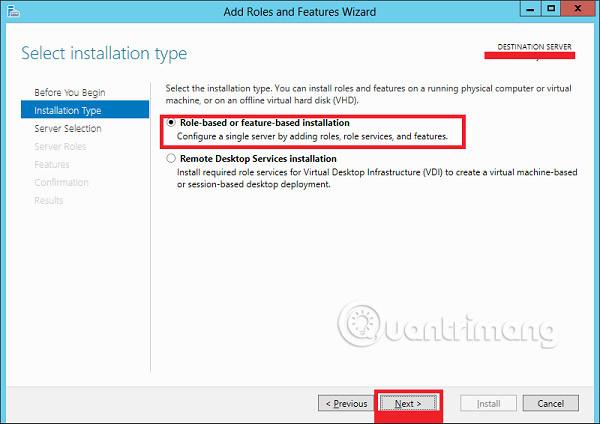
4. lépés – Telepítse a Helyi DHCP szerepkört , mivel az kiválaszt egy kiszolgálót a kiszolgálókészletből → majd kattintson a Tovább gombra .
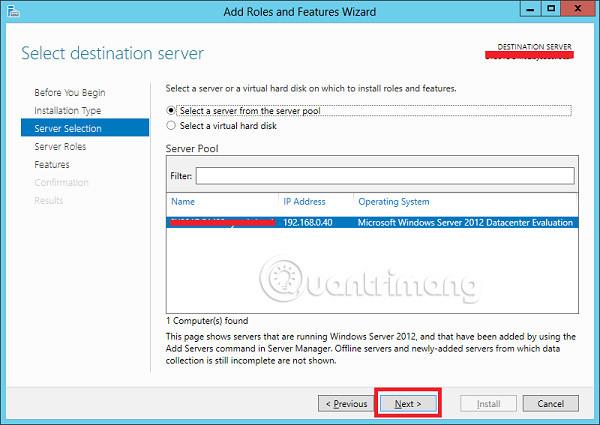
5. lépés – A Szerepkörök listából válassza ki a DHCP-kiszolgáló szerepkört , majd kattintson a Funkciók hozzáadása elemre a megjelenő ablakban, ahogy az a következő képernyőképeken látható.
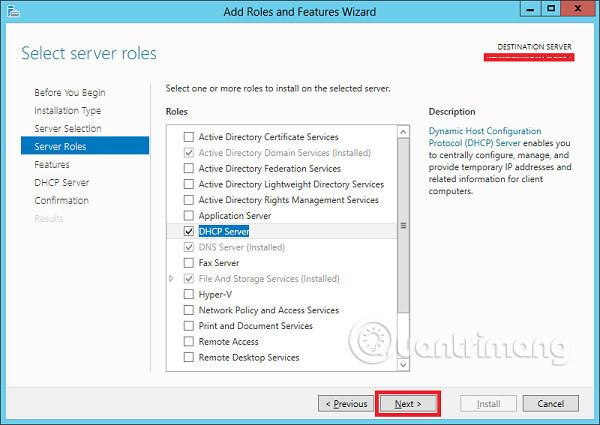
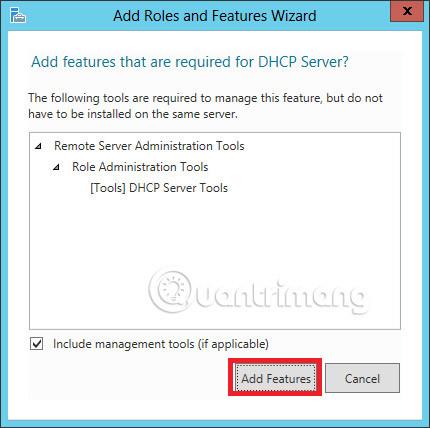
6. lépés – Kattintson a Tovább gombra .
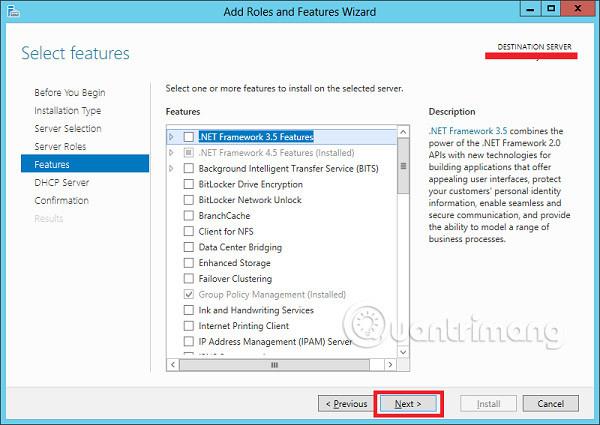
7. lépés – Kattintson a Tovább gombra .
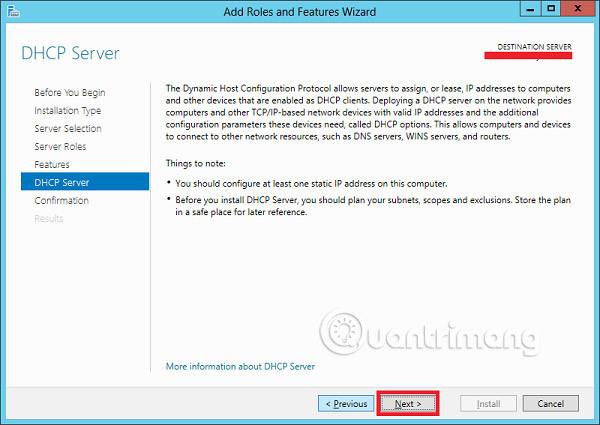
8. lépés – Kattintson a Telepítés gombra .
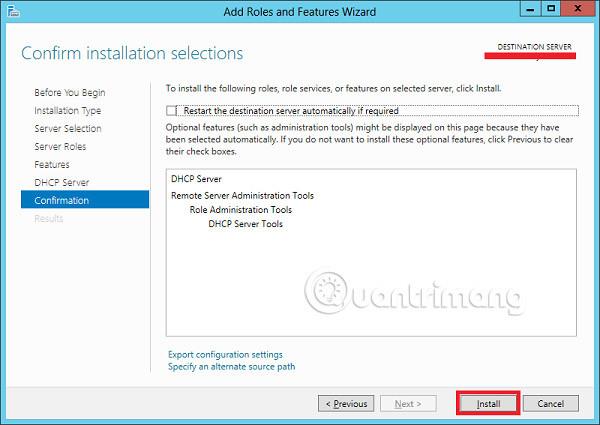
9. lépés – Kattintson a Bezárás gombra .
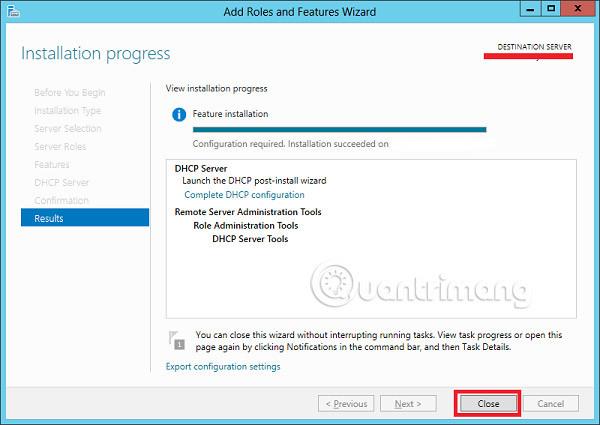
Telepítés utáni konfiguráció
Ebben a részben látni fogjuk, hogyan kell elvégezni a DHCP telepítés utáni konfigurációját. Kérjük, kövesse az alábbi lépéseket.
1. lépés - Kattintson a figyelmeztető ikonra, majd kattintson a " DHCP konfiguráció befejezése " gombra.

2. lépés – Kattintson a Tovább gombra .
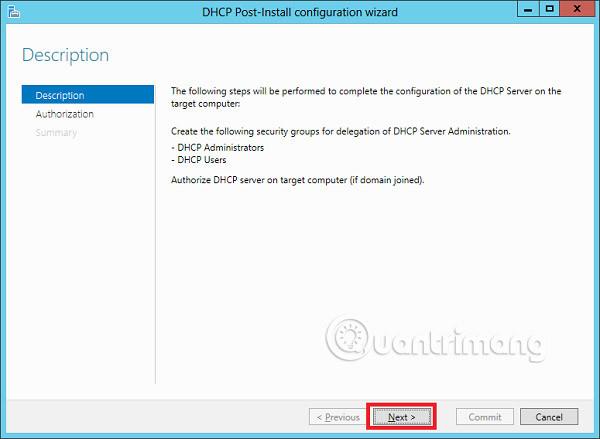
3. lépés – Válasszon ki egy tartományi felhasználói fiókot, amely jogosult objektumok létrehozására az aktív könyvtár Net Services tárolójában, vagy egy tartományadminisztrátori fiókot → kattintson a Tovább gombra .
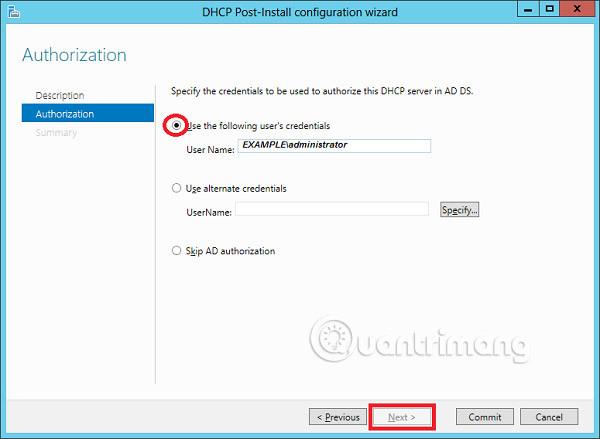
4. lépés – Kattintson a Bezárás gombra .
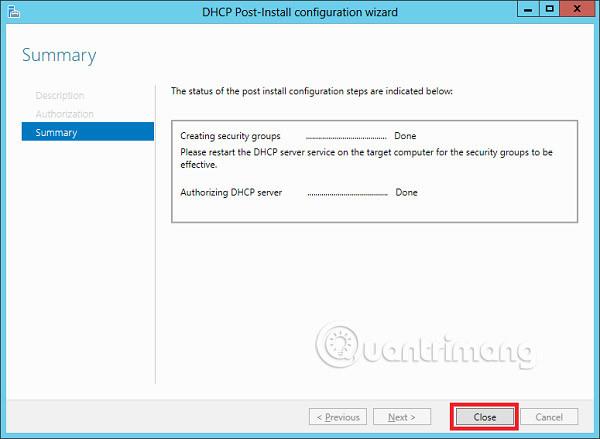
A DHCP megvalósítás hatóköre
Most be kell állítania a szolgáltatást, hogy hasznos legyen a számítógépek számára. Ehhez kövesse az alábbi lépéseket.
1. lépés – Keresse meg a Kiszolgálókezelő képernyőt → Eszközök → DHCP .

2. lépés - Kattintson a jobb gombbal a DHCP-kiszolgáló elemre , majd kattintson a „ Kikötések hozzáadása/eltávolítása… ” elemre.
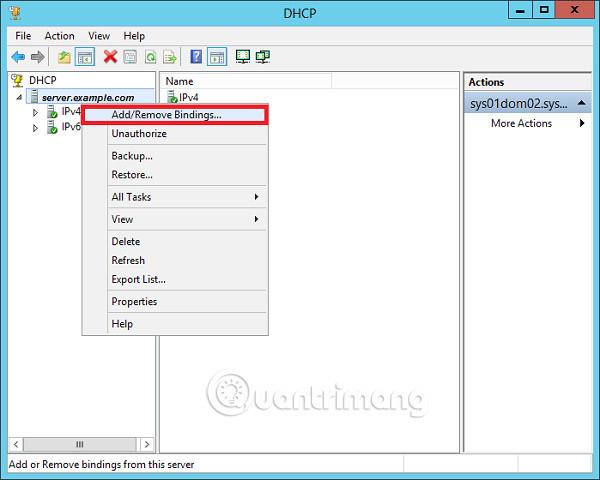
3. lépés – Győződjön meg arról, hogy a szerver statikus IP-címe az alábbi képernyőképen látható módon jelenik meg.
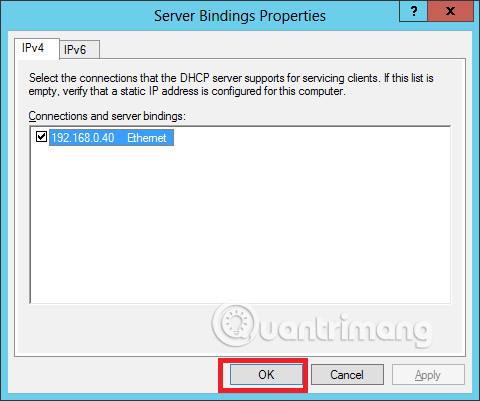
4. lépés - Kattintson a jobb gombbal az IPv4 elemre → válassza az „ Új hatókör ” lehetőséget.
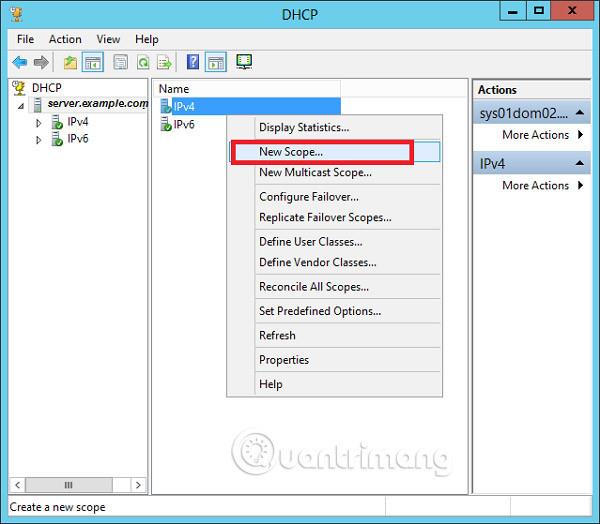
5. lépés – Kattintson a Tovább gombra .
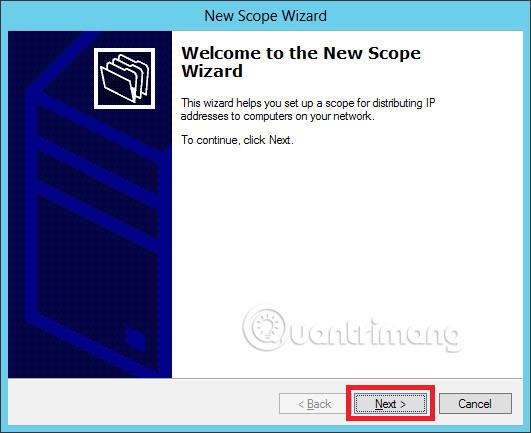
6. lépés – Írja be a hatókör nevét és leírását a következő képernyőképen látható módon, majd válassza a Tovább lehetőséget .
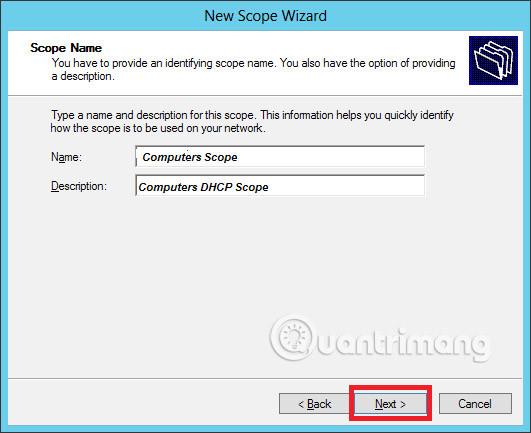
7. lépés – Adja meg a kezdő és záró IP- címet , az alhálózati maszkot , állítsa az alapértelmezett hosszt „ 24 ”-re a C osztályú alhálózathoz → kattintson a Tovább gombra .
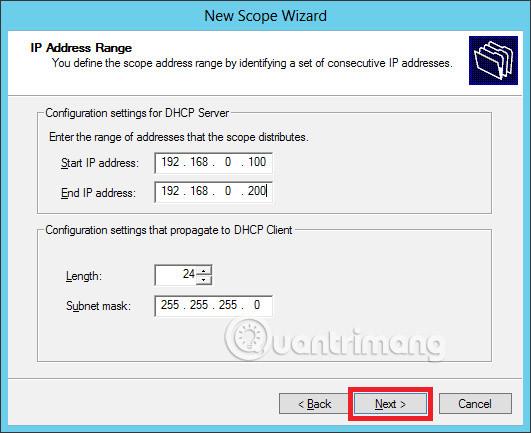
8. lépés – Adja meg IP- tartományát a kizárási listában. Ha vannak olyan eszközök a hálózaton, amelyek statikus IP-címet igényelnek , győződjön meg arról, hogy a kizárt tartomány a korábban megadott kezdő és záró tartományba esik → kattintson a Tovább gombra .
9. lépés – Adja meg a megadott IP kívánt időtartamát, vagy hagyja alapértelmezettként → majd kattintson a Tovább gombra .
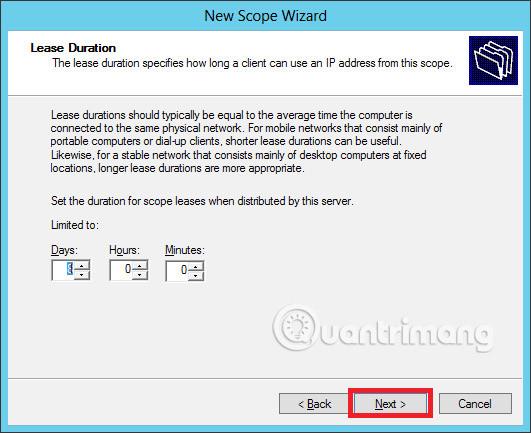
10. lépés – Válassza az „ Igen, most szeretném konfigurálni ezeket a beállításokat az új hatókör DHCP-beállításainak konfigurálásához ” → majd kattintson a Tovább gombra .
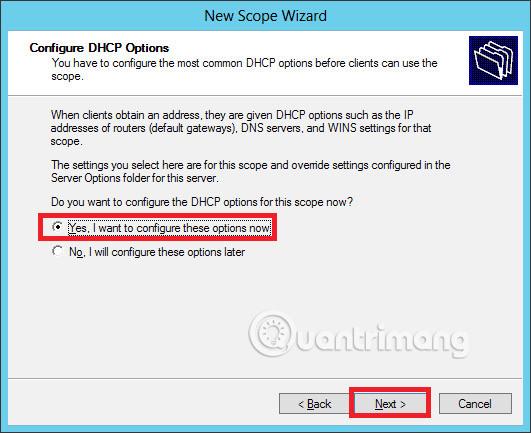
11. lépés – Adja meg az alapértelmezett átjárót az útválasztó IP-címeként → majd kattintson a Tovább gombra .
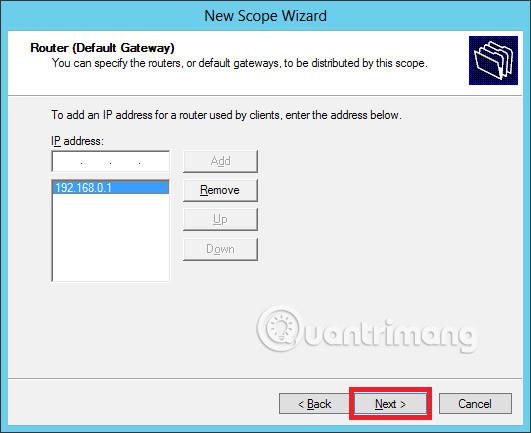
12. lépés - DNS IP hozzáadása → kattintson a Tovább gombra (beállíthatjuk a Google DNS-t, vagy ha ez egy tartományi környezet, akkor ott beállíthatja a DC IP-címet) → majd kattintson a Tovább gombra .
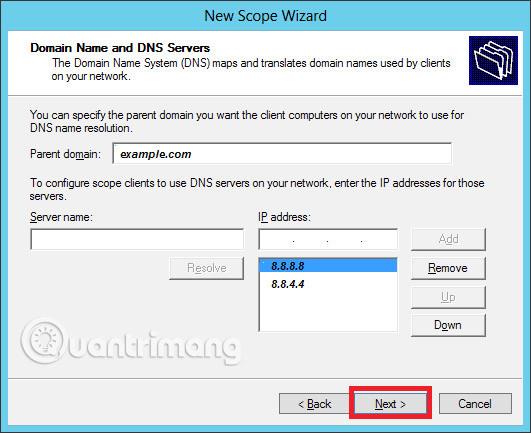
13. lépés – Adja meg a WINS-kiszolgálót , ha szükséges → majd kattintson a Tovább gombra .
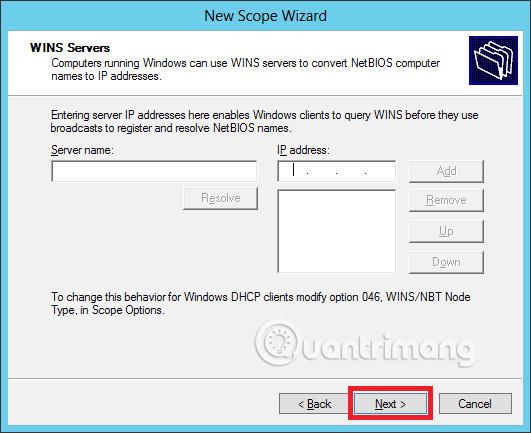
14. lépés – Válassza az „ Igen, most szeretném aktiválni ezt a hatókört” lehetőséget a hatókör azonnali aktiválásához → válassza a Tovább lehetőséget .
15. lépés – Kattintson a Befejezés gombra .
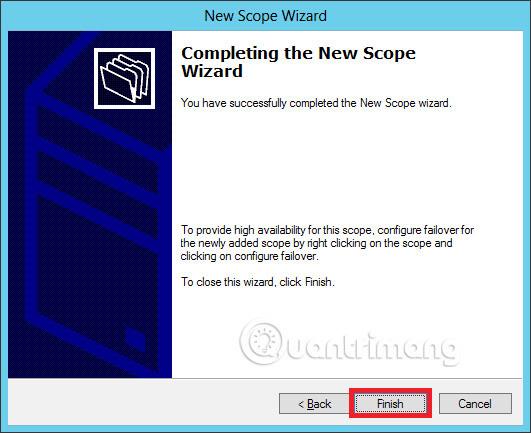
Sok szerencsét!
Többet látni: