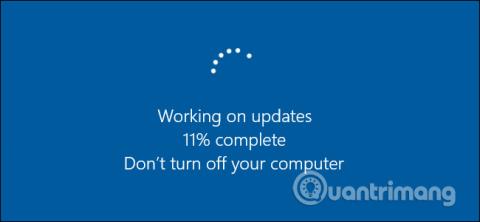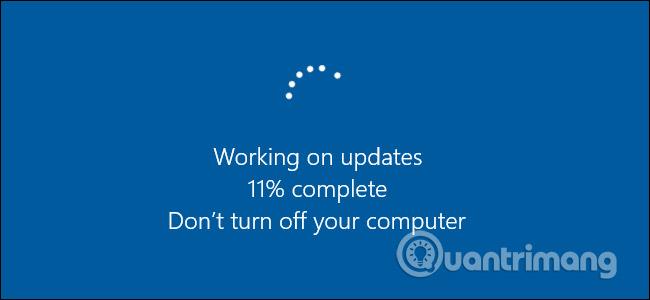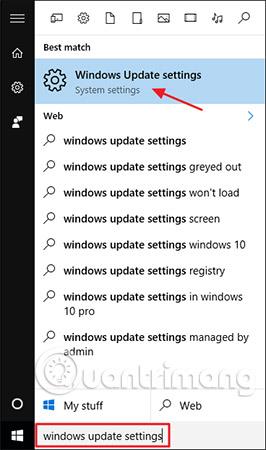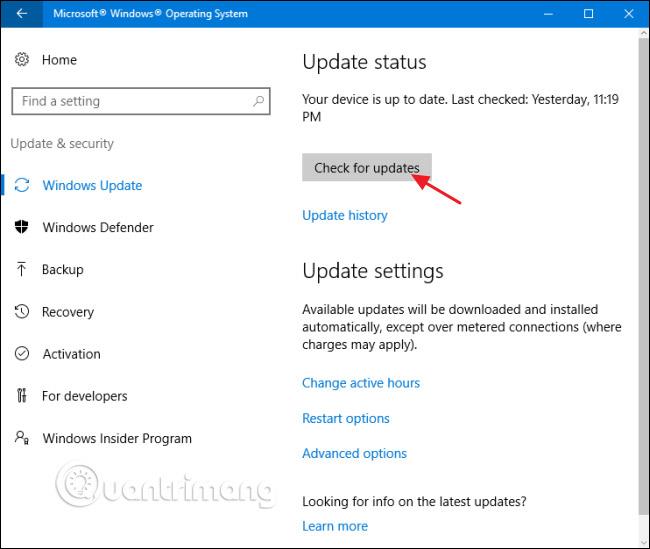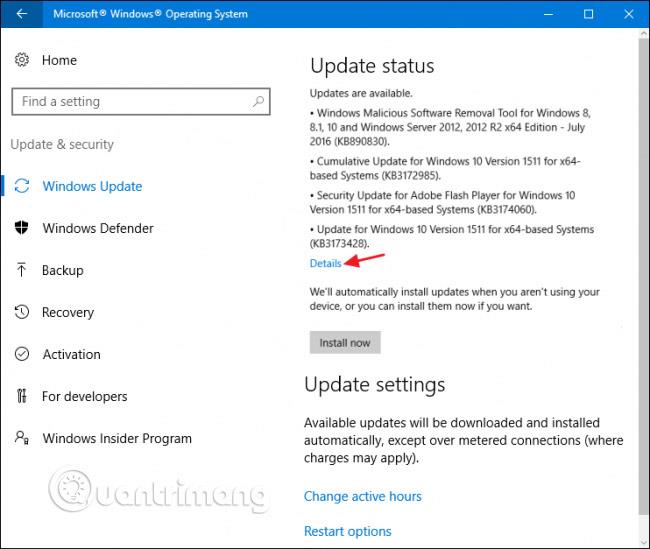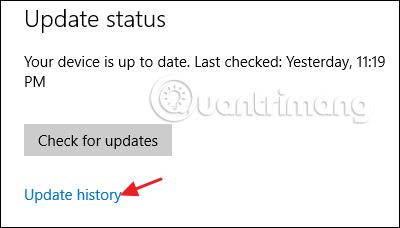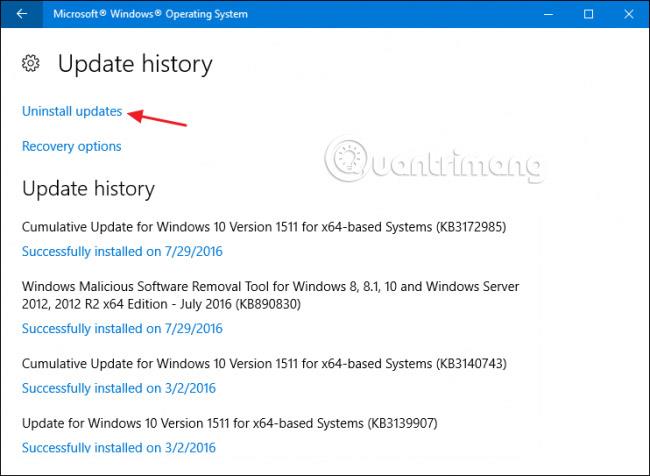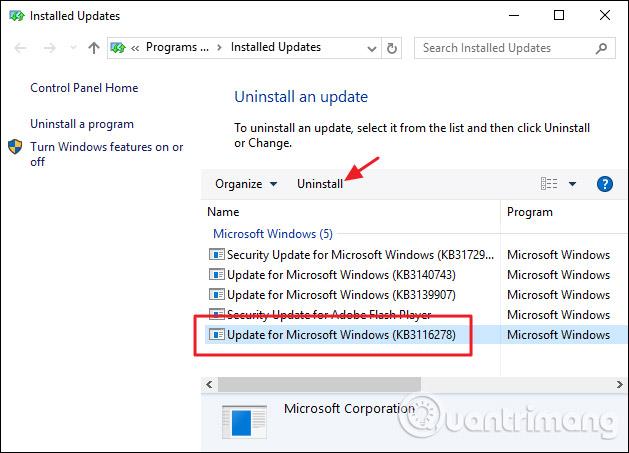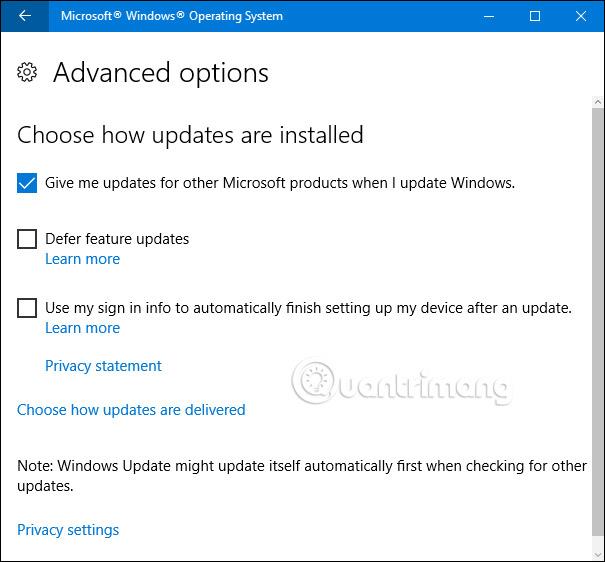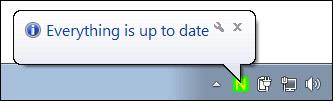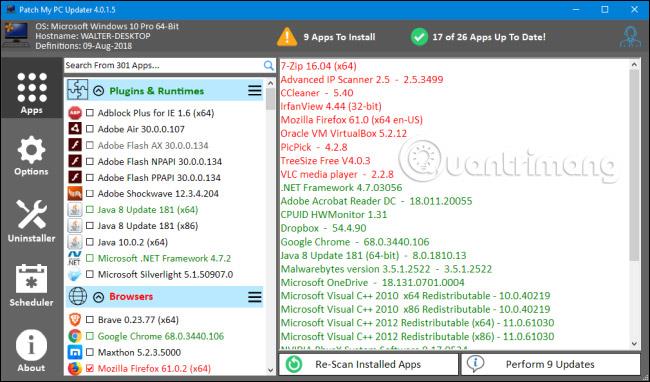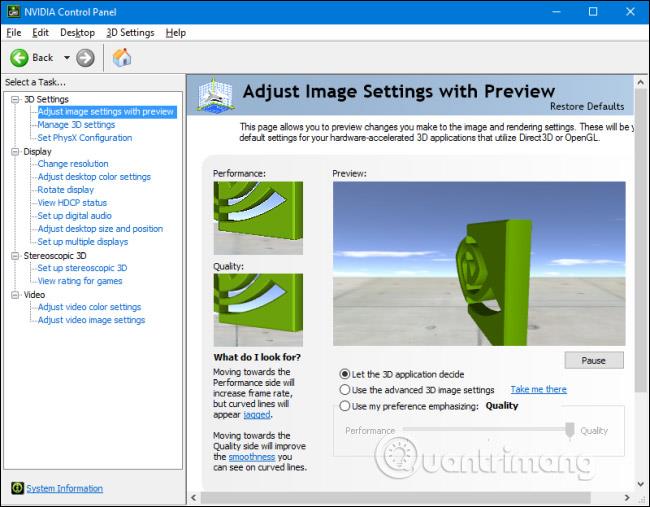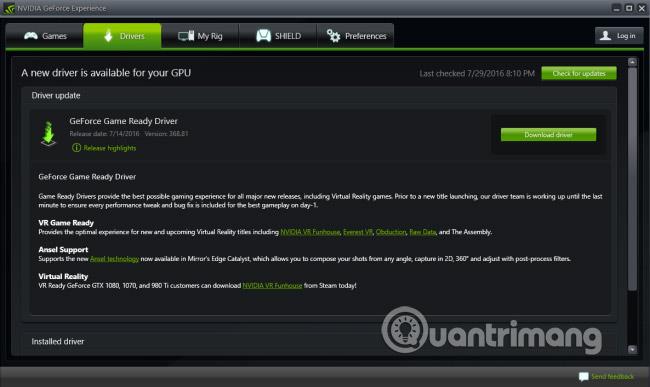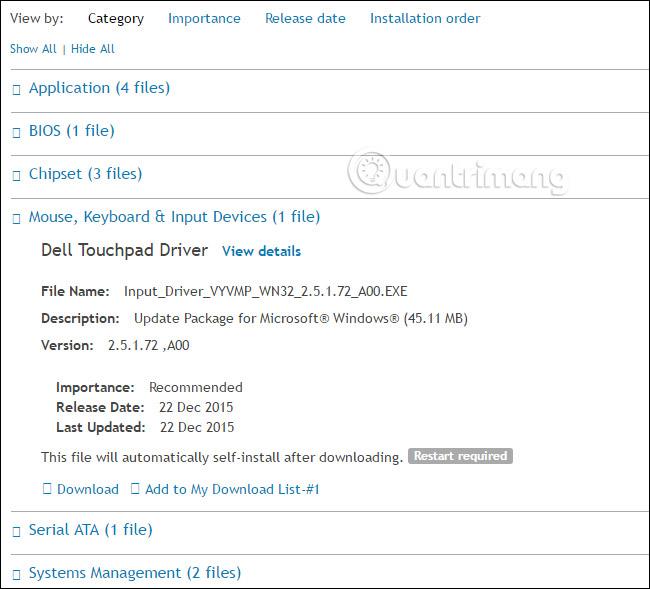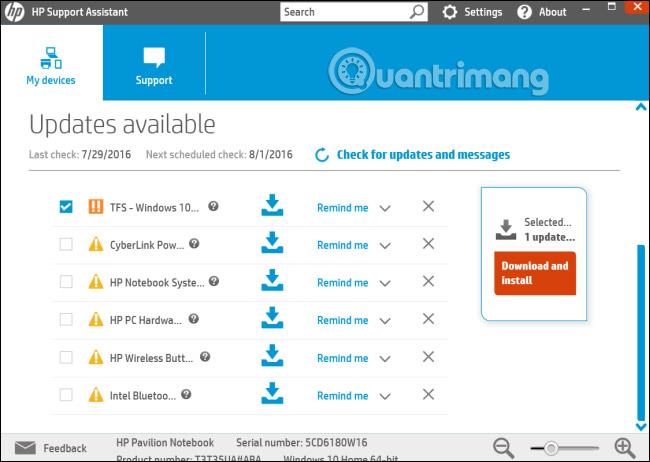A Windows frissítése elengedhetetlen. Rendszeresen fedeznek fel új biztonsági réseket, és a legtöbb vállalat nagyon proaktívan tesz közzé javításokat, amint a probléma megoldódik. De ha nem tart naprakészen a biztonsági javításokat, a vállalatok erőfeszítései semmit sem jelentenek.
A Windows frissítési folyamata Windows 8/8.1 és Win 10 rendszeren egyszerűbb, mint a Windows 7 esetében . Többé nem kell kiválasztania, hogy mely frissítéseket szeretné letölteni és telepíteni, ahogy a Windows 7 esetében tette . Bár megtehet lépéseket a frissítések megakadályozására, például kikapcsolhatja a Windows Update szolgáltatást , a Windows ezt továbbra is automatikusan megteszi. Mindazonáltal fontos tudni, hogy mi kerül frissítésre, valamint hogy hogyan frissíthet olyan dolgokat, amelyek a Windows Update hatáskörén kívül esnek, például harmadik féltől származó alkalmazások és egyes hardver-illesztőprogramok. Ha pedig még mindig Windows 7-et használ, akkor meg kell győződnie arról, hogy a megfelelő lépéseket teszi, hogy minden naprakész legyen.
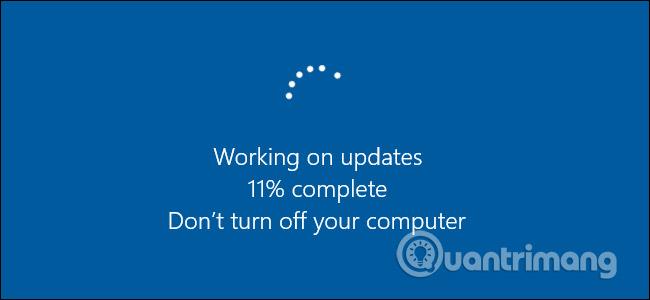
A frissítések a biztonsági hibák kijavításán túl más hibákat is javítanak, és új funkciókat biztosítanak a felhasználók számára. Mindkettő nagyszerű. Most a cikk arról fog szólni, hogyan tarthatja naprakészen számítógépének három fő szempontját:
- Windows: A Windows Update az évek során megerősödött, hogy naprakészen tartsa magát. A Windows 10 rendszerben a biztonsági frissítések letöltése és telepítése automatikusan történik. Nincs más választásod ebben a kérdésben. És ez jó dolog. Túl sok ember soha nem törődik azzal, hogy frissítse biztonsági adatait. Ezen túlmenően, ha valaki számítógépe nem biztonságos, nem csak a tulajdonosa számára okoz problémákat. Az internethez csatlakoztatott, nem biztonságos számítógép mindenki számára problémát jelenthet. Még mindig van egy kis szabályozása afelől, hogy a Windows mikor telepít más frissítéseket, nem pedig biztonsági frissítéseket.
- Harmadik féltől származó alkalmazások : A harmadik féltől származó alkalmazások frissítése ugyanolyan fontos, mint magának a Windowsnak a frissítése. Sajnos az alkalmazások frissítésének módja az alkalmazások készítőitől függ. Szerencsére vannak olyan eszközök, amelyek megkönnyítik ezt a folyamatot.
- Hardver-illesztőprogramok : A hardver-illesztőprogramok frissítése nagyobb hatással van magára a funkcióra, nem feltétlenül biztonsági probléma. Az új illesztőprogram-frissítések általában hibajavításokat és stabilitást adnak hozzá, vagy például videokártya-illesztőprogramok esetében az illesztőprogram-frissítések növelik a teljesítményt, és jobb funkcionalitást biztosítanak az új játékok és alkalmazások számára.
A Windows és a harmadik féltől származó alkalmazások naprakészen tartása vitathatatlanul a legfontosabb lépés, amelyet megtehet számítógépe és önmaga biztonsága érdekében. Tehát most tegyük ezt.
Hogyan tartsa naprakészen számítógépét
A Windows frissítése a legújabb verzióra
Mindenekelőtt gondoskodnia kell arról, hogy a Windows mindig a legújabb biztonsági javításokkal frissüljön. Kérjük, kövesse a Quantrimang.com korábban megadott Windows 7 frissítési utasításait . Ha Windows 10-et használ, a Quantrimang.com részletes utasításokat is tartalmaz a Windows 10 legújabb verziójára való frissítéséhez .
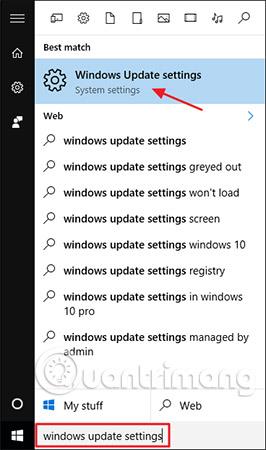
A Windows Update ablak minimalistabb, mint korábban, de még mindig hasznos a frissítési állapot figyeléséhez és néhány beállítás konfigurálásához. Mivel a Windows automatikusan letölti és telepíti a frissítéseket, egy egyszerű képernyő jelenik meg, amely jelzi, hogy eszköze naprakész, és hogy a Windows mikor kereste utoljára frissítéseket. Ha azonnal meg szeretné keresni a frissítéseket, kattintson a " Frissítések keresése " gombra, és a Windows értesíti, ha frissítéseket talál. Még ha nem is fáradozik a frissítések kézi keresésével, a rendelkezésre álló frissítések előbb-utóbb letöltődnek és települnek.
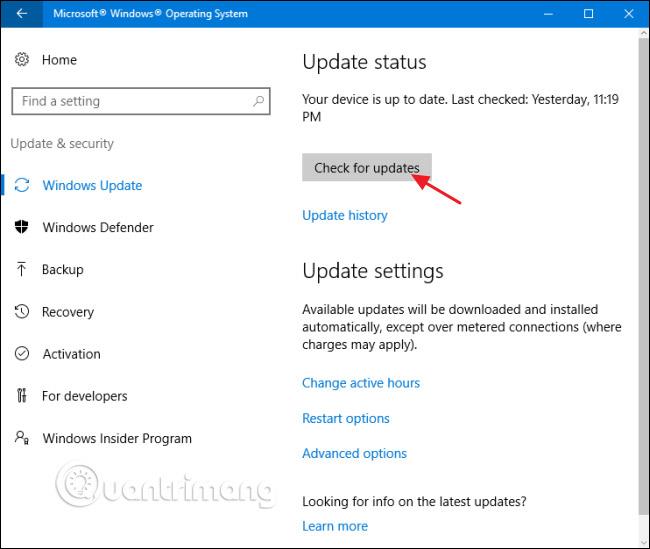
Ha vannak elérhető frissítések, amelyeket még nem töltött le vagy telepített, azok megjelennek a Windows Update képernyőn. Ha további információkat szeretne látni az elérhető frissítésekről, kattintson a "Részletek" linkre. A Részletek oldalon nagyjából ugyanazok az információk láthatók az egyes frissítésekről, mint a főképernyőn, de hozzáadja az egyes frissítések állapotát, így láthatja, hogy a frissítés letöltésre, letöltésre vagy telepítésre vár.
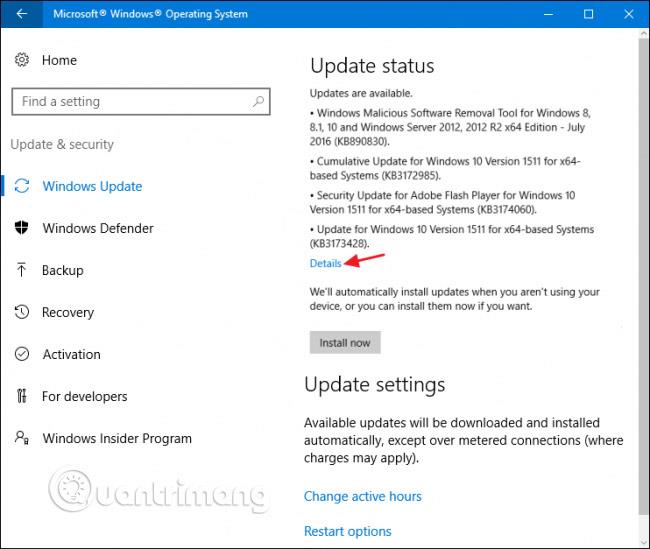
Visszatérve a főoldalra, kiválaszthatja a „ Frissítési előzmények ” hivatkozást is a legutóbbi frissítési előzmények részleteinek megtekintéséhez.
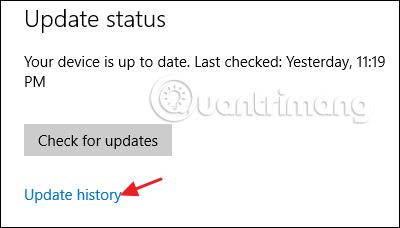
A frissítési előzmények minden frissítést megmutatnak, azt, hogy a frissítés sikeresen telepítve volt-e, és mikor történt. A frissítési előzmények képernyőn két lehetőség kínálkozik a rossz frissítések helyreállításához. A „ Helyreállítási beállítások ” hivatkozás a normál Windows helyreállítási beállítások képernyőre viszi, ahol visszaállíthatja számítógépét, vagy helyreállítási módban indíthatja el a rendszert. Ha egy vagy több konkrét frissítést szeretne eltávolítani, koppintson inkább a „ Frissítések eltávolítása ” hivatkozásra .
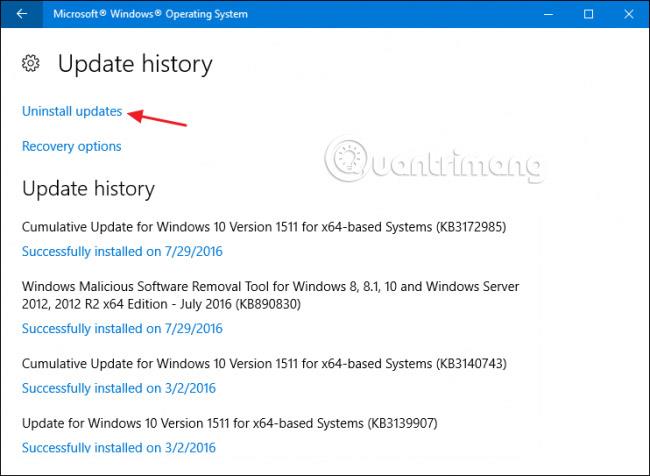
A Telepített frissítések vezérlőpult ablakában bármelyik frissítést eltávolíthatja, ha kiválasztja azt, majd rákattint az Eltávolítás gombra. Ez hasznos lehet, ha problémás frissítést telepített, de óvatosnak kell lennie a funkció használatakor is. Végezzen kutatást, és győződjön meg arról, hogy mások is tapasztalják ugyanezt a problémát ezzel a frissítéssel. A frissítések eltávolítása előtt ne felejtsen el létrehozni egy rendszer-visszaállítási pontot vagy biztonsági másolatot készíteni a számítógépről. A frissítés eltávolítása után, ha lehetséges, tegyen lépéseket a jövőbeni letiltására is.
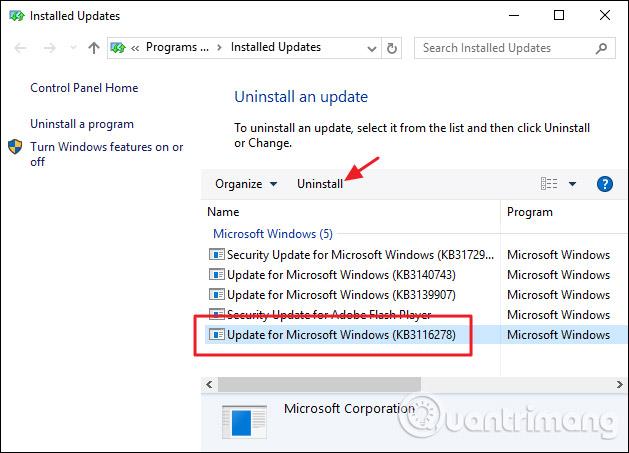
Ezenkívül beállíthat néhány beállítást, amelyek szabályozzák a Windows Update működését. A Windows Update főképernyőjén az " Aktív nyitvatartás módosítása " link lehetővé teszi, hogy meghatározott órákat állítson be, hogy a Windows Update újraindíthassa a számítógépet, az " Újraindítási beállítások " link pedig lehetővé teszi a beállított órák ideiglenes felülbírálását. További lehetőségek megtekintéséhez kattintson a „ Speciális beállítások ” hivatkozásra.
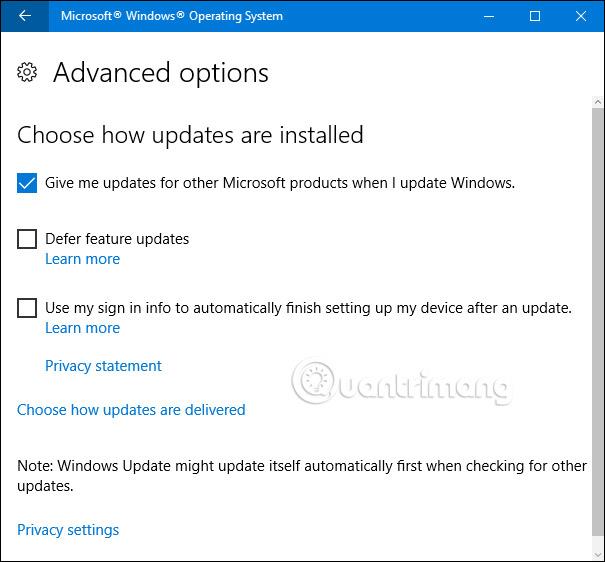
A Speciális beállítások oldal számos lehetőséget kínál. A „ Frissítéseket kérek más Microsoft-termékekhez, amikor frissítem a Windowst ” lehetőség meglehetősen könnyen érthető és hasznos, ha Microsoft Office-t vagy más Microsoft-alkalmazást használ . Lehetősége van arra is, hogy a Windows automatikusan bejelentkezzen, ami segít a frissítés telepítésének befejezésében, ha újra kell indítania a frissítés alkalmazása közben.
A funkciófrissítések elhalasztásának lehetősége érdekes lehetőség, és csak a Windows 10 Pro, Enterprise és Education kiadásokban érhető el. Alapértelmezés szerint a Windows automatikusan letölti és telepíti az összes frissítést, beleértve a biztonsági frissítéseket és az új funkciókat is. Ha a "Frissítések elhalasztása" lehetőséget választja, a Windows továbbra is automatikusan letölti és telepíti a biztonsági frissítéseket, de a többi típusú frissítést érintetlenül hagyja, és nem alkalmazza őket. Az azonban, hogy valójában meddig akadályozza meg ezeket a frissítéseket, továbbra is rejtély.
Harmadik féltől származó alkalmazások frissítése
A Windows frissítése fontos, de ez nem áll meg itt. Győződjön meg arról, hogy a számítógépén lévő többi alkalmazás is frissül. A hibajavításokon és az új funkciókon kívül az alkalmazások frissítése biztosítja az elkerülhetetlen biztonsági hibák kijavítását is, amelyek olyan népszerű harmadik féltől származó alkalmazásokban jelennek meg, mint az Adobe Flash, Java stb. .. A harmadik féltől származó alkalmazások frissítésével járó bonyodalmak a következők: a különböző termékekhez különböző módokon kell ellenőrizni és végrehajtani a frissítéseket.
Egyes alkalmazások beépített frissítővel rendelkeznek
Egyes harmadik féltől származó alkalmazások, például az Apple által biztosítottak, beépített frissítőkkel rendelkeznek, amelyek automatikusan ellenőrzik az új frissítéseket, és értesítik Önt, hogy letölthesse és telepíthesse azokat.
A biztonsági szoftverek naprakészen tartása rendkívül fontos, és a legtöbben ezért vannak automatikus frissítők. Egy bizonyos idő elteltével azonban ellenőriznie kell őket – például a rendszerellenőrzés kézi futtatása előtt. Például a Windows Defender rendszeresen frissíti az új vírusokat a Windows Update szolgáltatáson keresztül, de továbbra is lehetővé teszi a frissítések kézi ellenőrzését, amikor megnyitja.

Más alkalmazásokhoz harmadik féltől származó eszközre lesz szüksége
Egyes harmadik féltől származó alkalmazások azonban nem kínálnak beépített frissítési funkciót, ezért Önnek fel kell keresnie a termék webhelyét a frissítés vagy az új verzió letöltéséhez. Ennek ellenére továbbra is értesíthetik Önt.
Bár mindig végignézheti az összes alkalmazást, és külön-külön ellenőrizheti a frissítéseket, ez meglehetősen fárasztó, és valószínűleg nem fog emlékezni az összes frissítésre – legalábbis nem időben. Időt takaríthat meg, és gondoskodhat arról, hogy az összes alkalmazása naprakész legyen, ha olyan segédprogramot használhat, mint a Patch My PC Updater vagy a Ninite Updater , amelyek mindegyike ellenőrzi a telepített alkalmazásokat. A számítógépen elhelyezett frissítések jelennek meg. .
A Ninite Updater a legegyszerűbb eszköz, évi 9,99 dollárba kerül (családi csomag vásárlása esetén kevesebbet) – de minden munkát elvégzi Ön helyett, beleértve a frissítések letöltését és telepítését is. Bár remekül működik, nem támogat annyi alkalmazást, amennyit a felhasználók szeretnének – mindössze 92 hasonló alkalmazást, amelyeket a Ninite telepítővel telepíthet. Az egyik nagyszerű funkció, hogy az alkalmazás futtatható a háttérben, ha akarja. Ha elavult alkalmazást észlel, a Ninite értesíti Önt, és néhány kattintással frissítheti az alkalmazást.
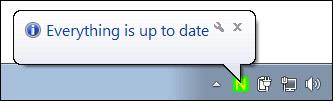
Az ingyenes lehetőségek közül a Patch MY PC a legjobb választás. Nem annyira automatizált, mint a Ninite Updater, de ingyenes, és sok alkalmazást támogat. Ez egy hordozható alkalmazás is, így nem is kell telepítenie, ideális USB segédeszköz-meghajtón való tároláshoz, és frissítheti a számítógépeket a barátok és rokonok számára. Csak időnként le kell futtatnia, és hagynia kell, hogy keressen alkalmazásokat, majd megmondja, mit kell frissítenie. Letöltheti és telepítheti az összes frissítést egyszerre vagy egyenként, közvetlenül a Patch My PC ablakban.
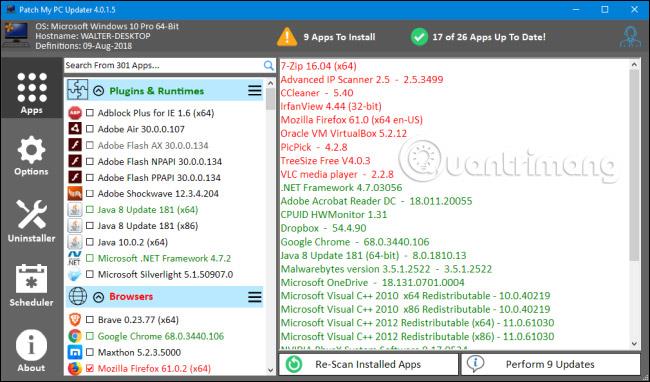
Sajnos a Patch My PC nem figyeli folyamatosan a számítógépét. Akkor kell futtatnia, ha a számítógépén frissítésre szoruló alkalmazásokat szeretne keresni. Lehetőség van azonban ütemezett feladat létrehozására a Windows rendszerben, és akkor futtassa a programot, amikor csak akarja.
Tartsa naprakészen a hardver-illesztőprogramokat
A hardver-illesztőprogramok speciális esetek. A legtöbb esetben számos olyan módszert használhat, amelyek nem okozzák az illesztőprogram károsodását. A Windows a legtöbb eszközhöz letölti a hardver-illesztőprogramokat, és szükség szerint frissíti azokat. És a legtöbb esetben hagynod kell, hogy megtörténjen. Ezeket a meghajtókat nem csak a gyártó, hanem a Microsoft is alaposan tesztelte, így a legnagyobb eséllyel stabilak és hibamentesek lesznek.
Ennek ellenére vannak olyan esetek, amikor inkább a gyártó illesztőprogramjait kívánja használni, és ellenőrizze, hogy azok naprakészek-e. A Microsoft általában csak az alapvető illesztőprogramokat frissíti, és nem mindig tartalmazza azokat az extrákat, amelyeket a gyártó verziójából kaphat. Ez különösen igaz a grafikus kártyák illesztőprogramjaira. Teljes illesztőprogramokat kaphat az NVIDIA-tól és az AMD-től is , speciális vezérlőpanelekkel kiegészítve, beleértve a rengeteg további funkciót. Ezenkívül a gyártók gyakrabban adnak ki új illesztőprogramokat, mint amennyit a Windows Update segítségével frissítenek, és ez néha fontos lehet. Ismét egy tipikus példa a grafikus kártya illesztőprogramjai . Amikor új játékok jelennek meg, a gyártók gyakran optimalizálják az illesztőprogramjaikat, hogy jobban le tudják játszani ezeket a játékokat, vagy kijavítsák azokat a hibákat, amelyek játszhatatlanná teszik a játékokat. Ha a Windows Update illesztőprogramjait használja, hosszú időbe telhet, amíg hozzáférhet ezekhez a javításokhoz.
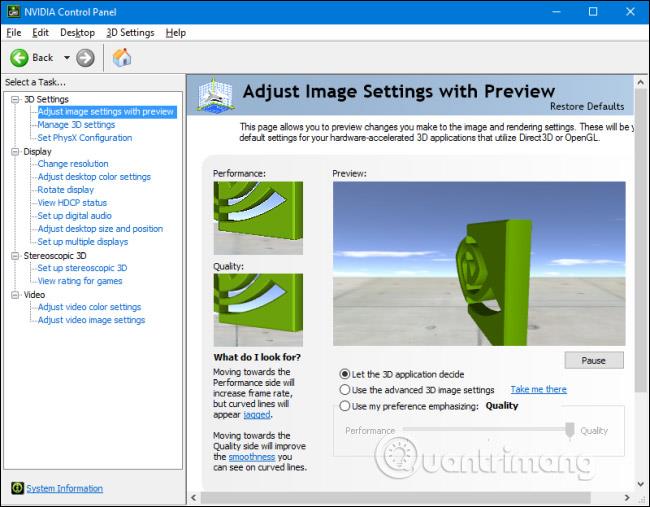
Még az olyan egyszerű dolgok is, mint az egér illesztőprogramja, rendelkezhetnek további funkciókkal, amelyekre szüksége van. Egyes gyártók például további funkciókat is beépítenek az illesztőprogramjukba, hogy szabályozzák, mely gombok érjenek el finomabb mozgásvezérlőket vagy akár programozható makrókat. A legjobb tanács az, hogy hagyja, hogy a Windows kezelje az illesztőprogramokat, de telepítse a gyártótól származó illesztőprogramokat, ha tudja, hogy rendelkeznek a szükséges extra szolgáltatásokkal.
Ha az illesztőprogramokat a Windows Update szolgáltatáson keresztül tölti le, számíthat a Windowsra azok frissítésében. De hogyan maradhat tájékozott, ha az illesztőprogramokat a gyártón keresztül szerzi be? A válasz természetesen az, hogy ez a gyártótól függ.
Ha csak egy vagy két eszköze van, amelyre a gyártó illesztőprogramját telepítette, különösen, ha az illesztőprogram további szoftverfunkciókat ad hozzá, akkor valószínűleg a szoftver automatikusan ellenőrzi a frissítéseket, vagy az ajánlat gyors lehetőséget biztosít a manuális tesztelésre. Például olyan NVIDIA grafikus kártyát használ , amely további NVIDIA GeForce Experience nevű illesztőprogramokkal és firmware-rel rendelkezik (telepítve). A szoftver értesíti Önt, ha új illesztőprogramok állnak rendelkezésre, és közvetlenül a felületről telepítheti őket.
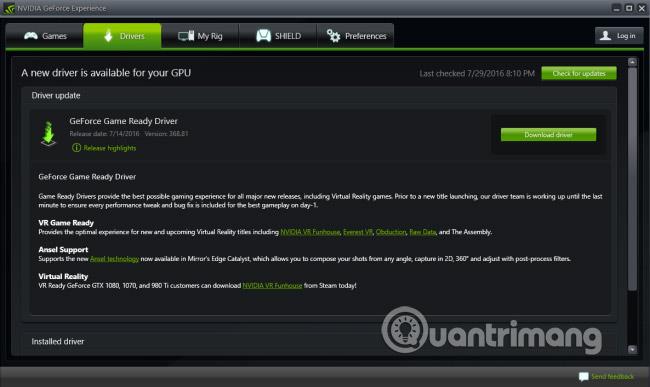
A számítógépgyártók webhelyükön keresztül is biztosíthatnak illesztőprogramokat. Általában felkeresheti a webhelyet, megkeresheti a rendszert, és megnézheti, milyen illesztőprogramok állnak rendelkezésre. Egyes webhelyek akár egy kis eszközt is telepíthetnek, amely lehetővé teszi a számítógép átvizsgálását és a megfelelő illesztőprogramok azonosítását. Ezután kiválaszthatja, hogy melyik illesztőprogramot szeretné letölteni és telepíteni. Azonban továbbra is az a tanács, hogy ha lehetséges, hagyja, hogy a Windows Update kezelje az illesztőprogramokat. Csak akkor kérjen illesztőprogram-frissítéseket a gyártótól, ha biztosan tudja, hogy egy adott verzióra vagy további szolgáltatásokra van szüksége.
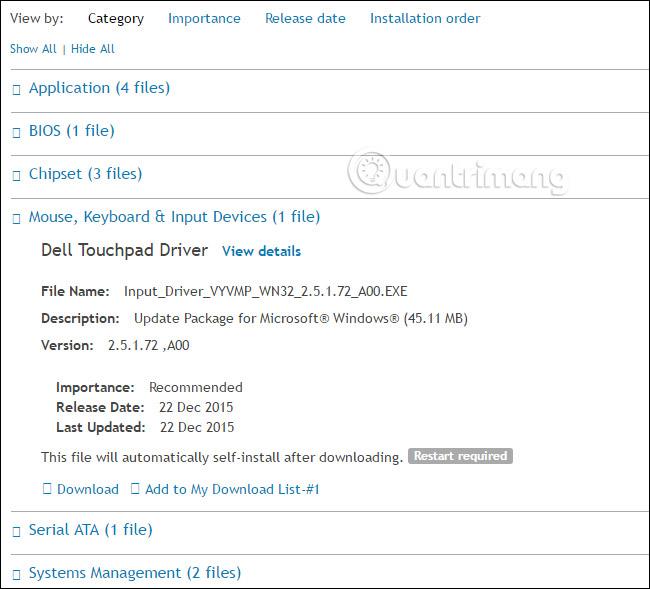
Egyes gyártók még alkalmazásfrissítéseket is mellékelnek a Windowshoz, amelyek frissítéseket telepíthetnek a rendszerrel együtt szállított további illesztőprogramokhoz és alkalmazásokhoz. Ezek elég jó források az illesztőprogramok frissítéséhez, és a legtöbbet úgy tervezték, hogy "békésen" működjenek a Windows Update mellett. Bár ezek többsége lehetővé teszi az illesztőprogram-frissítések automatikus letöltését és telepítését, ismét hagyja, hogy a Windows Update kezelje az illesztőprogram-frissítések többségét, és csak a segédprogramok segítségével töltse le a szükséges illesztőprogramokat.
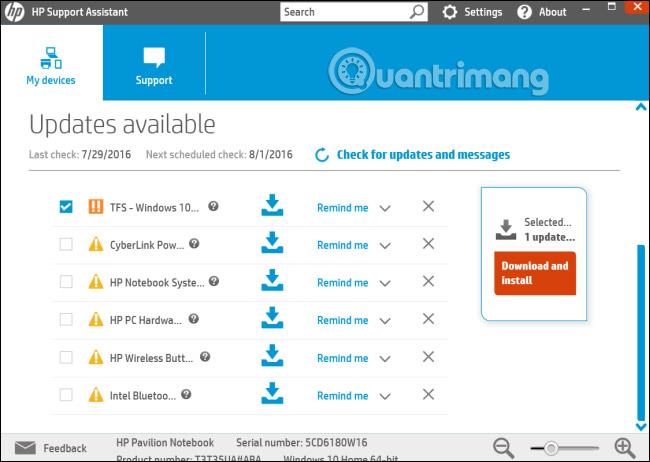
Végezetül, valószínűleg elcsábulnak azok az eszközök, amelyek azt ígérik, hogy minden illesztőprogramot átvizsgálnak, biztonsági másolatot készítenek róluk, és naprakészen tartják. Ne használja ezeket az eszközöket. Illesztőprogram-frissítő segédprogramjaik gyakran haszontalanok, sőt károsak.
A számítógép frissítése néha ijesztő feladat lehet, de vannak olyan eszközök, amelyek megkönnyítik. És ez egy fontos feladat, amelyet el kell végeznie, ha azt szeretné, hogy számítógépe biztonságos és megbízható maradjon.
Többet látni: