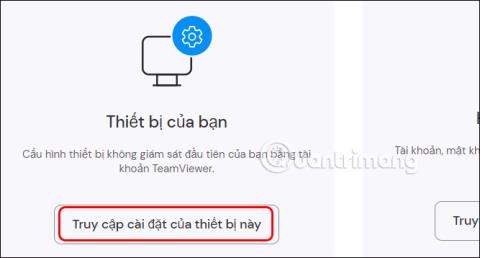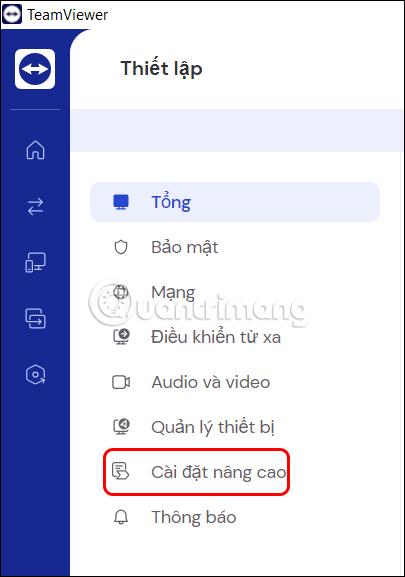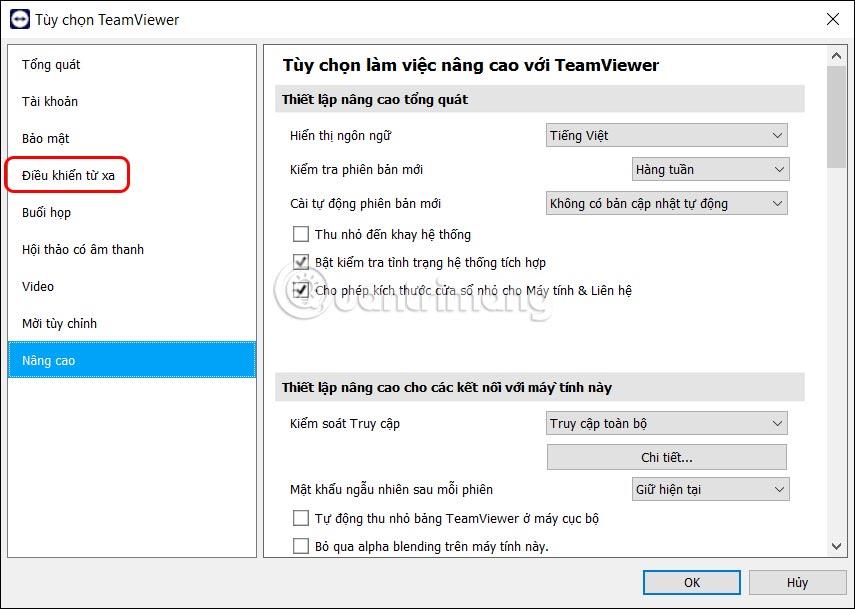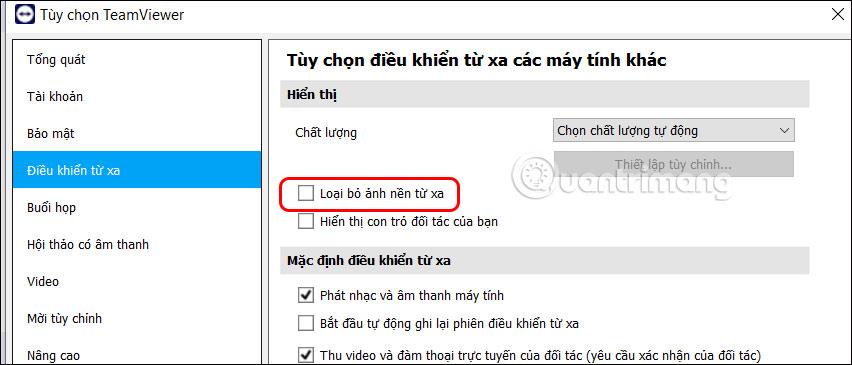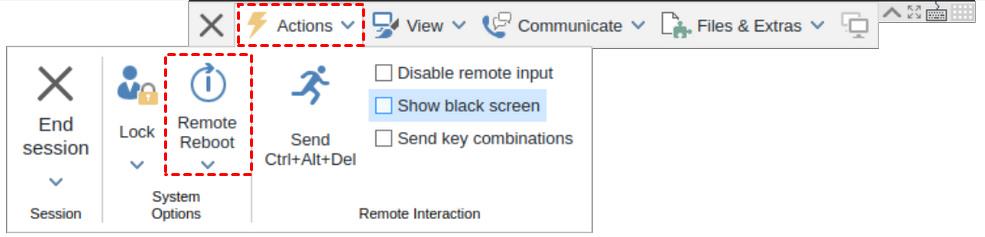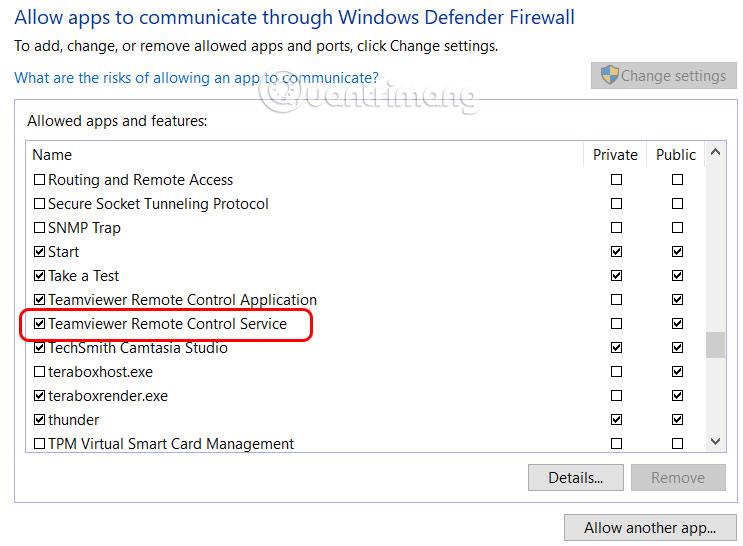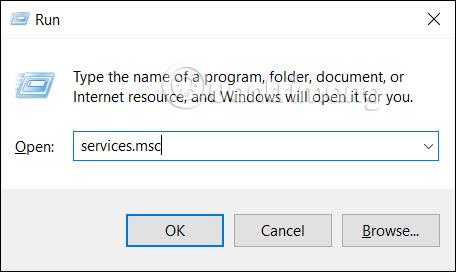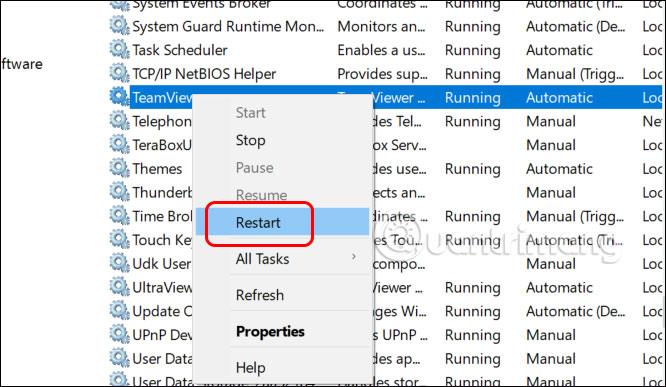A Teamviewer fekete képernyő hibája az egyik leggyakoribb hiba, amikor a két csatlakozó fél egyikének képernyője feketén jelenik meg, az ellenfél képernyője nem látható. A TeamViewer fekete képernyő hibája nem biztos, hogy eszközhiba vagy bármilyen probléma miatt van, csak a beállításokban kell módosítani. Alkalmazhatunk néhány módszert a TeamViewer hibáinak javítására az alábbi cikkben.
A cikk tartalomjegyzéke
Javítsa ki a TeamViewer fekete képernyő hibáját a beállításokban
1. lépés:
A TeamViewer felületén kattintson a fogaskerék ikonra a képernyő bal szélén. Ezután kattintson a Hozzáférés beállításai ezen az eszközön elemre .
2. lépés:
A TeamViewer elemeinek szerkesztési felületének megjelenítéséhez kattintson a Speciális beállítások elemre .
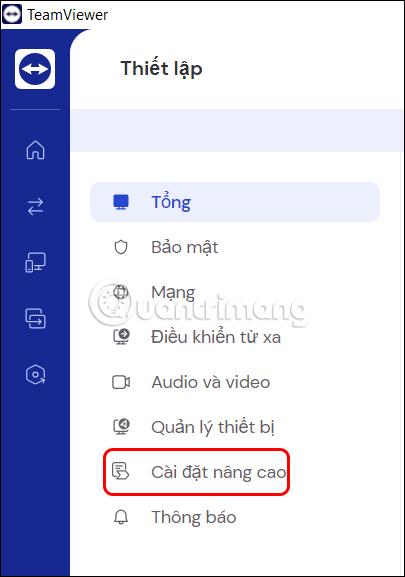
Kattintson a Speciális beállítások megnyitása elemre , majd kattintson a Távirányító beállításai csoportra .
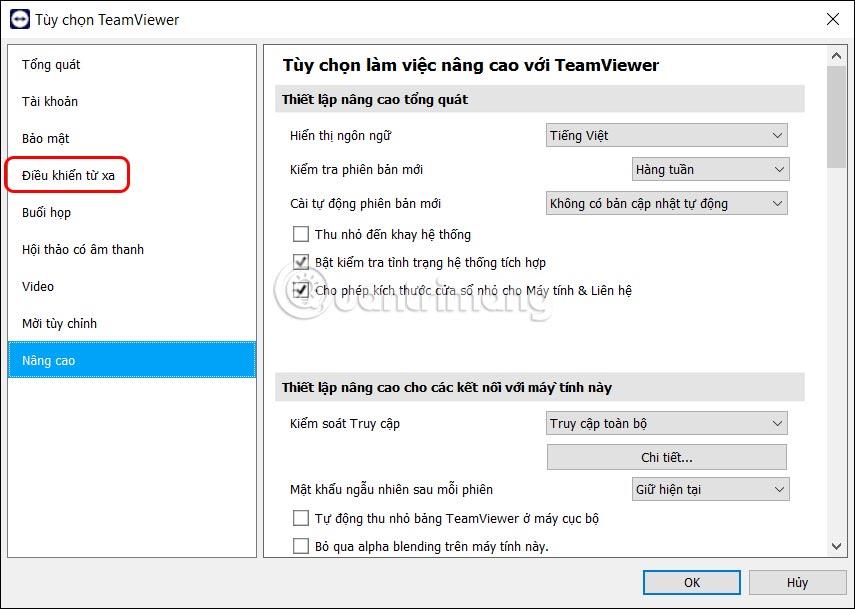
3. lépés:
Megnézzük a mellette lévő tartalmat, és töröljük a jelölést a Távoli háttérkép eltávolítása opcióból, majd kattintson az OK gombra lentebb a beállítás mentéséhez.
Ezután csatlakoztassa újra, és ellenőrizze, hogy a fekete képernyő hiba kijavított-e vagy sem.
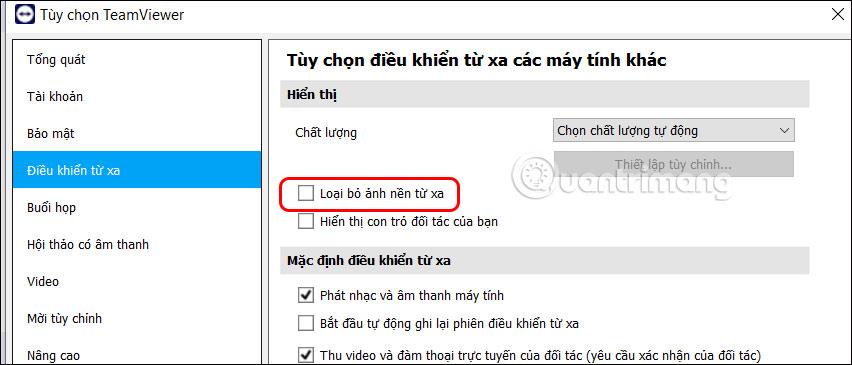
Indítsa újra a távolról csatlakoztatott számítógépet
Ha a távolról csatlakoztatott számítógép hibát észlel, például fekete képernyő hibát, újraindíthatja a számítógépét. Kattintson a Műveletek elemre , válassza a Remote reboot lehetőséget , és kész. Ezt követően a számítógép automatikusan megnyitja a Teamviewert az újracsatlakozáshoz.
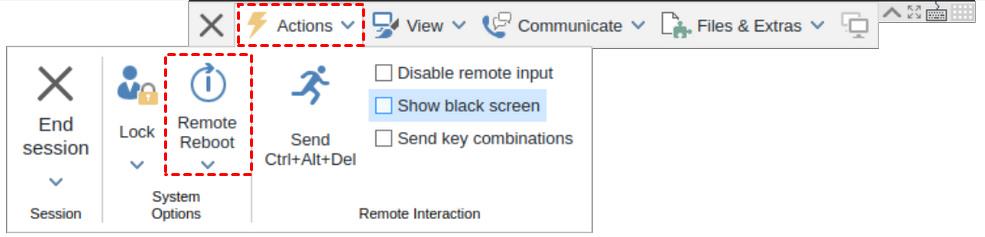
Ellenőrizze a tűzfal beállításait a Windows rendszeren
A Windows Defender tűzfal bármely alkalmazást vagy tevékenységet blokkolhat a számítógépén. Ellenőrizze, hogy a Windows Defender tűzfal felvette-e a TeamViewert a tiltólistára vagy sem.
Nyissa meg a Windows Defender tűzfalat a Vezérlőpulton , és kattintson az Alkalmazások kommunikációjának engedélyezése a Windows Defender tűzfalon keresztül lehetőségre . Továbbra is kattintson a Beállítások módosítása lehetőségre , majd jelölje be a TeamViewer távirányító szolgáltatást , hogy a Windows Defender ne blokkolja a TeamViewert, amikor a számítógépen működik.
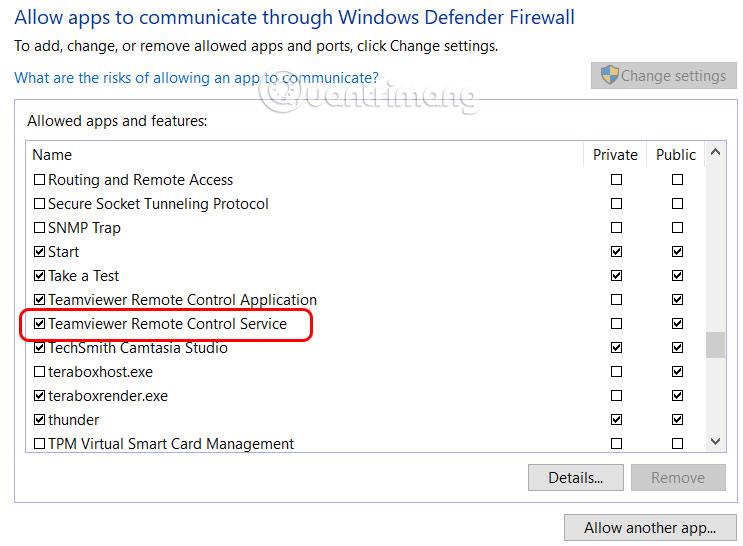
Kapcsolja ki a Windows távoli asztalt
A TeamViewer használatakor ellenőriznie kell, hogy a Windows távoli asztal ki van-e kapcsolva. Ha ez az eszköz továbbra is aktív, az TeamViewer fekete képernyő hibáját okozhatja.
A fenti Feladatkezelő megnyitásához nyomja meg a Ctrl + Shift + Esc billentyűkombinációt . Ezután a Távoli asztali kapcsolatnál kattintson a jobb gombbal, és kattintson a Feladat befejezése elemre .
Indítsa újra a TeamViewer szolgáltatást a Windows rendszeren
1. lépés:
Nyomja meg a Windows + R billentyűkombinációt , írja be a services.msc kulcsszót , majd kattintson az OK gombra a hozzáféréshez.
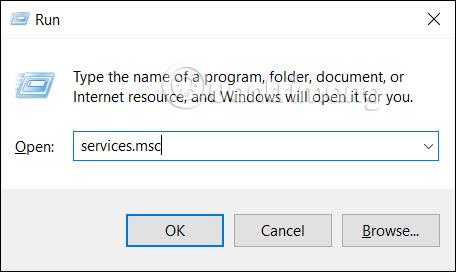
2. lépés:
Keresse meg a TeamViewer programot , kattintson a jobb gombbal, és válassza az Újraindítás lehetőséget a TeamViewer szolgáltatás újraindításához a számítógépen.
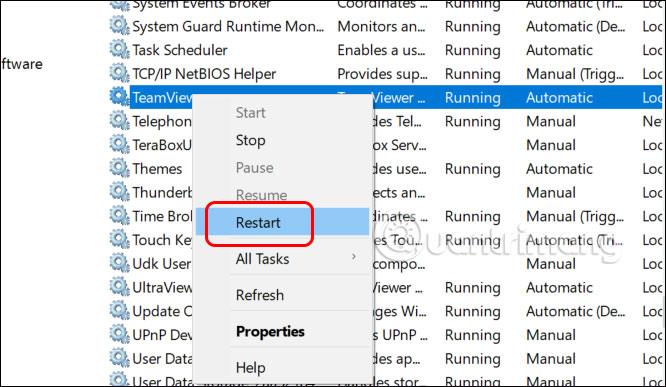
Grafikus illesztőprogram hiba a számítógépen
Lehetséges, hogy a számítógép grafikus illesztőprogramja nem kompatibilis vagy elavult, ami bizonyos hibákhoz vezethet a számítógépen, beleértve a TeamViewer fekete képernyő hibáját. Kérjük, ellenőrizze a grafikus illesztőprogramot, és frissítse az alábbi cikk szerint.
Hálózati kapcsolati hiba 2 eszköz között
Az instabil vagy lassú hálózati kapcsolat befolyásolhatja a TeamViewer teljesítményét és kapcsolatát, ezáltal a számítógép képernyője elsötétülhet. Kérjük, ellenőrizze, hogy nincs-e probléma a két eszköz közötti hálózati kapcsolattal.