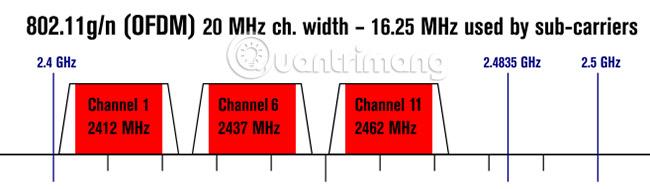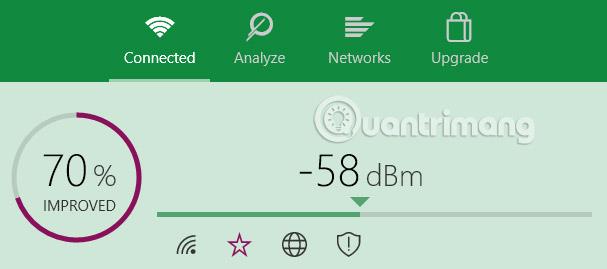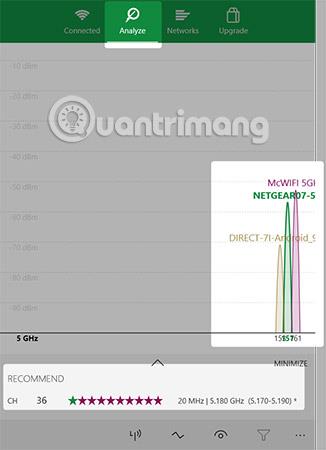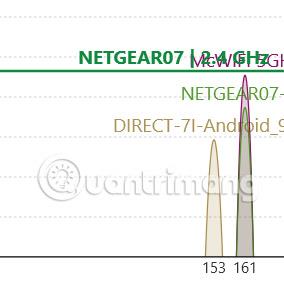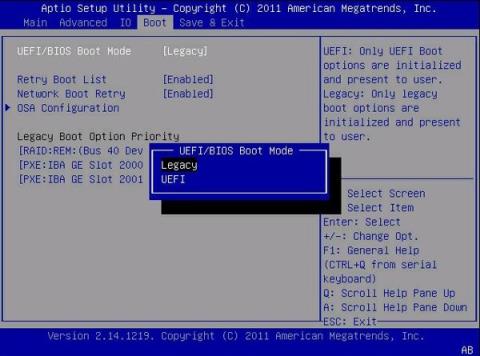A vezeték nélküli kapcsolat rendben van? Előfordulhat, hogy a Wi-Fi lassú. Ez a probléma meglehetősen gyakori lakóparkokban vagy nagy sűrűségű lakóövezetekben. Szerencsére ezt a problémát nem nehéz kijavítani.
A lassú vagy instabil Wi-Fi kapcsolat javítása
Mi okozza a lassú Wi-Fi-t?
Képzelj el egy rádiótornyot. Egy adott területen több tucat állomás létezhet. Minden rádió láthatatlan sugárzási hullámot bocsát ki, amelyet frekvenciának neveznek, a toronytól a rádióig. A rádió beállítása megváltoztatja a csatornát. De mi van akkor, ha két állomás ugyanazon a csatornán sugároz?

Szerencsére ez a valóságban nem történik meg. A kormány ugyanúgy szabályozza a rádiózást, mint a vezeték nélküli internet frekvenciáját. Ha a rádióállomás adói ugyanazt a frekvenciát használják, vegyes vagy torz hangot fog hallani – például amikor egy zsúfolt bulin próbál hangot felvenni.
A rádióhoz hasonlóan a Wi-Fi is a sugárzás egy láthatatlan formája. Mint a sugárzás minden formája, a Wi-Fi fizikai alakja vagy frekvenciája hullámnak tűnik. Szintén nem korlátozódik egyetlen alakra – a számítógépek sokféle Wi-Fi-frekvenciát használnak, különösen a 2,4 GHz-et és az 5 GHz-et. Míg a kormányzati szabályozók szigorúan szabályozzák, hogy az eszközök hogyan csatlakoznak az egyes frekvenciákhoz, a 2,4 GHz-es technológiának vannak korlátai.
A 2,4 GHz 3 nem átfedő csatornát biztosít. Az 5 GHz 23 nem átfedő csatornát kínál – és a rövidebb hatótávolság azt jelenti, hogy kisebb a jelátfedés a csatornák között.
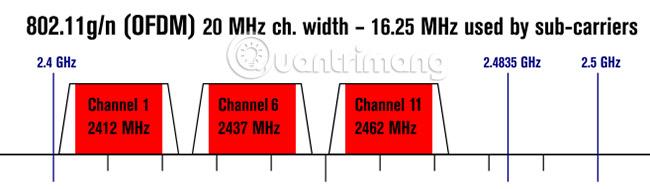
A 2,4 GHz-es probléma a következő: A legtöbb fogyasztói technológia, köztük a Bluetooth és néhány Wi-Fi technológia, ugyanazt a frekvenciát használja, és a 2,4 GHz-nek csak három külön csatornája van. Ráadásul a 2,4 GHz-es frekvencia nagy hatótávolsággal rendelkezik, így sok különböző Wi-Fi jel átfedi egymást.
A megoldás egyszerű: Határozza meg, melyik csatorna nincs túlterhelve, és kapcsolja át az eszközt arra a csatornára. Ha ez nem működik, gondolja át az útválasztót 5 GHz-es modellre (ezért működnek a kétsávos útválasztók). Ne feledje, hogy sok útválasztó képes háromsávos és egyéb funkciókat kínálni. De a legjobb megoldás mindig egy kétsávos eszköz.
Eszköz a szaggatott Wi-Fi kapcsolatok megoldására
Először is meg kell határoznia, hogy melyik Wi-Fi csatorna kínál nagyobb megbízhatóságot és sebességet. Másodszor, meg kell változtatnia az útválasztó csatornáját. Ez azt jelenti, hogy Wi-Fi elemző eszközt kell használni, és módosítani kell az útválasztó beállításait.
Windows rendszeren számos eszköz képes azonosítani a zsúfolt csatornákat. Az egyik legjobb lehetőség a Windows Store-ból származik: WiFi Analyzer .
Ha nem fér hozzá a Windows Áruházhoz, használja a NirSoft WifiInfboView-ját.
(Referencia link: http://www.nirsoft.net/utils/wifi_information_view.html)
Használja a WiFi Analyzert
A WiFi Anlyzer használata rendkívül egyszerű. Csak telepítse és futtassa az alkalmazást. A telepítés után elindíthatja a Windows Search ( Windows billentyű + Q ) megnyitásával, beírja a WiFi Analyzer szót, és kiválasztja az Áruház eredményét ; Előfordulhat, hogy az alkalmazás elindítása előtt telepítenie kell.

Az eszköz érzékeli a Wi-Fi jelerősségét, amely -0 és -100 decibel milliwatt (dBm) között van, minél alacsonyabb, annál jobb. -0 dBm-nél Ön közvetlenül az adó mellett van. -100 dBm mellett a kapcsolat nem működik. A -70-nél alacsonyabb szám (technikailag mély hang) szilárd kapcsolatot jelent. -80 dBm vagy magasabb, rossz kapcsolatot jelent.
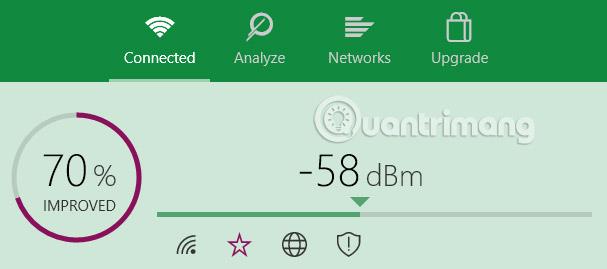
Ezután kattintson az Elemzés elemre a felső menüsorban. A WiFi Analyzer vizuálisan megjeleníti a különböző átfedő Wi-Fi hálózatokat a közelben. Ha két hálózat ugyanazon a csatornán sugároz, észre fogja venni, hogy átfedik egymást. Minden csatorna egy szám, 1-től 161-ig.
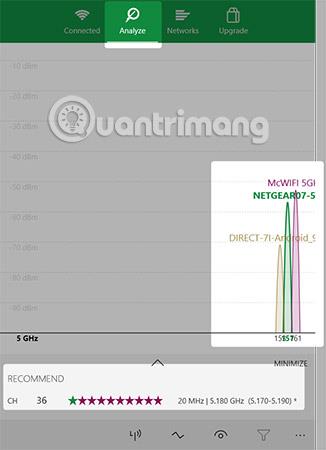
Ezenkívül a hálózat legmegbízhatóbb (de nem mindig leggyorsabb) csatornáját ajánlja. Írd le azt a számot.
Az alábbiakban egy kép látható, amikor a két hálózat átfedi egymást:
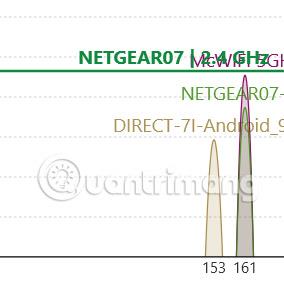
A WiFi Analyzer alkalmazás nem ajánlja a leggyorsabb csatornát. Csak a legmegbízhatóbb kapcsolattal rendelkező csatornát ajánlja. Általában minél nagyobb a csatornák száma, annál nagyobb a sebesség.
Ha nem rendelkezik Windows 8 vagy újabb rendszerrel, érdemes kipróbálnia a NirSoft WifiInfoView-ját, amely a WiFi Analyzerhez hasonló szolgáltatásokat kínál.
Váltson csatornát a routerhez
Most már tudja, mely Wi-Fi csatornák működnek a legjobban. Ezután módosítania kell az útválasztó beállításait . Az útválasztó beállításainak eléréséhez böngésző szükséges, például Chrome vagy Microsoft Edge . Sajnos a beállítások elérése nem azonos a különböző útválasztó modellek között, de néhány általános szabály továbbra is érvényes.
- NetGear Router: A böngészőben lépjen a http://routerlogin.net oldalra.
- TP-Link Router: A böngészőben lépjen a http://tplinklogin.net oldalra
- Linksys Router: A böngészőben lépjen a 192.168.1.1 címre .
Megjegyzés : A legtöbb útválasztó az "admin"-t használja bejelentkezési információként és a "jelszót" jelszóként. A bejelentkezési adatok az útválasztó hátoldalára vagy a mellékelt használati útmutatóra is kinyomtathatók.
Ha nem tud hozzáférni az útválasztóhoz, próbálja meg megkeresni az útválasztó saját hozzáférési módját az interneten.
A NetGear routerek esetében a Wi-Fi csatornák váltása nem okoz nagy nehézséget. Csak lépjen a http://routerlogin.net oldalra, és adja meg felhasználónevét és jelszavát. A kezdőképernyőn néhány lehetőség látható a bal oldali ablakban. A csatorna vezeték nélküli tulajdonság, tehát biztosan ott van. A csatornaváltó a hálózat neve alatt található.
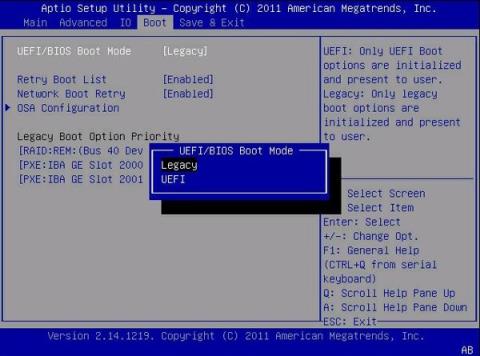
Ezután módosítsa a hálózati csatornát egy olyan opcióra, amely jó kapcsolatot biztosít magasabb csatornaszámmal (azaz magasabb frekvenciával). A csatorna megváltoztatása után előfordulhat néhány csatlakozási probléma, amelyet az útválasztó újraindításával lehet megoldani .
Végső soron a legjobb módja annak, hogy megtudja, hogy javított-e a hálózati sebességen, a tesztelés. Használja a SpeedTest.net-et. Ez egy jó módszer annak meghatározására, hogy melyik Wi-Fi-csatorna kínálja a sebesség és a megbízhatóság optimális kombinációját. Ha ez nem működik, próbálkozzon más módszerekkel az útválasztó teljesítményének javítására.
Sok szerencsét!
Többet látni: