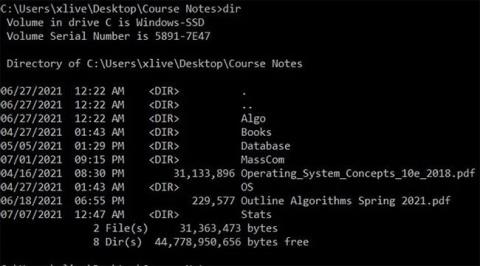A DIR parancs egy Parancssor parancs , amely felsorolja az adott mappában található összes fájlt és almappát. A DIR parancs számos kapcsolót is biztosít, amelyek segítenek néhány hatékony funkció feloldásában. Nézzük meg részletesebben, hogyan kell használni a DIR parancsot a Windows rendszerben.
A DIR parancs használata Windows rendszerben
A DIR a Linux LS parancsának megfelelő parancs
A Linuxnak van egy nagyon erős és értékes parancssori terminálja, amelyet a felhasználók használnak és szeretnek. Ezért, ha korábban használta a Linux parancssori felületet (CLI), és csak nemrég kezdte el használni a Windows parancssort, biztosan csalódott lesz a CMD szolgáltatásainak hiánya miatt.
A Linux terminálon számos olyan parancs támogatott, amelyek nem léteznek a Windows rendszeren. Szerencsére az ls parancs támogatott parancs a Windows parancssorban.
Az ls parancs az egyik első terminálparancs, amelyet a Linux kezdőknek meg kell érteniük. Lehetővé teszi a felhasználók számára, hogy parancssori felületről listázzanak fájlokat és könyvtárakat. Fájlböngészőként is elképzelhető, de a felhasználóbarát ikonok és navigációs gombok nélkül. Az ls paranccsal a Linux-felhasználók listázhatják az aktuális munkakönyvtár tartalmát.
A Windows teljesen más ökoszisztéma a Linuxhoz képest. Ezért sok Linux parancssori parancsot nem támogat a Windows Command Prompt eszköz. Ha megpróbálja használni az ls parancsot a Parancssorban, a következő hibaüzenetet kapja : „Az ls-t nem ismeri fel belső vagy külső parancsként, működő programként vagy kötegfájlként” .
Használhatja azonban az ls parancsfüggvényt a Windows rendszerben a megfelelő parancs használatával a Parancssorban, dir.
A DIR a Linux LS parancsának megfelelő parancs
Fájlok és mappák listázása a Windows 10 parancssor használatával:
1. Kattintson a Start menü ikonjára , keresse meg a Command Prompt elemet , kattintson jobb gombbal a legrelevánsabb találatra, és válassza a Futtatás rendszergazdaként lehetőséget a CMD rendszergazdai jogokkal való megnyitásához .
2. Miután megnyílt a Parancssor ablak , keresse meg a megtekinteni kívánt mappát, és írja be a dir.
3. A Parancssor mostantól listázza az aktuális munkakönyvtárban található összes fájlt a méretükkel és az utolsó módosítás dátumával együtt.
Ha inkább Linuxot szeretne használni, akkor azt tapasztalhatja, hogy a Microsoft CMD-je egy kicsit gyengébb. Szerencsére az ls parancs Windows rendszeren is elérhető, csak más néven.
Hol használható a DIR parancs?
A dir parancs a Parancssorból elérhető minden Windows operációs rendszeren, beleértve a Windows 10, Windows 8, Windows 7, Windows Vista és Windows XP rendszereket.

A dir parancs minden Windows operációs rendszeren elérhető a Parancssorból
A Windows régebbi verziói is tartalmazzák a dir parancsot, de kevesebb opcióval, mint amit a cikk alább felsorol. A dir parancs egyben DOS parancs is, amely az MS-DOS összes verziójában elérhető.
A dir parancs megtalálható a Command Prompt offline verzióiban, például az Advanced Startup Options és a System Recovery Options oldalon . A dir parancs a Windows XP helyreállítási konzoljában is elérhető .
Megjegyzés : Egyes dir parancskapcsolók és egyéb dir parancsok szintaxisa operációs rendszerenként eltérő lehet.
DIR parancs szintaxisa
dir [drive:][path][filename] [/a[[:]attributes]] [/b] [/c] [/d] [/l] [/n] [/o[[:]sortorder]] [/p] [/q] [/r] [/s] [/t[[:]timefield]] [/w] [/x] [/4]
Váltás a DIR parancsban
Használhatja a DIR parancsot (csak írja be a dir parancsot a parancssorba) az aktuális könyvtárban lévő fájlok és mappák listázásához. A DIR parancs funkcióinak kiterjesztéséhez kapcsolókat vagy opciókat kell használnia.
Fájlok megjelenítése attribútumok alapján
Adhat hozzá "/A"-t , majd egy betűkódot a DIR paranccsal együtt, hogy megjelenítse a meghatározott attribútumokkal rendelkező fájlokat. Íme néhány szó szerinti kód:
- D: Megjeleníti az összes mappát az aktuális útvonalon.
- R: Fájlok megjelenítése csak olvasható módban.
- H: Rejtett fájlok megjelenítése.
- V: Az archiválásra kész fájlokat jeleníti meg.
- S: Rendszerfájlok megjelenítése.
- I: Olyan fájlok megjelenítése, amelyek tartalma nincs indexelve.
- L: Reparse point (Felhasználó által meghatározott adatblokk).
Például az aktuális elérési útvonalon lévő könyvtár megjelenítéséhez egyszerűen írja be a következő parancsot, majd nyomja meg az Enter billentyűt :
dir /ad
Kombinálhatod más kódokkal együtt. Ha például rejtett rendszerfájlokat szeretne megjeleníteni, használja a következő parancsot:
dir /ash
A szó szerinti kódok elé "-" (mínusz) jelet is hozzáadhat, így a DIR parancs nem keresi az adott fájltípust. Például, ha nem szeretne könyvtárakat megjeleníteni az eredmények között, használja a következő parancsot:
dir /ad
Ha nem szeretné együtt használni a főkapcsolót ezzel a szó szerinti kóddal, mint a fenti példákban, kettősponttal választhatja el a kapcsolót az opcionális kóddal az alábbiak szerint:
dir /a:d
Eredmény megjelenítési lehetőségek

Használja a /b kapcsolót a DIR paranccsal együtt az összes redundáns információ eltávolításához, csak az aktuális könyvtár könyvtárát és fájlneveit jeleníti meg, a tulajdonságokat, például a fájlméretet és a fájl létrehozási idejét nem. Ehhez írja be a következő parancsot:
dir /b
Ezred elválasztó megjelenítése
A Windows modern verzióiban a Command Prompt nagy számokat jelenít meg vesszővel elválasztva (25 000 25 000-ként jelenik meg). A régebbi verziókban azonban a /c kapcsolót kell használnia ennek a vesszőnek a megjelenítéséhez.
Ha már nem szeretne több ezer szóközt megjeleníteni, használja ezt a kapcsolót a "-" jellel:
dir /-c
Az eredmények megjelenítése oszloponként

A /D kapcsolóval az eredményeket két oszlopban jelenítheti meg, nem egy sorban, mint korábban. Ezzel a módszerrel a parancssor a fájlnéven és a mappán kívül nem jelenít meg fájlinformációkat, például méretet, időt stb.
rendező /D
Az eredmények megjelenítése kisbetűkkel
Az /L kapcsoló az összes fájl- és mappanevet kisbetűvel jeleníti meg.
dir /L
A fájlnév eredmények megjelenítése a jobb oldalon

Alapértelmezés szerint a Parancssor a fájlneveket a jobb oldalon jeleníti meg. Az /N kapcsolóval ugyanezt az eredményt érheti el. Ha a fájl nevét a bal oldalon szeretné megjeleníteni, csak adjon hozzá egy "-" jelet.
dir /-N
Az eredmények megjelenítése rendezett sorrendben
Használhatja a /o kapcsolót egy szó szerinti kóddal együtt a címtáreredmények különféle módon rendezett megjelenítéséhez. Itt vannak a könyvtárrendezési literális kódok:
- D: Rendezés dátum/idő szerint. Először a régebbi fájlok jelennek meg.
- E: Rendezés fájlkiterjesztés szerint ábécé sorrendben.
- G: Először rendezze el a mappákat, majd a fájlokat.
- N: Rendezés fájl/mappanév szerint ábécé sorrendben.
- S: Rendezés fájlméret szerint, kicsitől nagyig.
A következő paranccsal például idő szerint rendezheti a keresési eredményeket úgy, hogy a régebbi fájlok jelenjenek meg először:
dir /OD
Ezenkívül a rendezési sorrend megfordításához hozzáadhat egy "-" jelet a fenti opciók elé. Például, ha idő szerint szeretné rendezni a fájlokat, de előbb újabb mappákat szeretne megjeleníteni, használja a következő parancsot:
dir /OD
Az eredmények megjelenítése oldalanként

Sok mappa több száz, néha több ezer fájlt tartalmaz, így a /P kapcsolóval megszakíthatja az eredmények megjelenítését az egyik oldalon, majd megnyomhatja a gombot, hogy a következő oldalon tovább nézze az eredményeket.
dir /P
Metaadatok megjelenítése

Használja a /Q kapcsolót a DIR paranccsal együtt a metaadatokat tartalmazó fájlok és mappák, valamint a tulajdonjogi információk megjelenítéséhez.
dir /Q
Alternatív adatfolyamok megjelenítése (alternatív adatfolyamok)
Az /R kapcsoló megjeleníti a fájlok által tartalmazott váltottsoros adatfolyamokat. Ez az átlapolt adatfolyam az NTFS fájlrendszer része, lehetővé téve, hogy a fájlok további metaadatokat tartalmazzanak a fájlok szerző és cím szerinti megkereséséhez.
dir /R
Az összes fájl, mappa és minden bennük lévő megjelenítése
A /s kapcsolóval megjelenítheti az összes fájlt és mappát az aktuális mappában, almappákat, almappákon belüli mappákat stb. Ha egy mappa sok más mappát is tartalmaz, akkor sok eredményt érhet el.
dir /S
Az eredmények megjelenítése idő szerint rendezve
Használja a /T kapcsolót egy szó szerinti kóddal együtt az eredmények fájlok és könyvtárak különböző időpontjai szerinti rendezéséhez. A szó szerinti kódok a következők:
- V: Az elem utolsó elérési ideje.
- C: Az elem létrehozásának ideje.
- W: Az elem utolsó írásának időpontja, ez az alapértelmezett beállítás
Például az elem létrehozásának időpontja szerinti rendezéshez használja a következő parancsot:
dir /TC
Az eredmények vízszintes megjelenítése
A /W kapcsoló hasonló a /D kapcsolóhoz (amely az eredményeket oszlopokban jeleníti meg), de ehelyett szélesség szerint rendezi az eredményeket.
dir /W
Rövid fájlneveket jelenít meg
Az /X kapcsoló megjeleníti a fájlnevet, ha a hosszú név nem felel meg a 8.3 elnevezési szabálynak.
dir /X
Megjeleníti a DIR parancs súgóoldalát
Használja a kapcsolót /? a DIR paranccsal kapcsolatos súgóinformációk megjelenítéséhez az összes fent említett kapcsoló rövid leírásaként.

Példák a DIR parancsokra
Most már ismer néhány kapcsolót és opciót a DIR paranccsal kapcsolatban. Nézzünk meg néhány gyakorlati példát, hogy jobban megértsük ezt a parancsot.
Egy egyszerű dir parancs megjeleníti az aktuális könyvtárban található összes fájl és mappa listáját.

Futtassa a következő parancsot az aktuális elérési útvonalon lévő összes rendszerfájl megjelenítéséhez az „ s ” attribútum használatával.
dir /a:s

De ha bizonyos fájltípusokat szeretne látni az aktuális elérési út mappáiban, ezt egyszerűen megteheti a következő paranccsal:
dir \*.mp3 /s
A ". mp3 " részt lecserélheti egy másik fájlformátumra.

A csillag egy helyettesítő karakter, ami azt jelenti, hogy „keressen meg bármit .mp3 fájlformátummal a végén”, /s az aktuális elérési út összes mappájának megtekintéséhez.
Most észreveheti, hogy a dir parancs sok eredményt ad vissza. Itt a /p kapcsolóval szüneteltetheti az eredmények olvasását:
dir \*.mp3 /s /p

Ezenkívül használhatja a „ > ” karaktert a parancseredmények másik helyre küldésére és fordítva. A legjobb, ha az eredményeket szöveges fájlként menti, hogy később megtekinthesse, vagy más formátumba konvertálja őket. Ehhez használja a következő parancsot:
könyvtár \*.mp3 /s /b > fájlnév.txt

Itt látni fogja, hogy a /b kapcsoló csak a fájlnév kiadására szolgál, minden egyéb információ nélkül. A nagyobb ikon az eredményekben megjelenő mindent közvetlenül a fájlba irányít.
Többet látni: