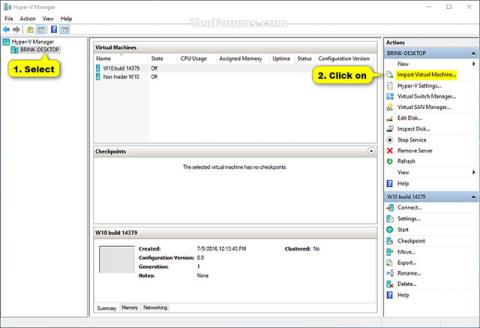Általános információ
Mint tudjuk, a Hyper-V lehetővé teszi virtuális számítógépes rendszerek futtatását egy fizikai szerveren. Ezek a virtualizált rendszerek (más néven vendég) a fizikai számítógépes rendszerekhez hasonlóan használhatók és kezelhetők, azonban alapvetően virtualizált és izolált környezetekben léteznek.
A Hyper-V exportálási és importálási funkcióival gyorsan klónozhatja a virtuális gépeket. Az exportált virtuális gépek használhatók az adatok biztonsági mentésére, vagy a virtuális gépek Hyper-V gazdagépek közötti áthelyezésének egyik módja.
Az újraimport funkció pedig lehetővé teszi a virtuális gépek visszaállítását. Nem kell exportálnia egy virtuális gépet, mielőtt újra importálná. Egyszerűen fogalmazva, az importálási funkció megkísérli újra létrehozni a virtuális gépet bármiből, ami elérhető. A virtuális gép importálására szolgáló funkció regisztrálja azt a virtuális gépet a Hyper-V gazdagépen. Egy exportált virtuális gép visszaimportálható arra a szerverre, amelyről létrehozták, vagy importálható egy új szerverre is.
Ez a cikk bemutatja, hogyan importálhat Hyper-V virtuális gépet (ügyfelet) a Windows 10 (kiszolgáló) rendszerű számítógépére. A Hyper-V virtuális gép importálásához azonban rendszergazdaként kell bejelentkeznie a Windowsba.
Megjegyzés: A Hyper-V csak a Windows 10 Pro, a Windows 10 Enterprise és a Windows 10 Education kiadásokban támogatott.
Hyper-V virtuális gépek importálása Windows 10 rendszerben
Folytassa a Hyper-V virtuális gép importálását a Hyper-V Manager használatával
1. Nyissa meg a Hyper-V Manager alkalmazást.
2. A bal oldali ablaktáblában válassza ki azt a Hyper-V gazdagépet, amelyre virtuális gépet szeretne importálni (például "BRINK-DESKTOP"), majd kattintson a Virtuális gép importálása lehetőségre a jobb oldali Műveletek panelen (lásd a Műveletek ablaktáblát). képernyőkép lent).

3. A Mielőtt elkezdené ablakban kattintson a Tovább gombra (lásd az alábbi képernyőképet).
4. Kattintson a Tallózás gombra , majd keresse meg és válassza ki az importálni kívánt virtuális gépet (.vmcx fájlt) tartalmazó mappát (például "Windows 7 Ultimate"), majd kattintson a Mappa kiválasztása , majd a Tovább gombra (lásd az alábbi képernyőképet).

5. Válassza ki az importálni kívánt virtuális gépet (például "Windows 7 Ultimate"), majd kattintson a Tovább gombra (lásd az alábbi képernyőképet).

6. Válassza ki a végrehajtani kívánt beviteli típust, kattintson a Tovább gombra , és folytassa az alábbi 7. vagy 8. lépéssel (a kiválasztott bemeneti típustól függően (lásd az alábbi képernyőképet).
|
Bemeneti típus
|
Írd le
|
|
Regisztrálja a virtuális gépet a helyszínen (regisztrálja a virtuális gépet a helyszínen)
|
Az exportfájl jelenlegi helye az a hely, ahonnan a virtuális gép futni fog. Importáláskor a virtuális gép ugyanazzal az azonosítóval fog rendelkezni, mint az exportáláskor. Ezért, ha a virtuális gép már regisztrálva van a Hyper-V-ben, törölni kell, mielőtt az importálás folytatódhatna. Az importálás befejeztével az exportált fájlok futó fájlokká válnak, és nem törölhetők.
|
|
A virtuális gép visszaállítása (A virtuális gép visszaállítása)
|
Lehetőség van arra, hogy a virtuális gép fájljait egy adott helyen tárolja, vagy használja a Hyper-V alapértelmezett helyeit. Az ilyen típusú importálás másolatokat készít az exportált fájlokról, és áthelyezi azokat a kiválasztott helyre. Importáláskor a virtuális gép ugyanazzal az azonosítóval fog rendelkezni, mint az exportáláskor. Ezért, ha a virtuális gép már fut a Hyper-V-ben, törölni kell az importálás befejezése előtt. Az importálás befejeztével az exportált fájlok nem érintik, és törölhetők vagy újraimportálhatók.
|
|
A virtuális gép másolása (Virtuális gép másolása)
|
Ez az importálási típus hasonló a fenti visszaállítási típushoz, mivel kiválasztja a virtuálisgép-fájlok helyét. A különbség az, hogy egy virtuális gép importálásakor új egyedi azonosítója lesz. Ez lehetővé teszi a virtuális gépek többszöri importálását ugyanarra a gazdagépre.
|

7. Ha a virtuális gép helyben történő regisztrálása lehetőséget választja
Kattintson a Befejezés gombra az Összegzés ablakban , és folytassa az alábbi 9. lépéssel (lásd az alábbi képernyőképet).

8. Ha a Virtuális gép visszaállítása vagy a Virtuális gép másolása lehetőséget választja
A) Ha szükséges, megadhat új mappákat, vagy azonnal használhatja a meglévő mappákat a virtuális gép fájlok tárolására. Ha végzett, kattintson a Tovább gombra . (lásd az alábbi képernyőképet).

B) Tallózzon, és válassza ki azt a mappát, ahová az importált virtuális merevlemezeket (.vhdx-fájlokat) szeretné tárolni ehhez a virtuális géphez, majd kattintson a Tovább gombra (lásd az alábbi képernyőképet).

Az Összegzés ablakban kattintson a Befejezés gombra , és folytassa az alábbi 9. lépéssel. (lásd lentebb a képernyőképet)
Megjegyzés: Eltarthat egy ideig, amíg a számítógép befejezi a virtuális gép és a merevlemez fájlok másolását a kiválasztott mappahely(ek)re.

9. A Hyper-V virtuális gép (pl. "Windows 7 Ultimate") importálásra került a kiválasztott Hyper-V gazdagépbe (pl. "BRINK-DESKTOP"). (lásd lentebb a képernyőképet)

10. A virtuális gép importálása után bezárhatja a Hyper-V Managert, ha akarja.
Importáljon Hyper-V virtuális gépeket a PowerShell segítségével
1. Nyissa meg a PowerShellt .
2. Hajtsa végre az alábbi 3. lépést (helyben), 4. lépést (helyben) (helyben) vagy 5. lépést (másolás) a végrehajtani kívánt beviteli típushoz.
3. Regisztrálja a virtuális gépet a helyszínen (a meglévő egyedi azonosító használatával)
Figyelem
Az exportfájlok jelenlegi helye az, ahol a virtuális gép futni fog. Importáláskor a virtuális gép ugyanazzal az azonosítóval rendelkezik, mint az exportáláskor. Ezért, ha a virtuális gép már regisztrálva van a Hyper-V-ben, akkor az importálási folyamat folytatása előtt törölni kell. Az importálás befejeztével az exportálási fájlok futó állapotfájlokká válnak, és nem törölhetők.
A) Írja be az alábbi parancsot a PowerShellbe, nyomja meg az Enter billentyűt, és folytassa az alábbi 6. lépéssel (lásd az alábbi képernyőképet).
Import-VM -Path „a .vmcx virtuális gép fájl teljes elérési útja”
Megjegyzés: Cserélje le a fenti parancsban a „.vmcx virtuálisgép-fájl teljes elérési útját” az importálni kívánt .vmcx virtuálisgép-fájl tényleges teljes elérési útjával.
Például
Import-VM -Path 'D:\Vitual Machines\Windows 7 Ultimate\Virtual Machines\7BEDECF9-E91F-4115-9E86-BBFEE136D881.vmcx'


4. Állítsa vissza a virtuális gépet ((meglévő egyedi azonosító használatával)
Figyelem
Lehetősége van arra, hogy a virtuális gép fájljait egy adott helyen tárolja, vagy használja a Hyper-V alapértelmezett helyeit. Az ilyen típusú importálás másolatokat készít az exportált fájlokról, és áthelyezi azokat a kiválasztott helyre. Importáláskor a virtuális gép ugyanazzal az azonosítóval rendelkezik, mint az exportáláskor. Ezért, ha a virtuális gép már fut a Hyper-V-ben, akkor az importálás befejezése előtt törölni kell. Az importálás befejeztével az exportált fájlok nem érintik, és törölhetők vagy újraimportálhatók.
A) Írja be a következő parancsot a PowerShellbe, nyomja meg az Enter billentyűt, és folytassa az alábbi 6. lépéssel (lásd a képernyőképet).
(Az alapértelmezett Hyper-V könyvtár használata a .vmcx virtuális gépek és a virtuális merevlemezeken lévő .vhdx fájlok importálásához és másolásához)
Import-VM -Path '.vmcx fájl teljes elérési útja' - Másolás
Vagy
(A Hyper-V mappa megadása a .vmcx virtuális gépek és a virtuális merevlemezeken lévő .vhdx fájlok importálásához és másolásához)
Import-VM -Path '.vmcx fájlok teljes elérési útja' -Copy -VhdDestinationPath 'a .vhdx fájlok másolásához szükséges könyvtár teljes elérési útja' -VirtualMachinePath 'a .vmcx fájlok másolásához szükséges könyvtár teljes elérési útja'
jegyzet
- Cserélje le a fenti parancsokban a „.vmcx fájl teljes elérési útját” az importálni kívánt .vmcx virtuálisgép-fájl tényleges teljes elérési útjával.
- Cserélje le a fenti második parancsban a „mappa teljes elérési útja a .vhdx fájl másolásához” kifejezést az importálni kívánt virtuális gép .vhdx virtuális merevlemez-fájlját másolni kívánt mappa tényleges elérési útjára.
- Cserélje ki a fenti második parancsban a .vhdx fájl másolásához szükséges könyvtár teljes elérési útját az importálni kívánt virtuális gép .vmcx virtuálisgép-fájljának tényleges elérési útjával.
Például:
Import-VM -Path 'D:\Vitual Machines\Windows 7 Ultimate\Virtual Machines\7BEDECF9-E91F-4115-9E86-BBFEE136D881.vmcx' -Másolás -VhdDestinationPath 'D:\Vitual Machines\Windows Copy7 Ultimate -Path "D:\Vitual Machines\Windows 7 Ultimate - Másolás"

5. Másolja a virtuális gépet (A virtuális gép másolása) (hozzon létre egy új egyedi azonosítót)
Ez az importálási típus hasonló a fenti visszaállítási típushoz, mivel kiválasztja a virtuálisgép-fájlok helyét. A különbség az, hogy amikor a virtuális gépet importálják, új egyedi azonosítója lesz. Ez lehetővé teszi a virtuális gépek többszöri importálását ugyanarra a gazdagépre.
A) Írja be a következő parancsot a PowerShellbe, nyomja meg az Enter billentyűt, és folytassa az alábbi 6. lépéssel (lásd a képernyőképet).
(Használja az alapértelmezett Hyper-V könyvtárat a .vmcx virtuális gépek és a virtuális merevlemezeken lévő .vhdx fájlok importálásához és másolásához)
Import-VM -A .vmcx fájl teljes elérési útja -Másolás -GenerateNewId
Vagy
(Adja meg a Hyper-V mappát a .vmcx virtuális gépek és a virtuális merevlemezeken lévő .vhdx fájlok importálásához és másolásához)
Import-VM -Path '.vmcx fájlok teljes elérési útja' - Copy -VhdDestinationPath 'a .vhdx fájlok másolásához szükséges könyvtár teljes elérési útja' -VirtualMachinePath 'A .vmcx fájlok másolásához szükséges könyvtár teljes elérési útja' -GenerateNewId
Figyelem
- Cserélje le a fenti parancsokban a „.vmcx fájl teljes elérési útját” az importálni kívánt .vmcx virtuálisgép-fájl tényleges teljes elérési útjával.
- Cserélje le a fenti második parancsban a „mappa teljes elérési útja a .vhdx fájlok másolásához” kifejezést annak a mappa tényleges elérési útjával, ahová az importálni kívánt virtuális gép .vhdx virtuális merevlemez-fájlját másolni szeretné.
- Cserélje le a fenti második parancsban a „mappa teljes elérési útja a .vhdx fájlok másolásához” kifejezést annak a mappa tényleges elérési útjával, ahová az importálni kívánt virtuális gép .vmcx virtuális gép fájljait másolni szeretné.
Például:
Import-VM -Path 'D:\Vitual Machines\Windows 7 Ultimate\Virtual Machines\7BEDECF9-E91F-4115-9E86-BBFEE136D881.vmcx' -Másolás -VhdDestinationPath 'D:\Vitual Machines\Windows Copy7 Ultimate -Path "D:\Vitual Machines\Windows 7 Ultimate - Másolás" -GenerateNewId

6. Ha kész, bezárhatja a PowerShelt, ha akarja.
Sok szerencsét!
Többet látni: