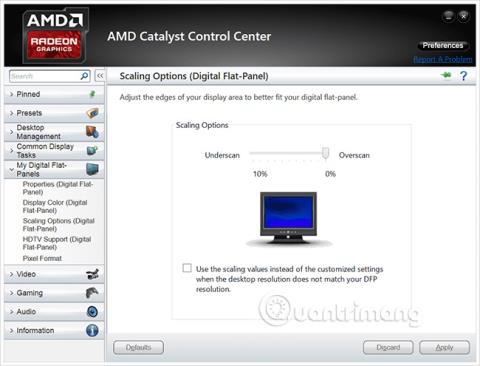Egyes Windows 10-es eszközök beépített „eszköztitkosítással” rendelkeznek, mások azonban külön fizetést igényelnek a Windows Pro BitLocker funkciójának használatáért a teljes lemez titkosításához biztonsági okokból. Azonban teljesen használhatja az ingyenes és nyílt forráskódú VeraCrypt szoftvert a számítógépén lévő összes meghajtó titkosításához a Windows bármely verziójával.
Röviden szólva a jelentésről, a merevlemez az, ahol a fontos fájlokat tárolják. Tehát mi van, ha a meghajtó hibásan működik, vagy ami még rosszabb, ellopják? Ha nem készített biztonsági másolatot , nagy a veszélye annak, hogy minden fontos adat elveszik, vagy akár rossz kezekbe kerül. Ebben az esetben a titkosítás a legjobb módja annak biztosítására, hogy idegenek vagy támadók ne tudják elolvasni a meghajtón lévő adatokat. Különböző szabályok szerint kódolja a fájlokat, és titkos kulcsra lesz szüksége a titkosított adatok eléréséhez. Tehát még akkor is, ha valaki hozzáfér az Ön fizikai merevlemezéhez, rendelkeznie kell egy további jelszóval (vagy kulcsfájllal), hogy ténylegesen lássa, mit tárol a meghajtón.

A VeraCrypt egy ingyenes és nyílt forráskódú biztonsági eszköz, amellyel bármely Windows számítógépen beállíthatja a teljes lemeztitkosítást. Ez a szoftver jól működik Windows 10, 8, 7, Vista és még XP rendszeren is.
A VeraCrypt használata nem olyan bonyolult, mint azt sokan gondolják: Sikeres beállítás után csak meg kell adnia a helyes titkosítási jelszót minden alkalommal, amikor elindítja a számítógépet, és rendszerindítás után a szokásos módon használja a számítógépet. A VeraCrypt a háttérben kezeli a titkosítást, és minden más átláthatóan történik. Ezenkívül titkosított fájltárolókat is létrehozhat, de itt csak a rendszermeghajtó titkosítására összpontosítunk.
A VeraCrypt egy projekt, amely a régi TrueCrypt szoftver forráskódján alapul, amely már megszűnt. A VeraCrypt számos javítást tartalmaz, és támogatja a modern számítógépeket EFI rendszerpartícióval, amely konfigurációt sok Windows 10 számítógép használ.
Hogyan kell telepíteni a VeraCrypt-et és titkosítani a rendszermeghajtót?
Természetesen először le kell töltenie a VeraCrypt-et a számítógépére, futtassa a telepítőt, és válassza a Telepítés lehetőséget . Megőrizheti az összes alapértelmezett beállítást a telepítőben, csak kattintson az Elfogadom a feltételekhez (tovább) gombra, amíg a VeraCrypt el nem kezdi a telepítést a számítógépére.

A VeraCrypt telepítése után nyissa meg a Start menüt, és indítsa el a VeraCrypt parancsikont.
Kattintson a Rendszer > Rendszerpartíció/meghajtó titkosítása elemre a VeraCrypt ablakban a meghajtó titkosításának beállításához.

A rendszer megkérdezi, hogy normál vagy rejtett rendszertitkosítást kíván-e használni .
A Normál opció normál módon titkosítja a rendszerpartíciót vagy az illesztőprogramokat. A számítógép indításakor meg kell adnia egy titkosítási jelszót a rendszer eléréséhez. Senki sem férhet hozzá a fájlrendszerhez a jelszó ismerete nélkül.
A Rejtett opció egy operációs rendszert hoz létre egy rejtett VeraCrypt kötetben. Ezen a ponton a VeraCrypt által létrehozott "valódi" operációs rendszer (rejtett) és a "csalogató" operációs rendszer is meglesz. A számítógép indításakor megadhatja a valódi jelszót a rejtett operációs rendszer indításához, vagy a normál jelszót a csali operációs rendszer indításához és eléréséhez. Tehát milyen helyzetekre szolgál ez a Rejtett lehetőség? Ha valaki arra kényszeríti Önt, hogy hozzáférést adjon neki a titkosított meghajtóhoz, például zsarolással, megadhatja neki a csali operációs rendszer jelszavát, és nem fogja tudni megmondani, hogy az igazi operációs rendszer el van rejtve.
Ami a titkosítást illeti, a normál titkosítás használata továbbra is teljes biztonságban tudja tartani adatait. A rejtett opció csak akkor igazán hasznos, ha kénytelen valakinek felfedni jelszavát, és ésszerűen meg akarja tagadni egy vagy több fájl létezését a rendszerében.
Ha nem biztos abban, hogy melyik opciót érdemes használnia, a legjobb, ha a Normál lehetőséget választja , és kattintson a Tovább gombra. Ezután a titkosított rendszerpartíció létrehozásának szokásos folyamatán megyünk keresztül, amely egyben az egész folyamat egyik rendkívül fontos szakasza. Ezenkívül a rejtett operációs rendszerekkel kapcsolatos további információkért tekintse meg néhány VeraCrypt dokumentációt.

Személyes preferenciáitól függően választhat a Windows rendszerpartíció titkosítása vagy a teljes meghajtó titkosítása közül !
Ha a Windows rendszerpartíció az egyetlen partíció a meghajtón, a lehetőségek lényegében ugyanazok lesznek. Ha a rendszere sok különböző partícióval rendelkezik, és csak a Windows rendszerpartíciót szeretné titkosítani, válassza a Windows rendszerpartíció titkosítása lehetőséget.
Ha több partíciója van bizalmas adatokkal, például egy rendszerpartíció a C: meghajtón és egy fájlpartíció a D: meghajtón... válassza a Teljes meghajtó titkosítása lehetőséget, hogy biztosítsa, hogy minden Windows-partíciója titkosítva legyen.

A VeraCrypt megkérdezi, hogy hány operációs rendszer fut a számítógépen. A legtöbb embernek csak egy operációs rendszere lesz telepítve a rendszerre, és ebben az esetben a Single-boot lehetőséget választják . Ha egynél több operációs rendszer van telepítve, és a számítógép indításakor váltani tud ezek között az operációs rendszerek között, kattintson a Multi-boot lehetőségre .

Ezután a rendszer felkéri, hogy válassza ki a használni kívánt titkosítási módszert . Bár sokféle lehetőség lesz, ha Ön nem ismeri igazán mélyrehatóan az adattitkosítást, a legjobb, ha ragaszkodik az alapértelmezett beállításokhoz. Ebben az esetben az alapértelmezett titkosítás AES lesz . Az AES titkosítás és az SHA-256 hash algoritmus nem mondható rossz választásnak.

Ezután meg kell adnia jelszavát. Amint a VeraCrypt megjegyzi, a jó jelszó kiválasztása is különösen fontos tényező, amelyet szem előtt kell tartania. Ha nyilvánvaló, ismerős vagy túl egyszerű jelszót választ, a titkosítás kiszolgáltatottá válik a brute force támadásokkal szemben .
A varázsló azt javasolja, hogy válasszon legalább 20 karakterből álló jelszót. Legfeljebb 64 karakterből álló jelszót adhat meg. Az ideális jelszó különböző típusú karakterek véletlenszerű kombinációja, beleértve a kis- és nagybetűket, valamint a számokat és szimbólumokat. Ne feledje, hogy elveszíti a hozzáférést a fájlokhoz, ha elveszíti jelszavát, ezért fontos az erős jelszó beállítása, de hogyan tudja biztosan emlékezni rá?
Itt van még néhány jelszóbeállítási lehetőség, de ezek nem elengedhetetlenek. Ezek csak referenciaként szolgálnak. Ha nem tartja szükségesnek a használatát, akkor nem feltétlenül kell alkalmaznia ezeket a lehetőségeket:
- Kulcsfájlok használata: Kiválaszthatja, hogy engedélyezi-e a Kulcsfájlok használatát, és megadhat néhány szükséges fájlt. Például egy USB-meghajtón, amikor feloldja a meghajtó zárolását. Ha elveszíti kulcsfájljait, elveszíti hozzáférését a meghajtóhoz.
- Jelszó megjelenítése: Ez az opció csak a jelszómezők láthatóságát engedélyezi ebben az ablakban, így segít megbizonyosodni arról, hogy a megadott adatok helyesek.
- Használja a PIM-et (Privileged Identity Management – Privileged Password Management Solution ): A VeraCrypt lehetővé teszi a „Personal Iterations Multiplier” beállítását a Use PIM opció aktiválásával. A magasabb értékek hatékonyabban megelőzhetik a támadásokat. Emlékeznie kell a beírt számokra is, és be kell írnia azokat a jelszavával együtt, így a jelszaván kívül további információkat kell megjegyeznie.
Ha akarja, választhat a fenti lehetőségek közül, majd kattintson a Tovább gombra .

A VeraCrypt megkéri, hogy véletlenszerűen mozgassa az egeret az ablakon belül. Ezekkel a véletlenszerű egérmozdulatokkal tovább erősíti a titkosítási kulcsokat. Ha minden követelményt teljesített, kattintson a Tovább gombra .

Ezután a varázsló tájékoztatja Önt arról, hogy titkosítási kulcsokat és egyéb szükséges adatokat generált. Kattintson a Tovább gombra a következő szakaszra lépéshez.
A VeraCrypt varázsló megkéri, hogy hozzon létre egy VeraCrypt Rescue Disk lemezképet , mielőtt a következő szakaszra lépne.

Ha a rendszerbetöltő vagy más adatok sérültek, újra kell indítania a rendszert a Rescue Disk-ről, ha vissza szeretné fejteni a titkosítást és hozzá szeretne férni a fájlokhoz. A Rescue Disk biztonsági másolatot is készít a meghajtó eredeti tartalmáról, így szükség esetén visszaállíthatja azokat.
Vegye figyelembe, hogy a Rescue Disk használatakor továbbra is meg kell adnia jelszavát, így nem ez lesz az "aranykulcs", amely lehetővé teszi az összes fájl elérését. A VeraCrypt alapértelmezés szerint csak a Rescue Disk ISO lemezképet hoz létre a C:\Users\NAME\Documents\VeraCrypt Rescue Disk.iso címen. Manuálisan kell lemezre írnia az ISO képet .
Ügyeljen arra, hogy a Rescue Disk egy példányát írja be, hogy elérje fájljait, ha valami baj van. Ugyanazt a VeraCrypt Rescue Disk-et nem fogja tudni újra felhasználni több számítógépen, minden számítógéphez egyedi mentőlemezre lesz szüksége!

Ezután a rendszer felkéri, hogy válassza ki a használni kívánt törlési módot.
Ha érzékeny adatok vannak a meghajtón, és aggódik amiatt, hogy valaki meg tudja vizsgálni a meghajtót és vissza tudja állítani ezeket az adatokat, akkor legalább 1 lépéses (véletlen adat) módot kell választania az adatok felülírásához. titkosítatlan adatok véletlenszerű adatokra, ami megnehezíti a munkát felépülni.
Ha ez nem érdekli, válassza a Nincs (leggyorsabb) lehetőséget . Ez az opció segít a meghajtó gyorsabb törlésében. Minél nagyobb a törlések száma, annál hosszabb a titkosítási folyamat.
Ez a beállítás csak a kezdeti beállítási folyamatra vonatkozik. A meghajtó titkosítása után a VeraCryptnek többé nem kell felülírnia a titkosított adatokat az adat-helyreállítás elleni védelem érdekében .

Most a VeraCrypt ellenőrzi, hogy minden megfelelően működik-e, mielőtt folytatná a meghajtó titkosítását. Kattintson a Teszt gombra, és a VeraCrypt telepíti a rendszertöltőt a számítógépére, majd újraindul. Az indításkor meg kell adnia a titkosítási jelszót.

A VeraCrypt tájékoztatást ad arról, hogy mit kell tennie, ha a Windows nem indul el automatikusan . Ha a Windows nem indul el megfelelően, indítsa újra a számítógépet, és a VeraCrypt rendszerbetöltő képernyőjén nyomja meg az Esc billentyűt a billentyűzeten. A Windows elindul, és megkérdezi, hogy el kívánja-e távolítani a VeraCrypt rendszerbetöltőjét.
Ha ez nem működik, helyezze be a VeraCrypt mentőlemezt a számítógépébe, és indítsa el onnan. A Rescue Disk felületen válassza ki a Javítási beállítások > Eredeti rendszerbetöltő visszaállítása lehetőséget . Ezután indítsa újra a számítógépet.
Kattintson az OK , majd az Igen gombra a számítógép újraindításához.

A számítógép indításakor meg kell adnia a VeraCrypt titkosítási jelszavát. Ha nem egyéni PIM számot használ, egyszerűen nyomja meg az Enter billentyűt a PIM prompt párbeszédpanelen az alapértelmezett érték elfogadásához.

Jelentkezzen be számítógépére, amikor megjelenik a szokásos üdvözlőképernyő. Megjelenik az Előteszt befejezve ablak.
A VeraCrypt azt is javasolja, hogy készítsen biztonsági másolatot a titkosított fájlokról, mert ha a rendszer áramkimaradást vagy összeomlást tapasztal, egyes fájljai megsérülnek, és nem állíthatók vissza, ezért fontos a fontos fájlok biztonsági mentése. Különösen a rendszermeghajtó titkosítása esetén szintén nagyon fontos megjegyzés. Ha biztonsági másolatot kell készítenie a fájlokról, kattintson a Defer gombra , és készítsen biztonsági másolatot a fájlokról. Ezután újraindíthatja a VeraCrypt programot, és a titkosítási folyamat folytatásához kattintson a Rendszer > Megszakított folyamat folytatása elemre.
Kattintson a Titkosítás gombra a számítógép rendszermeghajtójának titkosítási folyamatának elindításához.
Először is, a VeraCrypt tájékoztatást ad arról, hogy mikor érdemes használni a Rescue Disket. Ezután megkezdi a merevlemez titkosítási folyamatát.
A folyamat befejeztével a meghajtó titkosítva lesz, és a számítógép minden indításakor meg kell adnia jelszavát.

Ha úgy dönt, hogy a jövőben el kívánja távolítani a rendszertitkosítást, indítsa el a VeraCrypt felületet, és kattintson a Rendszer > Rendszerpartíció/meghajtó végleges feloldása elemre.
Fent található a Windows rendszermeghajtók VeraCrypttel történő titkosításának teljes folyamata. Sok szerencsét!
Többet látni: