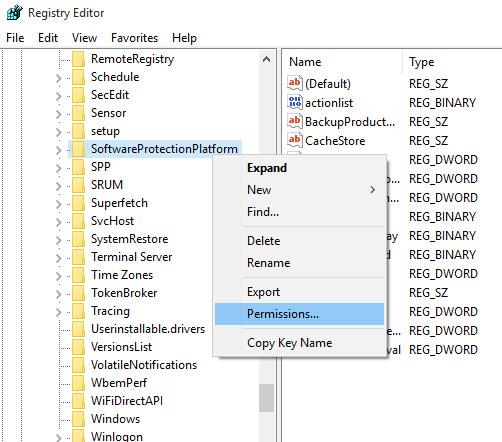Az adatok biztonsági mentése és titkosítása során időnként egy ISO képfájlt kell kiírnia CD-re vagy DVD-re, hogy szükség esetén (különösen az adat-helyreállításnál ) használhassa. Ma együtt tanuljuk meg, hogyan használhatjuk az ImgBurn, az ISO Recorder, a Windows Disc Image Burner szoftvert a Windows 7 rendszerben és a Burn to Disc opciót a Windows 10 rendszerben, hogy ISO képeket írjunk CD-re és DVD-re közvetlenül a számítógépen.
Előfordulhat, hogy egy operációs rendszerről, szoftveralkalmazásról, CD-ről, DVD-ről kell ISO képfájlt írnia... Általánosságban elmondható, hogy nem mindegy, hogy mi az ISO lemezkép, összességében az ISO lemezkép írása meglehetősen egyszerű folyamat. itt a fent említett 3 ingyenes eszközt fogjuk használni ehhez (ezen kívül még sok más hasznos ingyenes CD- és DVD-író eszköz is található, részletesebb információkért olvassa el az " Ingyenes CD- és DVD-író szoftver számítógépeken " című cikket ).
Használja az ImgBurn-t
Az ImgBurn napjaink egyik legjobb CD- és DVD-író szoftvere. Nevéhez hűen ezt a szoftvert a képek lemezre írására fejlesztették ki, számos hasznos funkcióval. Az ImgBurn támogatja a legnépszerűbb formátumokat, mint például a BIN, CCD, CDI, CUE, DI, DVD, GI, IMG, ISO, MDS, NRG és PDI.
Az ImgBurn használatának legegyszerűbb módja, ha egy képet ír a CD/DVD-meghajtóban lévő üres lemezre. Először töltse le az ImgBurn-t innen , és kövesse a kiadó telepítési utasításait.
Az ImgBurn sikeres telepítése után kattintson jobb gombbal az égetni kívánt ISO-fájlra, és válassza a Burn using ImgBurn lehetőséget .

Az ImgBurn ezután megnyílik, és a forrás és a cél mező alapértelmezés szerint kitöltve van a szükséges információkkal. Megtarthatja vagy módosíthatja ezeket az alapértelmezett beállításokat, majd nyomja meg az Írás gombot .

Ezután megjelenik az ImgBurn Log képernyő, amely alapértelmezés szerint megnyílik, és az ISO-fájlírási folyamat során esetlegesen megjelenő hibaüzenetek megjelenítésére szolgál.
Ezután meg kell várnia, amíg az ImgBurn elvégzi a többit. A folyamat befejezése után kattintson az OK gombra , és zárja be az ImgBurn-t.

Használja az ISO Recordert
Az ISO Recorder (letöltési link itt ) egy nagyszerű segédprogram, amely ISO képek lemezre írására specializálódott. Ennek a szoftvernek vannak XP , Vista és Windows 7 (32 és 64 bites) verziói .
Először helyezze be az üres lemezt a CD/DVD meghajtóba, kattintson jobb gombbal az égetni kívánt ISO képfájlra, és válassza a Kép másolása CD-re lehetőséget .

A következő ablakban a Forráskép mezőben látni fogja az ISO-képfájl elérési útját . Lefelé nézve a Felvevő részben válassza ki a rögzíteni kívánt meghajtót és üres lemezt, valamint válassza ki a rögzítési sebességet, majd kattintson a Tovább gombra .

A következő ablak azt mutatja, hogy az ISO fájl üres lemezre írása folyamatban van, ebben a lépésben az Ön feladata, hogy várjon!

Befejezett! A folyamat befejezése után a lemez kiadásra kerül, és a Befejezés gombra kattintva bezárhatja az ISO-felvevőt.

Windows 7 használata
Ha Windows 7 rendszert használ, azonnal használja a Windows Disc Image Burner funkcióját az ISO kép lemezre írásához.
Ebben a példában az Office 2007 ISO lemezképet DVD-re írjuk. Először kattintson a jobb gombbal az égetni kívánt ISO képre, és válassza a Lemezkép írása lehetőséget.

Ezzel megnyílik a Windows Disc Image Burner párbeszédpanel, ahol kiválasztja a CD- vagy DVD-meghajtót, és ne felejtse el bejelölni a Lemez ellenőrzése az írás után a kattintson az Írás opciót.

Kattintson az Égés gombra , és megjelenik egy folyamatjelző sáv, amely tájékoztatja Önt az ISO képírási folyamat befejezéséig eltelt időről.

Kész, az égetési folyamat sikeres volt! Az ISO-képek írása a Disc Image Burnerrel azonban nem lesz olyan gyors, mint a fent említett két harmadik féltől származó szoftver, mivel ez csak egy beépített eszköz.

Használja a Lemezre írás opciót a Windows 10 rendszerben
A Windows 10 File Explorer beépített opciókkal rendelkezik a közvetlen lemezre íráshoz. Nem kell semmilyen harmadik féltől származó szoftvert használnia. Csak válassza ki az írni kívánt fájlokat vagy mappákat, mutasson rájuk egy üres CD-re vagy DVD-re, és válassza a Lemezre írás opciót .
Megjegyzés : A folytatás előtt a cikk feltételezi, hogy már van egy üres DVD-je vagy CD-je és egy CD/DVD-írója. A legtöbb asztali vagy hordozható számítógép CD/DVD meghajtója képes CD/DVD lemezekre írni.
Íme a lépések a lemezre íráshoz Windows 10 rendszerben a File Explorer Burn to Disc opciójával.
1. Először helyezzen be egy üres CD/DVD-t a CD/DVD meghajtóba.
2. Győződjön meg arról, hogy az összes lemezre írandó fájlt ugyanabba a mappába helyezte.
3. Lépjen az égetni kívánt fájlokat tartalmazó mappába.
4. Válassza ki az összes fájlt és mappát a Ctrl + A billentyűparancs segítségével.
5. Ezután kattintson jobb gombbal a kiválasztott fájlokra, és válassza a Küldés > DVD-meghajtó lehetőséget .
6. Megjelenik a Lemez írása ablak . Itt válassza a CD/DVD-lejátszóval lehetőséget .
7. A folytatáshoz kattintson a Tovább gombra .

A folytatáshoz kattintson a Tovább gombra
8. Amint kiválasztja ezt a lehetőséget, a Windows egy üres lemezre írja a fájlokat és mappákat.

A Windows a fájlokat és mappákat egy üres lemezre írja
9. Amikor a felvételi folyamat befejeződött, a Windows automatikusan megnyitja a CD/DVD-meghajtót, és megjeleníti az összes újonnan rögzített fájlt és mappát. Ha a meghajtó nem nyílik meg automatikusan, nyissa meg manuálisan a Fájlkezelőből.
10. Kattintson a Meghajtóeszközök lehetőségre a Fájlkezelő felső sávjában.
11. Kattintson az Égés befejezése lehetőségre a Drive Tools alkalmazásban .
12. Most már eltávolíthatja a lemezt a CD/DVD meghajtóból.
Nincs szükség drága professzionális alkalmazásra az ISO-képek lemezre írásához, ezen ingyenes segédprogramok bármelyikének használata bőven elegendő az alapvető szükségletekhez. Sok szerencsét!
Többet látni: