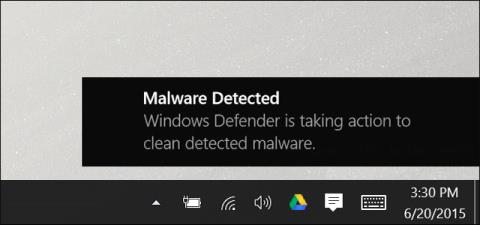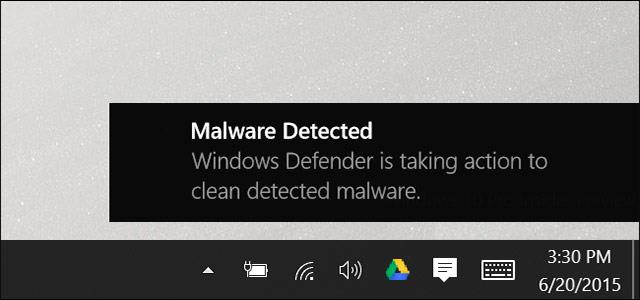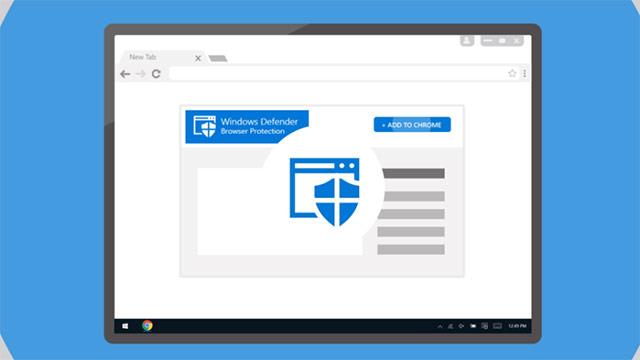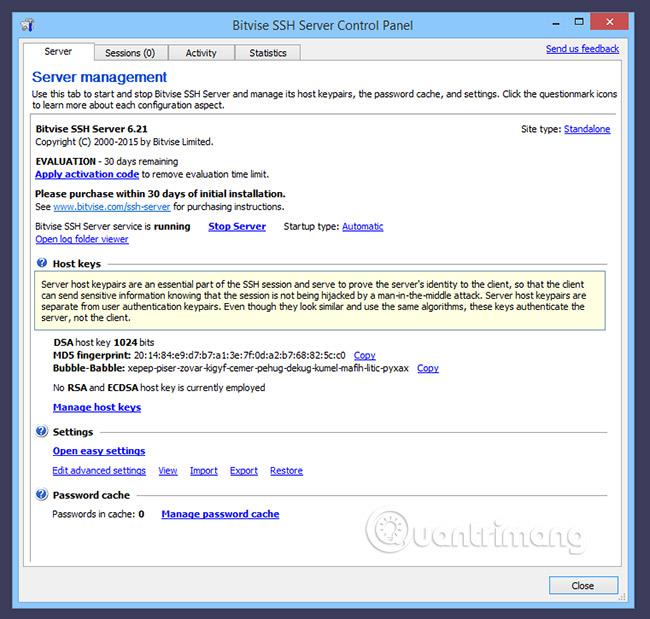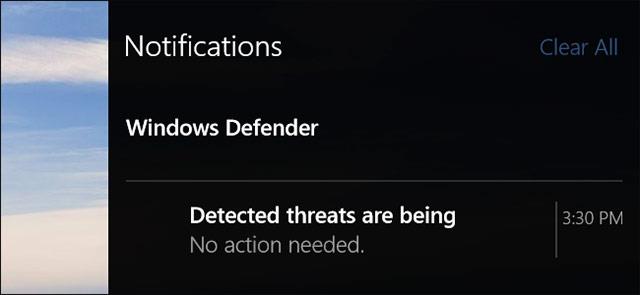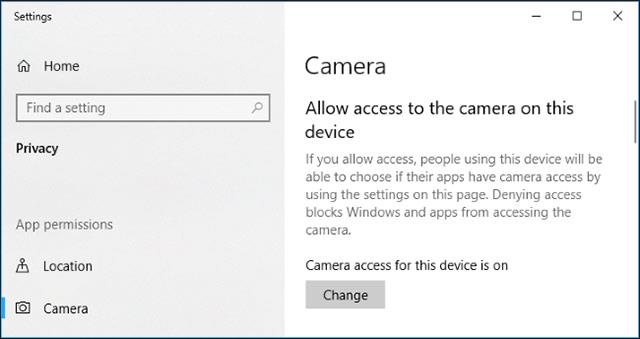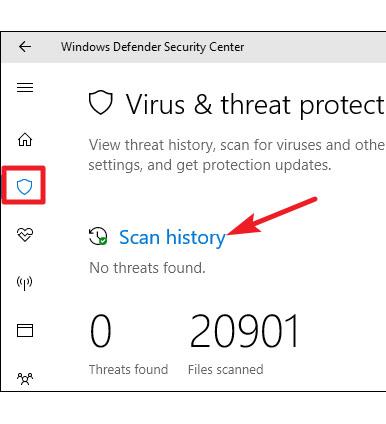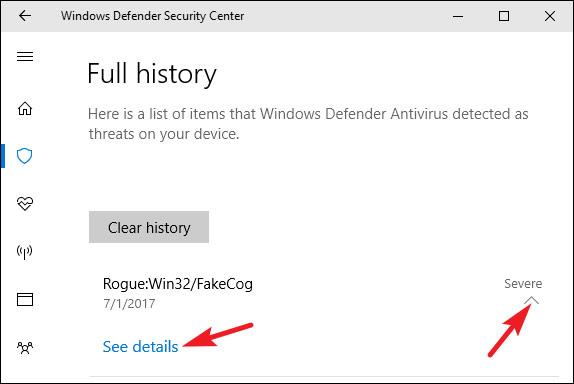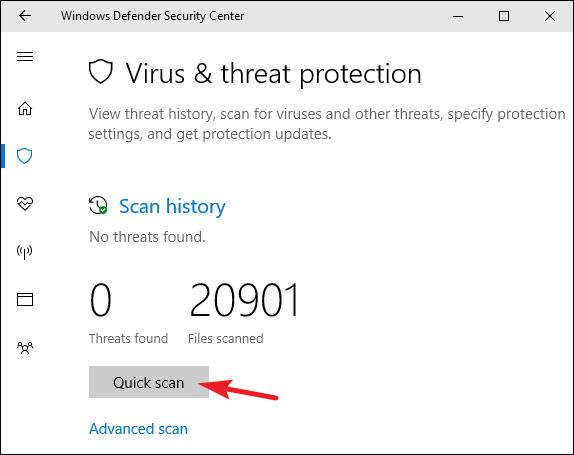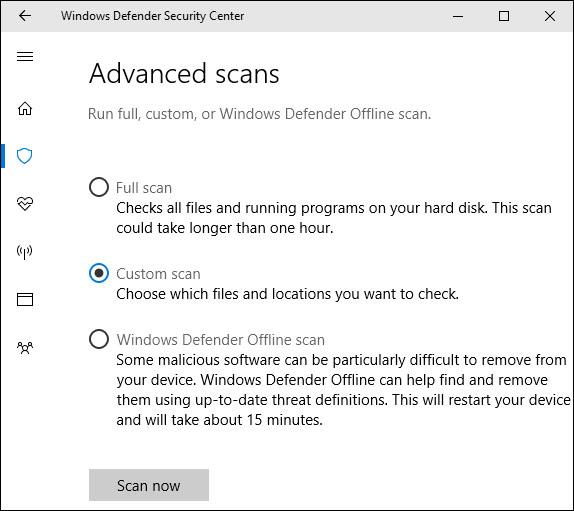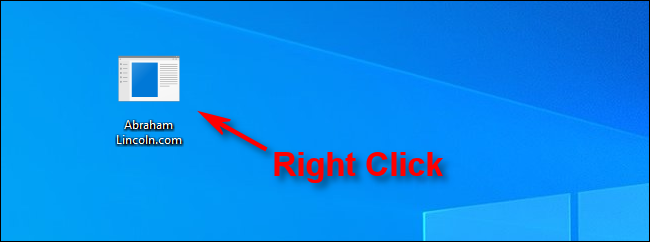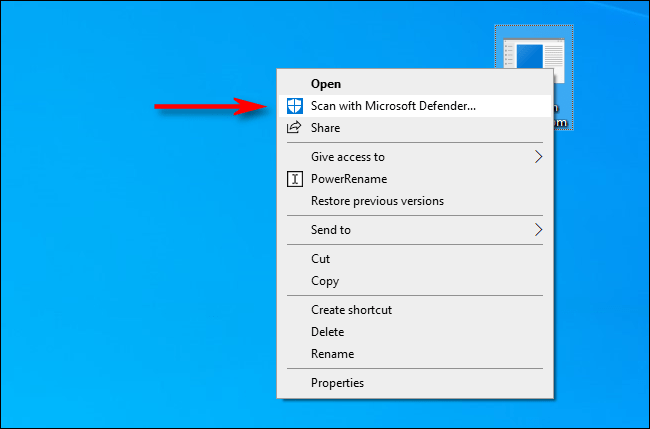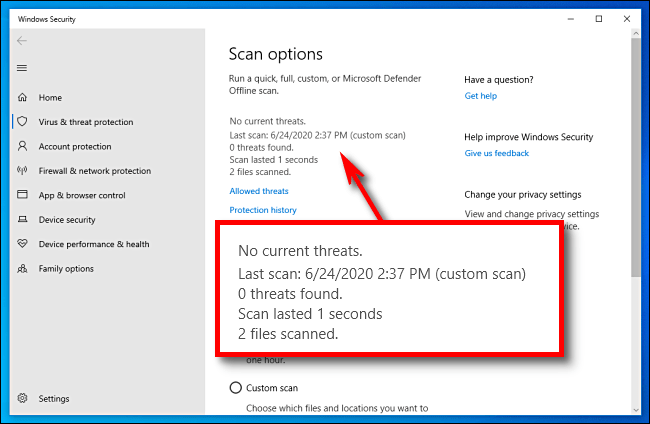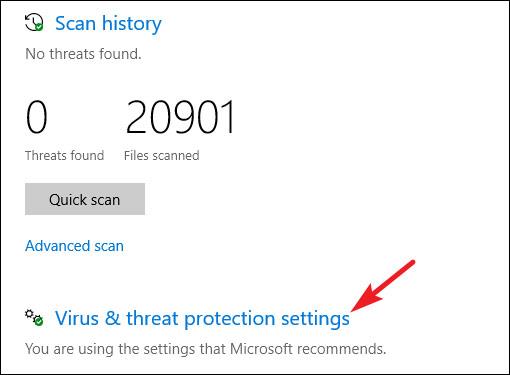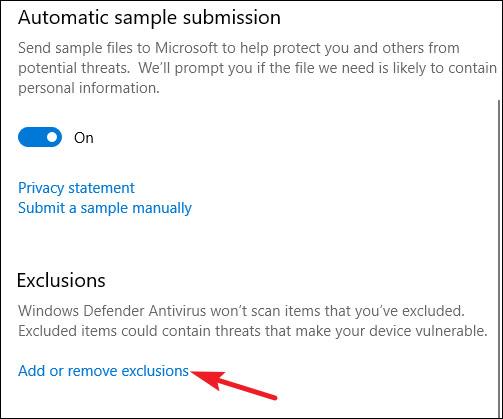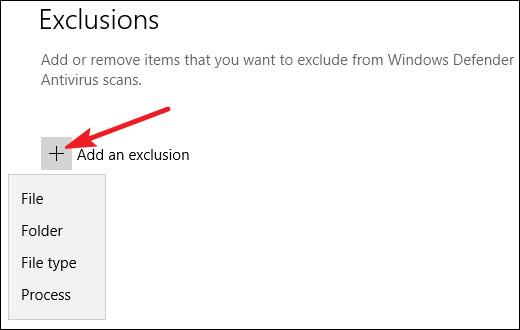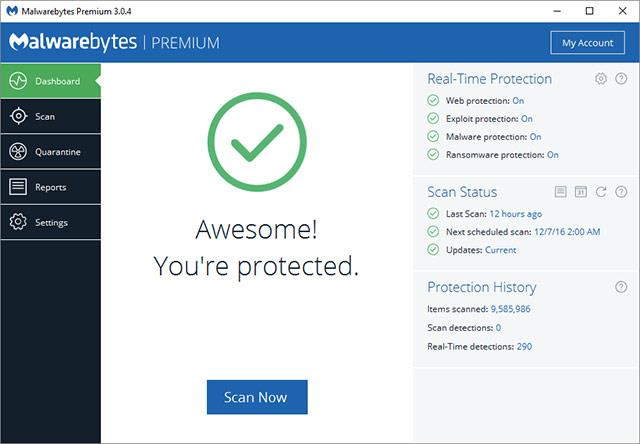Mint mindannyian tudjuk, a Windows 10 rendelkezik egy beépített valós idejű víruskereső programmal, a Windows Defenderrel , és a tényleges tesztelés azt mutatja, hogy ez az eszköz viszonylag hatékonyan működik. Alapértelmezés szerint a Windows Defender automatikusan elindul, hogy a háttérben fusson, így biztosítva, hogy minden Windows-felhasználó – a haladótól az alkalmiig – teljes mértékben védve legyen a vírusokkal és más biztonsági hibákkal szemben. Így működik a Windows Defender.
A Windows 10 Creators Update-től kezdődően a Windows Defender felülete némileg módosult, és beépült a Windows Defender Security Centerbe, hogy ennek eredményeként a felhasználók hozzáférhessenek a biztonsági eszközökhöz. biztonság, például családvédelem, tűzfalbeállítások , eszköz a teljesítmény stabilizálása és a böngésző biztonsági ellenőrzései. Ha még nem frissítette a Windows 10 Creators verzióját, ne aggódjon, a Windows Defender továbbra is a megszokott módon fog működni.
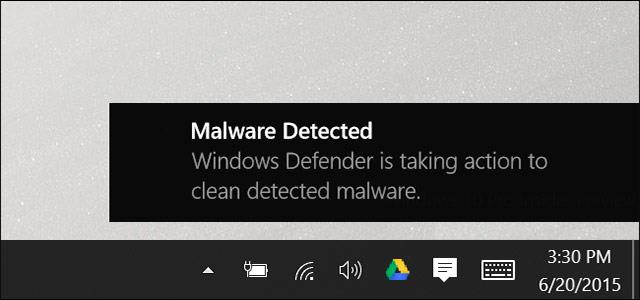
Windows Defender
Mi az a Windows Defender?
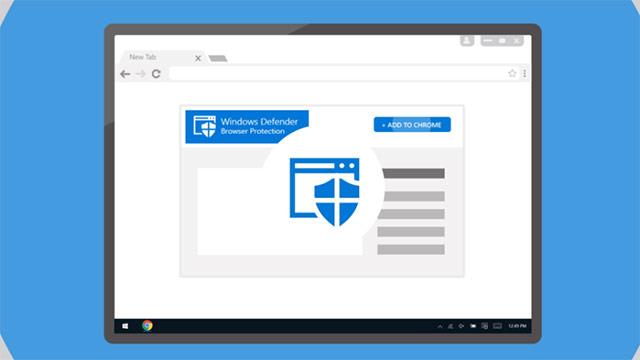
Korábban a Microsoft kifejlesztett egy önálló víruskereső alkalmazást Microsoft Security Essentials néven, és ez az eszköz valójában jól működött Windows XP , Vista és Windows 7 rendszerben . A Windows 8-ig a Microsoft Security Essentials-t finomították és továbbfejlesztették, beépítették a Windows új verzióiba, és átnevezték Windows Defenderre. És természetesen, mivel sok különböző biztonsági feladatot kell elvállalnia, nem várható el, hogy a Windows Defender kivételesen jól működjön az egyes funkciókkal. Egyszerű példa: a WindowsDeferrer vírusmegelőzési és víruskereső képességei nem olyan jók, mint más speciális szoftverek, például a BitDefender és a Kaspersky. Egyébként a Windows Defender csak egy beépített általános biztonsági eszköz, és teljesen ingyenes.
A Windows Defendernek azonban vannak bizonyos előnyei is. Megállapítható, hogy a Windows Defender az egyik olyan biztonsági alkalmazás, amely a legkevésbé befolyásolja az egyéb feladatokat, mert amikor csak lehetséges, mindent a háttérben dolgoz fel, és ezért nem okoz kényelmetlenséget. A Windows Defender is "szebben játszik", mint a többi webböngésző és biztonsági alkalmazás. Jobban tiszteletben tartja a felhasználók biztonsági és adatvédelmi beállításait, mint a legtöbb jelenleg piacon lévő víruskereső szoftver .
Használja ki az automatikus szkennelési és frissítési funkciók előnyeit
Ön dönti el, hogy melyik biztonsági eszközt használja, de el kell mondanunk, hogy a Windows Defender nem rossz választás (sőt, a Windows Defenderrel kapcsolatos legtöbb panaszt a Microsoft hallotta és javította). Néhány éve viszonylag radikális) . Azok számára azonban, akiknek gyakran fontos adatokkal kell dolgozniuk, és mélyebb biztonsági igényeik vannak, a legjobb, ha speciális és szerzői joggal védett kártevőirtó alkalmazásokat használnak. , például a Malwarebytes vagy a Kaspersky... nyilvánvalóbb eredményeket hoz. .
A többi víruskereső alkalmazáshoz hasonlóan a Windows Defender is automatikusan fut a háttérben, és automatikusan ellenőrzi a fájlokat letöltéskor, a cserélhető meghajtókról a rendszerre való átvitelükkor és a megnyitás előtt.
Valójában nem kell sokat törődnie a Windows Defenderrel, ha az a háttérben fut. A Windows Defender csak akkor jelenik meg, hogy értesítse Önt, ha rosszindulatú programot talál . Még azt sem kérdezi meg, hogyan szeretné kezelni a talált rosszindulatú programot. A Windows Defender egyszerűen mindent megtisztít, és teljesen automatikusan karanténba helyezi a rosszindulatú fájlokat.
Néha megjelenik egy Windows Defender ablak, amely tájékoztatja Önt a vizsgálat végrehajtásáról, és általában részletes információkat láthat az utolsó vizsgálatról, ha ellátogat a Windows 10 Műveletközpontjába.
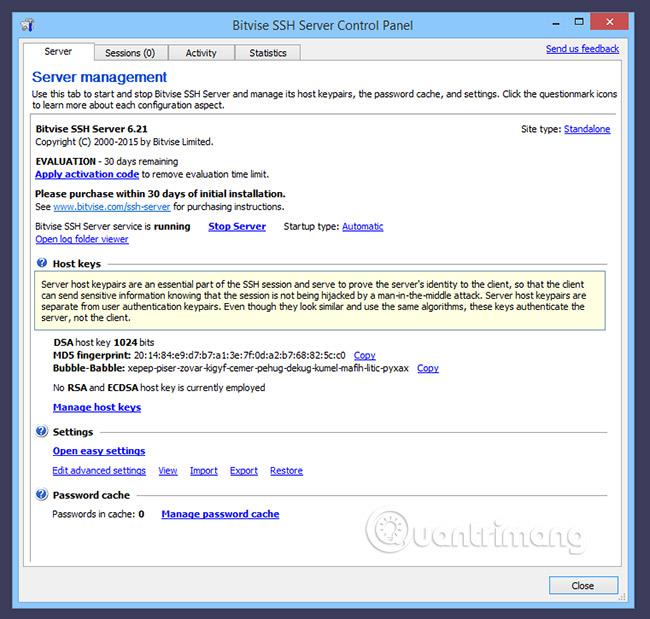
Ha a Windows Defender átvizsgálása után nem talál fenyegetést, egy üzenet is megjelenik, amely tájékoztatja Önt, hogy megteszi a szükséges lépéseket a meglévő és potenciális fenyegetések eltávolítására, és megteszi. Nem kell semmit tennie, mert a Windows Defender egy teljesen automatikus eszköz!
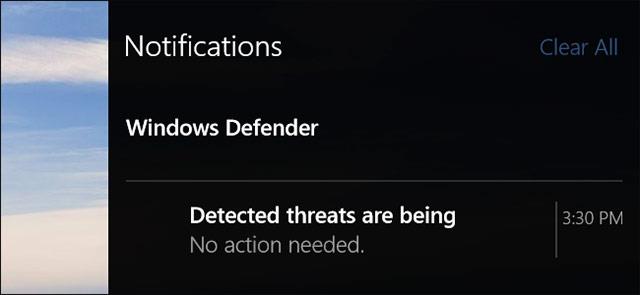
Az automatikus víruskereső frissítéseket a Windows Update rendszeren keresztül küldjük el , és a rendszer ugyanúgy telepíti, mint bármely más rendszerfrissítést. Az ilyen típusú frissítések általában nem igénylik a számítógép újraindítását. Így nem kell aggódnia a Windows Defender frissítése miatt, mivel mindez csendesen és automatikusan történik a rendszer hátterében.
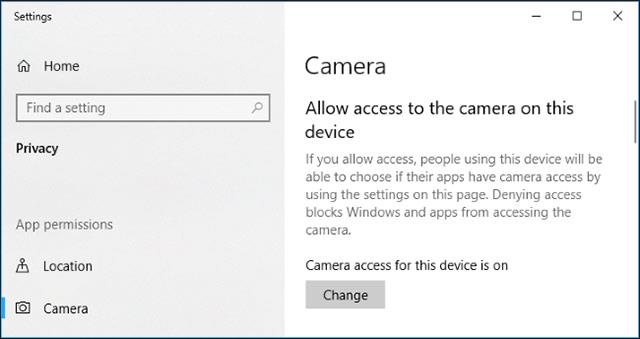
Tekintse meg a vizsgálati előzményeket és a karanténba helyezett rosszindulatú programokat
Bármikor megtekintheti a Windows Defender vizsgálati előzményeit, ha akarja, és ha értesítést kap arról, hogy bizonyos rosszindulatú programokat blokkoltak, konkrét információkat is megtekinthet ezekről a szoftverekről. A Windows Defender Security Center aktiválásához kattintson a Start gombra, írja be a "defender" kulcsszót a keresőmezőbe, majd válassza a Windows Defender Biztonsági központ lehetőséget.

A Windows Defender Biztonsági központ ablakában váltson a Windows Defender lapra (pajzs ikon), majd kattintson a Vizsgálati előzmények linkre .
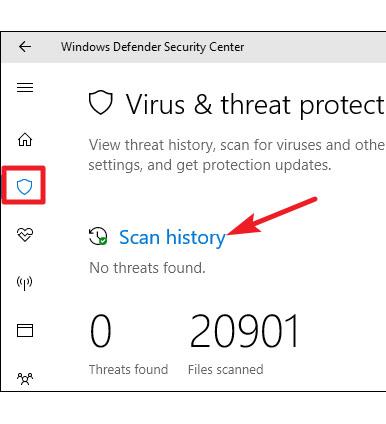
Megnyílik a Vizsgálatelőzmények ablak , és az összes aktuális fenyegetésről, valamint a Windows Defender legutóbbi vizsgálatáról szóló információkat jelenít meg. Ha meg szeretné tekinteni a karanténba helyezett fenyegetések teljes előzményét, kattintson a Teljes előzmények megtekintése hivatkozásra, amely szintén a Vizsgálati előzmények részben található .

Itt megtekintheti az összes fenyegetést, amelyet a Windows Defender sikeresen karanténba helyezett. A fenyegetések további listájának megjelenítéséhez kattintson a jobb oldalon lévő nyílra. Az egyes fenyegetésekkel kapcsolatos részletes információk megtekintéséhez kattintson a Részletek megtekintése hivatkozásra .
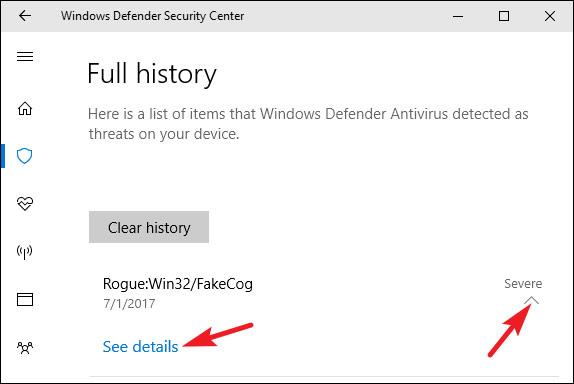
Itt valójában nem kell mást tennie, de ha a Windows Defender nem távolítja el automatikusan a fenyegetéseket, amikor megtalálják, akkor erre is lehetőséget kap. Ezenkívül visszaállíthat egy elemet a karanténból is, de ezt csak akkor tegye, ha teljesen biztos abban, hogy az elem nem rosszindulatú program. Ne siess el semmit, ha nem vagy 100%-ig biztos benne!
A kézi szkennelés végrehajtása
Visszatérve a fő Windows Defender lapra, beállíthatja, hogy a Windows Defender gyors kézi vizsgálatot futtasson a Gyors vizsgálat gombra kattintva . Általában nem kell emiatt aggódnia, mert a Windows Defender valós idejű védelmet biztosít, és rendszeres automatikus vizsgálatokat is végez. Ha azonban például valami nyugalmat szeretnél, nem árt manuális vizsgálatot végezni!
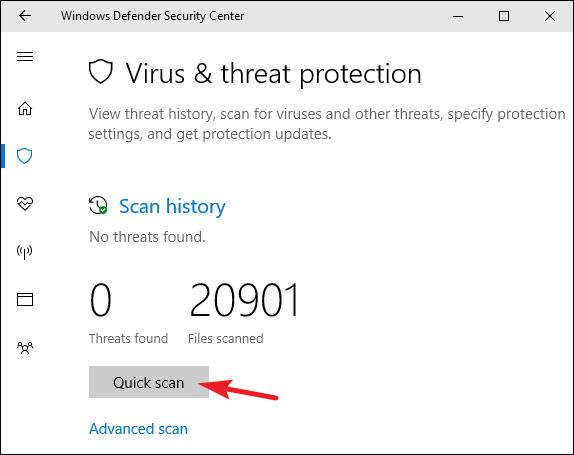
Ezenkívül a képernyőn lévő Speciális vizsgálat hivatkozásra kattintva három különböző típusú vizsgálatot futtathat , beleértve:
- Teljes vizsgálat: A gyors vizsgálattal a Windows Defender csak a memóriát és más általános helyeket vizsgálja meg, míg a teljes vizsgálat gondosan ellenőriz minden futó fájlt és programot, amely a rendszeren fut, így a vizsgálat akár egy órát is igénybe vehet. vagy több. Ezt akkor célszerű megtenni, ha nem tervezi túl sokat használni a számítógépet, vagy szünetekben.
- Egyéni szkennelés: Egyéni vizsgálat lehetővé teszi, hogy egy adott mappát válasszon a vizsgálathoz. Ezt úgy is megteheti, hogy a jobb gombbal a számítógép bármely mappájára kattint, és a menüben kiválasztja a Beolvasás Windows Defenderrel opciót.
- Offline vizsgálat (Windows Defender Offline vizsgálat): Egyes rosszindulatú programokat nehéz eltávolítani, miközben a Windows fut. Ha az offline szkennelést választja, a Windows újraindul, és futtatja a szkennert, mielőtt betölti a számítógépre.
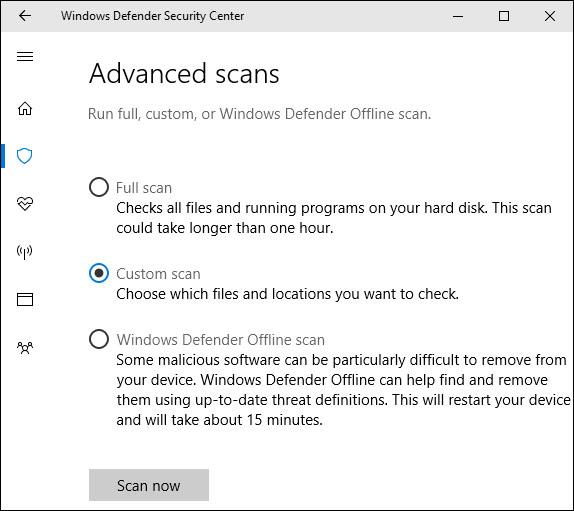
Adott fájlok vagy mappák rosszindulatú programok keresése a Microsoft Defender segítségével
Windows 10 rendszeren a Microsoft Defender (korábbi nevén Windows Defender) mindig megvizsgálja a fájlokat a megnyitás előtt, hacsak nem telepít egy harmadik féltől származó víruskereső programot. Bármely fájl vagy mappa gyors vizsgálatát is elvégezheti az alábbiak szerint:
Először keresse meg a beolvasni kívánt fájlt vagy mappát. Elhelyezhető a File Explorerben vagy az asztalon. Az egérmutató segítségével kattintson a jobb gombbal erre az elemre.
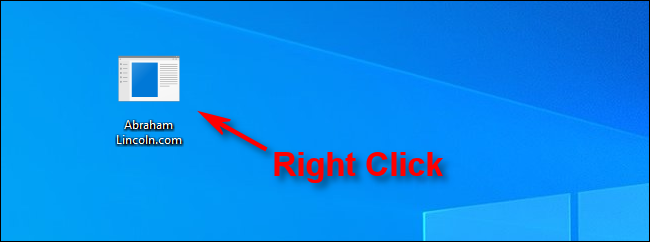
Kattintson a jobb gombbal a beolvasni kívánt fájlra vagy mappára
Az előugró menüben válassza a Scan with Microsoft Defender lehetőséget . (A Windows 10 2020. májusi frissítés előtti verzióinál ez a lehetőség a Vizsgálat a Windows Defender segítségével ).
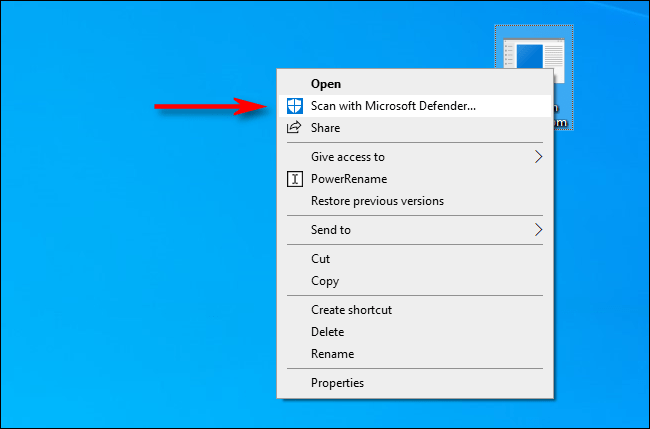
Kattintson a Beolvasás Microsoft Defenderrel lehetőségre
Megjelenik a Windows Security ablak , és a vizsgálat eredményei a tetején, közvetlenül a Vizsgálati beállítások fejléc alatt jelennek meg . Ha minden rendben van, a Nincs aktuális fenyegetés üzenet jelenik meg .
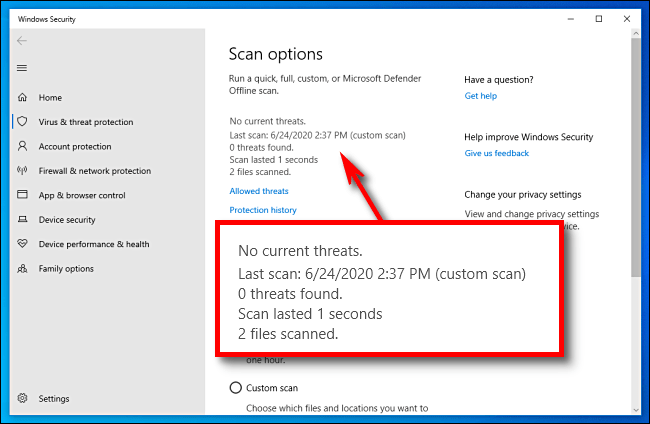
A vizsgálat eredményei a tetején, közvetlenül a Vizsgálati beállítások fejléc alatt jelennek meg
Másrészt, ha rosszindulatú programot észlel, a Microsoft Defender egy „Fenyegetéseket talált” üzenettel figyelmezteti Önt, és az érintett fájl(ok) törlődnek.
A fenyegetések eltávolításához kattintson a Műveletek indítása gombra.

A fenyegetések eltávolításához kattintson a Műveletek indítása gombra
A Műveletek indítása gombra kattintva a Microsoft Defender automatikusan eltávolítja a fenyegetéseket, és minden visszaáll a normál kerékvágásba. Ha további részletekre van szüksége a semlegesített fenyegetésekről, kattintson a Védelmi előzmények lehetőségre közvetlenül a vizsgálat eredményei alatt.
Konfigurálja a vírus- és fenyegetésvédelmi beállításokat
Alapértelmezés szerint a Windows Defender automatikusan beállítja a valós idejű védelmet, a felhőalapú védelmet és a mintaküldést. A valós idejű védelem biztosítja, hogy a Windows Defender automatikusan megtalálja a rosszindulatú programokat a rendszer valós idejű vizsgálatával. Teljesen kikapcsolhatja ezt a funkciót egy rövid időre, ha teljesítmény okokból szükséges, de vegye figyelembe, hogy a Windows Defender automatikusan visszakapcsolja a valós idejű védelmet az Ön biztonsága érdekében. A felhőalapú védelem és a mintaküldés lehetővé teszi a Windows Defender számára, hogy információkat ossza meg a Microsofttal az általa felfedezett tényleges fenyegetésekről és rosszindulatú programfájlokról, hogy a kiadók lépést tarthassanak a felhasználók támogatásával, és megtalálják a jövőben a rosszindulatú programok leküzdésének módjait.
A beállítások bármelyikének engedélyezéséhez vagy letiltásához kattintson a Vírus- és fenyegetésvédelmi beállítások hivatkozásra a Windows Defender lapon .
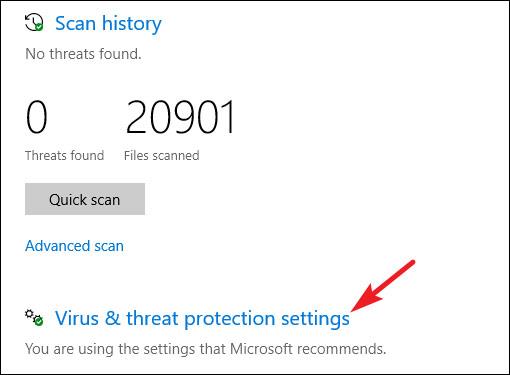
Ezután váltson a képernyőn megjelenő beállítások között.
Adott mappák vagy fájlok vizsgálatának megszüntetésének beállítása
Ha ugyanannak a Vírus- és fenyegetésvédelmi beállítási oldalnak az aljára görget , kivételbeállításokat láthat bizonyos fájlok, mappák, fájltípusok vagy folyamatok esetében, amelyeket nem szeretne a Windows Defenderrel ellenőrizni. Csak kattintson a Kizárások hozzáadása vagy eltávolítása linkre.
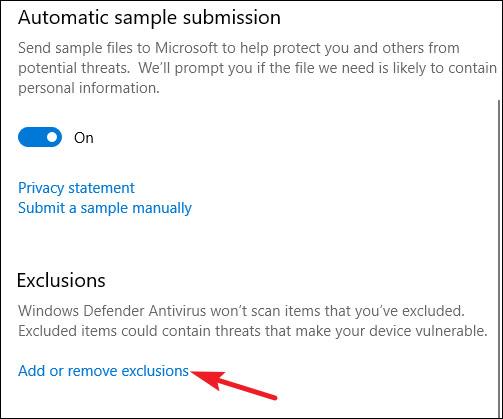
Ha a víruskereső jelentősen befolyásolja egy adott alkalmazás válaszsebességét, és fontos, hogy az alkalmazás teljesen tiszta legyen, állítsa be a Windows Defendert úgy, hogy ne vizsgálja meg az alkalmazást, ez nagymértékben javítja az alkalmazás válaszidejét. Ha virtuális gépet használ, érdemes lehet a nagy fájlokat is kizárni a Windows Defender vizsgálatából. Ha nagy fotó- vagy videókönyvtárral rendelkezik, amelyről tudja, hogy biztonságos, akkor nincs szükség az ellenőrzésre, mert a víruskeresés különösen lelassítja az alkalmazást és általában a rendszert.
Kivételek hozzáadásához kattintson a Kizárás hozzáadása gombra, a megjelenő menüben válassza ki az alkalmazni kívánt adattípust, majd mutasson a Windows Defender alkalmazásra a kizárni kívánt elemekre.
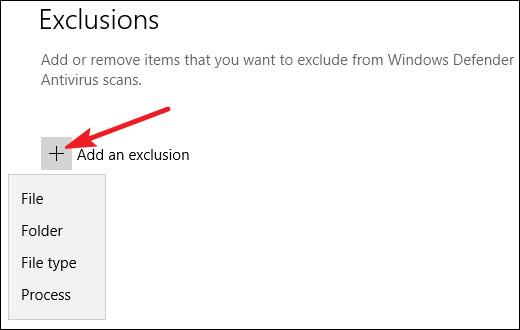
Legyen óvatos, amikor ezt a szelektív szkennelési funkciót használja. Röviden: csak olyan fájlok esetében szabad kivételt tennie, amelyekről biztos, hogy valóban biztonságos.
Mi történik a Windows Defenderrel, ha másik víruskereső szoftvert telepít?
A Windows 10 automatikusan letiltja a Windows Defender programot, ha másik víruskereső alkalmazást telepít. Pontosabban, amíg egy másik víruskereső alkalmazás van telepítve, a Windows Defender többé nem folytatja a valós idejű vizsgálatot, így nem zavarja a többi alkalmazást. A Windows Defender segítségével azonban továbbra is végezhet kézi vagy offline vizsgálatot. Ebben az esetben használja a Windows Defender szkennerét biztonsági mentési funkcióként, amely segít az eszköz kiegészítésében. Az elsődleges víruskereső.
Ha eltávolítja a harmadik féltől származó víruskereső szoftvert, a Windows Defender automatikusan újra aktiválódik, és átveszi az eszköz uralmát, a szokásos módon vírusvédelmet biztosítva.
Azonban vegye figyelembe, hogy egyes rosszindulatú programok elleni alkalmazások, például a Malwarebytes telepíthetők és együtt működnek a Windows Defenderrel, és mindkettő valós idejű védelmet biztosít.
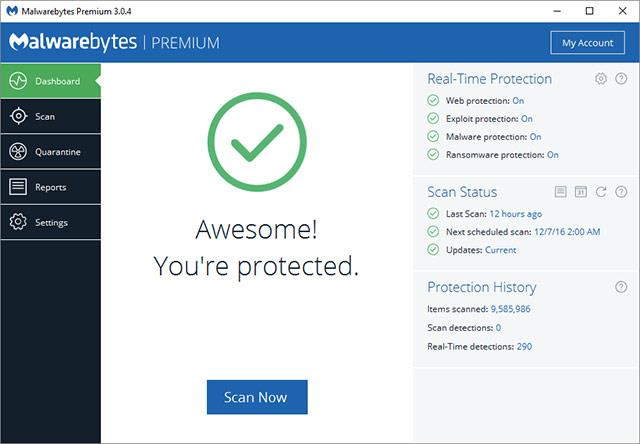
összefoglaló
Nem számít, melyik víruskereső terméket részesíti előnyben, az olyan beépített vírusvédelem, mint a Windows Defender, nem olyan rossz. Bár lehet, hogy nem tökéletes, de legalább jól végzi a dolgát, csekély hatással van a felhasználókra, ráadásul nagyon kompatibilis a kiadó más biztonságos böngészési és számítástechnikai módszereivel. az ilyen tulajdonságok több mint elegendőnek mondhatók.
Minden jót kívánok a legoptimálisabb védelmi rendszer kialakításához!
Többet látni: