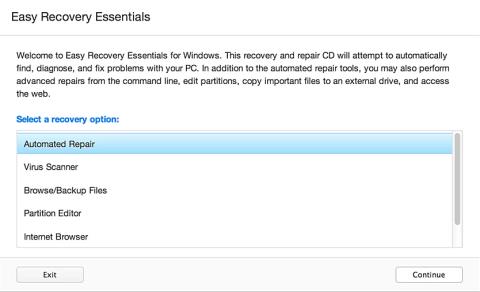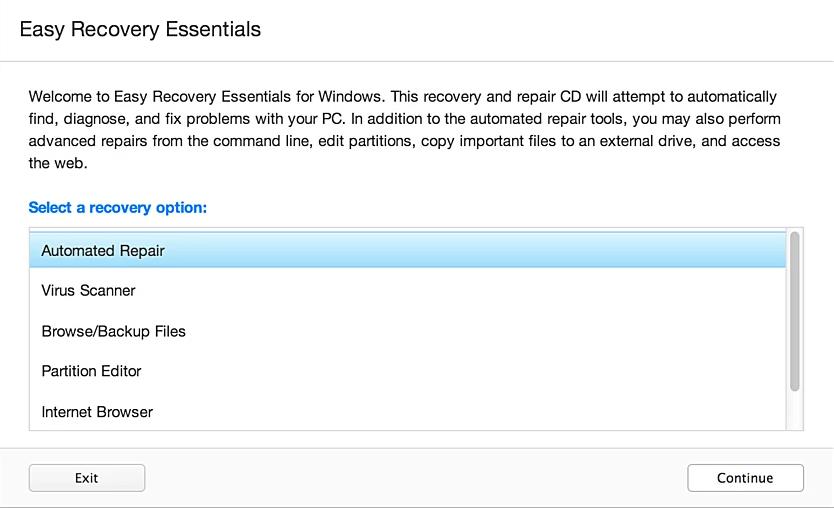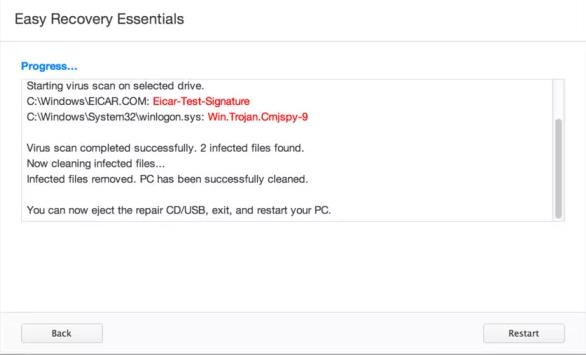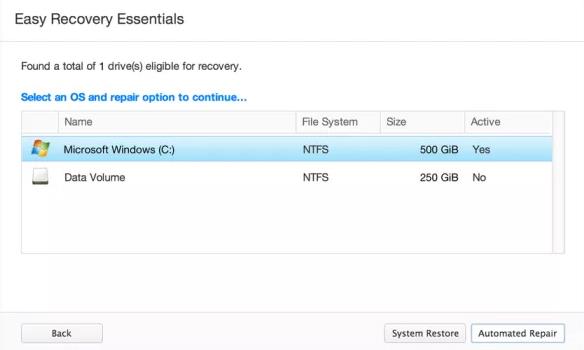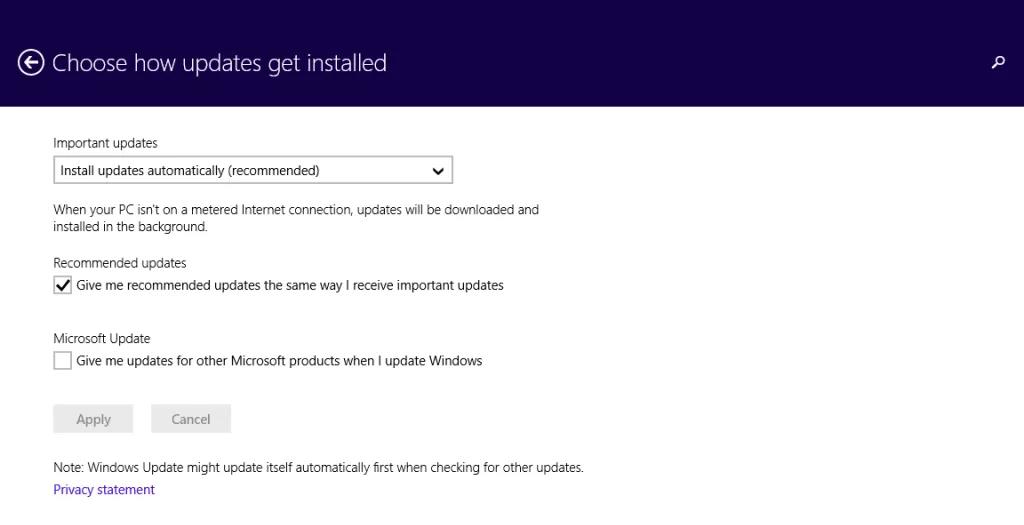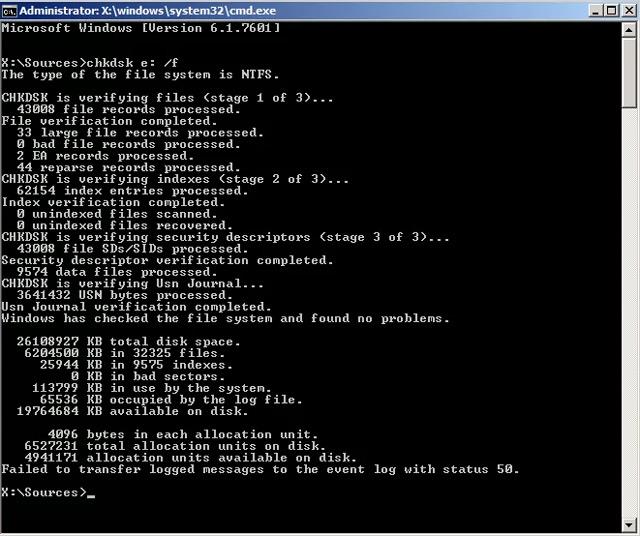0x00000109 számú hiba: a kiválasztott bejegyzést nem sikerült betölteni, általában az okozza, hogy az eszközillesztő illegálisan szerkeszti a kerneladatokat. Ez a cikk bemutatja a hibák néhány okát és azok kijavítását.
A 0x00000109 számú hiba kijavítása
A hiba oka 0x00000109
A fenti hiba az alábbi okok közül egy vagy több miatt következik be.
1. Vírusfertőzés
A 0x00000109 számú hiba gyakori oka egy vírus, amely a rendszermag adatait szerkeszti. A probléma megoldásához tiszta rendszerindítást kell végrehajtania, és víruskeresőt kell végeznie a rendszeren.
2. Probléma van a rendszermemóriával
Egy másik gyakori ok az, hogy a RAM memóriamodul nem működik megfelelően. A modul áramkimaradás vagy hosszú használat miatt meghibásodik, ezért rendszeresen ellenőrizze a rendszermemóriát, hogy megbizonyosodjon arról, hogy megfelelően működik.
3. A rendszer-illesztőprogramok nincsenek frissítve
Néha a rendszer újratelepítése vagy a Windows frissítése után a rendszer-illesztőprogram frissítése vagy telepítése nem megfelelő, ezért nem indul el.
4. A rendszerfájlok sérültek
A 0x00000109 számú hiba végső oka a rendszerfájl lemezírási/olvasási hiba, áramkimaradás vagy vírustámadás miatti sérülése.
A 0x00000109 számú hiba javítása Windows rendszeren
Megjegyzés : Az alábbi megoldások a Windows Vista, 7, 8, 10 rendszerre vonatkoznak. Néhányukhoz Microsoft Windows telepítő DVD vagy CD szükséges. Ha számítógépe nem rendelkezik telepítőlemezzel, vagy nem használja a Windows telepítési adathordozóját, használhatja helyette az Easy Recovery Essentials for Windows programot. Az EasyRE automatikusan megkeres és kijavít számos problémát, például a 0x00000109-es hibát.
1. Keressen vírusokat
Ha a 0x00000109 számú hiba azért történik, mert egy vírus módosítja a kernel adatait, futtasson megbízható víruskereső szoftvert .
Megjegyzés : Ha törli a fertőzött rendszerfájlokat, előfordulhat, hogy a Windows nem fog megfelelően működni.
Nyissa meg a víruskereső szoftvert, és ellenőrizze a teljes rendszert. Ha nem rendelkezik víruskereső szoftverrel, használhatja az Easy Recovery Essentials programba beépített víruskeresőt, amely a Windowson kívül fut CD-ről/DVD-ről vagy USB-ről, és átvizsgálja a teljes számítógépet.
Az Easy Recovery Essentials for Windows professzionális verziója hatékony rootkittel és víruskeresővel rendelkezik , amely képes megoldani ezt és a vírusok, rootkitek, trójai programok vagy kémprogramok által okozott hasonló hibákat. Az EasyRE Windows XP, Vista, Windows 7, 8 operációs rendszerhez érhető el, és letölthető és létrehozható számítógépen.
1. lépés . Töltse le az Easy Recovery Essentials programot .
2. lépés . Hozzon létre indítható CD-t/DVD-t vagy USB-t. Tekintse meg az ISO képfájlok írása CD-re és DVD-re című cikket .
3. lépés . Indítsa el a számítógépet az Easy Recovery Essentials CD-ről vagy USB-ről.
4. lépés . Az EasyRE futtatásakor válassza a Víruskereső lehetőséget , és kattintson a Folytatás gombra .
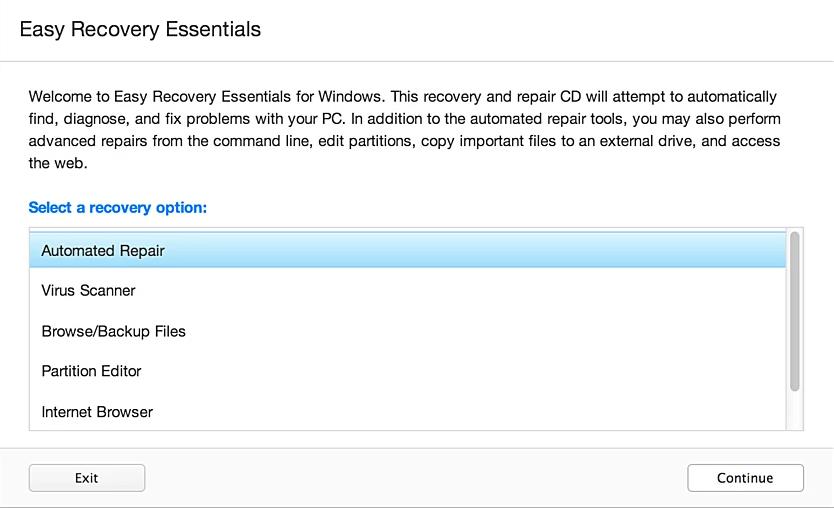
5. lépés . Miután az EasyRE megvizsgálta a számítógép meghajtóját, azonosítsa és válassza ki a Windows meghajtó betűjelét a listából, majd kattintson a szkennelés gombra a kezdéshez.
6. lépés . Az EasyRE elkezdi vizsgálni az illesztőprogramot vírusok, rootkitek, trójai programok, kémprogramok és egyéb rosszindulatú programok keresésére . Az EasyRE ezután jelentést tesz és eltávolítja a talált vírusokat.
7. lépés . Ha elkészült, az EasyRE jelenteni fogja az eredményeket, majd kattintson az Újraindítás gombra a számítógép újraindításához és a változások ellenőrzéséhez.
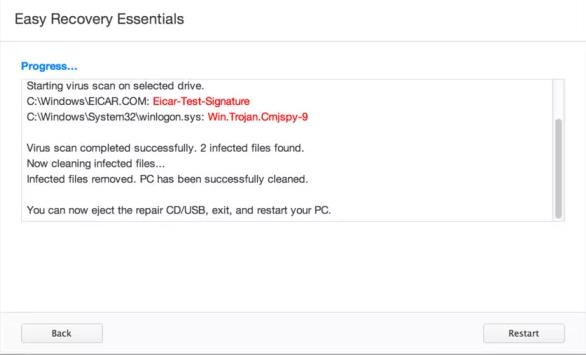
2. Futtassa a Windows memóriadiagnosztikát
A Windows memóriadiagnosztikai eszköze ellenőrizheti a memóriát, hogy nem sérültek-e adatok. Az eszköz futtatásához kövesse az alábbi lépéseket:
1. lépés . Indítsa el a Windowst.
2. lépés . Kattintson a Start gombra .
3. lépés . Írja be a Windows memória diagnosztizálását a keresőmezőbe.
4. lépés . Kattintson a Windows memóriadiagnosztika elemre a keresési eredménylistában.
5. lépés . Kövesse a képernyőn megjelenő utasításokat.
Ha nem tudja elindítani a Windows rendszert, és nem tudja futtatni a Windows memóriadiagnosztikát, akkor futtassa az Easy Recovery Essentials Automated Repair programot, amely rendelkezik egy eszközzel a RAM és a HDD tesztelésére .
1. lépés . Indítsa el a számítógépet a fent létrehozott USB-ről vagy indító CD-ről.
2. lépés . Válassza az Automatikus javítás lehetőséget , majd kattintson a Folytatás gombra .

3. lépés . Miután az EasyRE átvizsgálta az illesztőprogramot, azonosítsa és válassza ki az illesztőprogram betűjelét a listából, majd kattintson az Automatikus javítás elemre .
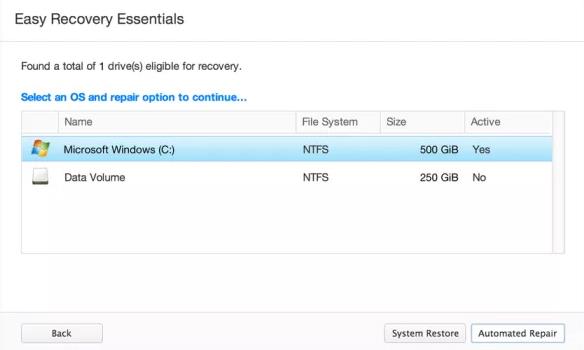
4. lépés . Az Easy Recovery Essentials elkezdi elemezni a kiválasztott illesztőprogramot, megkeresi a hibákat, és automatikusan kijavítja a meghajtókat, partíciókat, rendszerindító szektorokat, fájlrendszereket, rendszerbetöltőket és rendszerleíró adatbázist.
5. lépés . Amikor a folyamat befejeződött, az EasyRE jelentést készít a keresési eredményekről. Kattintson az Újraindítás gombra a számítógép újraindításához és a módosítások ellenőrzéséhez.
6. lépés . A számítógép újraindul.

3. Telepítse a frissítéseket
A Windows frissítése javíthatja a 0x00000109 számú hibát.
1. lépés . Nyissa meg a Windows Updates alkalmazást a frissítés beírásával a keresőmezőbe.
2. lépés . Kattintson a Frissítés és helyreállítás elemre .
3. lépés . Kattintson a Frissítések telepítési módjának kiválasztása lehetőségre .
4. lépés . Válassza a Frissítések automatikus telepítése lehetőséget a Fontos frissítések részben .
5. lépés . Jelölje be az Ajánlott frissítéseket úgy adja meg, ahogyan a fontos frissítéseket kapom jelölőnégyzetet az Ajánlott frissítések részben .
6. lépés . Kattintson az OK gombra .
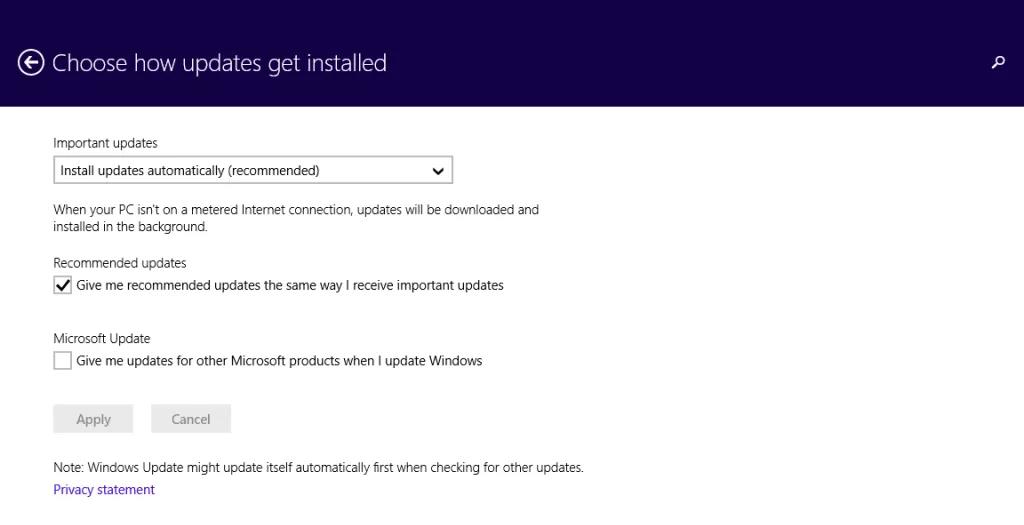
4. Frissítse az eszközillesztőket
Ha a fenti hibát egy sérült eszközillesztő okozza, az illesztőprogram kézi frissítése megoldhatja a problémát. Tekintse meg a következőt: 5 alapvető módja a számítógép-illesztőprogramok frissítésének és frissítésének .
5. Futtassa a chkdsk-t
Ha a 0x00000109-es hibát HDD-hiba okozza, futtassa a chkdsk programot a merevlemez ellenőrzéséhez és javításához .
1. lépés . Indítsa el a Windows rendszert a Windows telepítőlemezéről.
2. lépés. Kattintson a Számítógép javítása lehetőségre , miután kiválasztotta a megfelelő nyelvet, időt és billentyűzetbevitelt.
3. lépés . Válassza ki a Windows telepítő illesztőprogramját, általában C:\, majd kattintson a Tovább gombra .
4. lépés . Válassza a Parancssor lehetőséget , amikor megjelenik a Rendszer-helyreállítási beállítások mező .
5. lépés . Írja be a következő parancsot, és nyomja meg az Enter billentyűt .
chkdsk C: /f
Cserélje ki a C: betűt a meghajtó betűjelére.
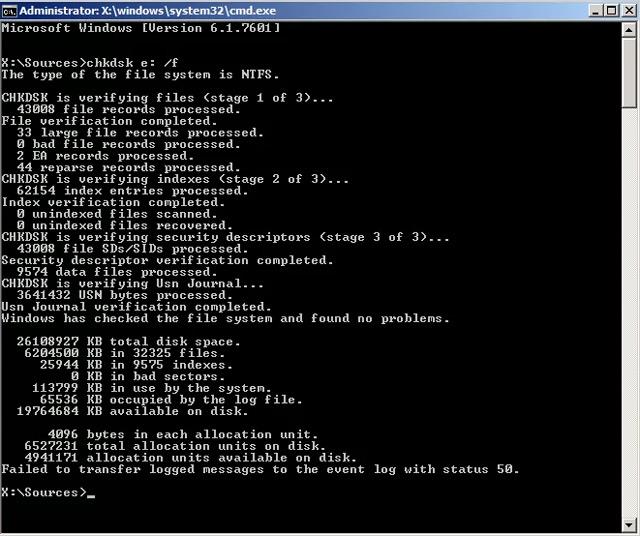
Sok sikert kívánok!