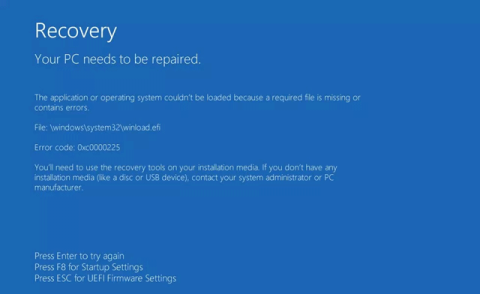A Winload.efi egy kiterjesztett firmware-interfész (Extensible Firmware Interface) vagy EFI-fájl. Ezek a fájlok a számítógép firmware-éhez futtatható fájlok, amelyek főként UEFI-n alapulnak, és fájlletöltési feladatokat hajtanak végre a számítógép rendszerbetöltőjébe. Ezeket a fájlokat gyakran egy meghatározott feladatcsoporthoz használják, például a számítógép bekapcsolásához, a számítógép újraindításához, a Windows telepítéséhez , a számítógép alaphelyzetbe állításához és egyéb feladatokhoz. Ezért a winload.efi fájl nagyon fontos. Ha ez a fájl elveszik vagy megsérül, a Windows operációs rendszer nem fog működni. Ez a cikk bemutatja, hogyan javítsa ki a winload.efi hiányzó hibát Windows rendszeren.
A winload.efi hiányzó hiba elhárítása Windows rendszeren
A Winload.efi hibaüzenetek a használt Windows verziótól függően változnak, általában a következők:
- winload.efi nem található
- winload.efi hiányzik
- A winload.efi hiányzik vagy hibákat tartalmaz
- Ez a program nem indul el, mert a winload.efi hiányzik a számítógépéről
- Hiba történt a [path]\winload.efi indításakor. A megadott modul nem található.
- Ehhez az alkalmazáshoz a winload.efi fájl szükséges, amely nem található ezen a rendszeren
Megjegyzés: Ha a winload.exe hibaképernyőt látja, és nem a winload.efi hibaképernyőt, akkor is használhatja a jogorvoslatokat a winload.exe hiányzó hiba kijavításához.
A winload.efi hibának számos hibakódja van, például Hibakód: 0xc0000225 vagy Hibakód: 0xc0000001, de az említett fájl mindig a winload.efi fájl, amely a \windows\system32\ mappában található.
\windows\system32\winload.efi
Az alábbiakban látható a winload.efi hibaképernyő 0xc0000225 hibakóddal Windows 8/8.1 rendszerben:

Windows 7 rendszerű számítógépen a hibaképernyő így fog kinézni:

A hiba oka
A hiba megjelenésének számos oka lehet. Nevezetesen, számos fontos tünet van, amelyek a fő okai annak, hogy a Winload.efi hiányzik a Windows rendszeren.
1. A winload.efi fájl megsérült vagy elveszett
A sikertelen Windows-frissítések vagy a fontos rendszerfájlok (különösen a szervizcsomag-telepítések), például a winload.efi frissítését igénylő automatikus Windows-frissítések okozhatják ezt a hibát. Ezenkívül ez a hiba hardverhibák miatt is előfordul.
2. A fájlrendszer sérült
A merevlemez fájlrendszere rögzítési hiba, áramkimaradás vagy vírustámadás miatt megsérült. Ebben az esetben az operációs rendszer nem találja a winload.efi fájlt a megfelelő indításhoz, és a letöltési folyamat leáll.
3. Helytelen rendszerleíró kulcs miatt
Ha a forrás- és a célmeghajtó azonosítója és betűjele eltérő, a másolás után módosítania kell a beállításkulcsot.
4. Másolja át az operációs rendszert egy másik HD-re
Ha az operációs rendszert egy másik merevlemezre másolta, akkor ez a hiba is megjelenik.
5. Helytelen UEFI beállítások
Ha helytelen UEFI-beállításokat adott meg az UEFI és a Legacy módhoz a számítógépen, ez a hiba a különböző rendszerindító fájlok és algoritmusok miatt jelenik meg.
A winload.efi hiányzó hibája az Easy Recovery Essentials segítségével
Az Easy Recovery Essentials képes automatikusan kijavítani a winload.efi hibákat a beépített Automated Repair opcióval. Az EasyRE rendelkezik Windows XP, Vista, 7 és Windows 8 verziókkal.
1. lépés . Töltse le az Easy Recovery Essentials programot, ügyelve arra, hogy a használt Windows megfelelő verzióját válassza ki.
https://neosmart.net/EasyRE/
2. lépés . Képek rögzítése. Tekintse meg az ISO képfájlok írása CD-re és DVD-re című cikket .
3. lépés . Indítsa el a számítógépet az USB-ről vagy az Easy Recovery Essentials CD-ről.
4. lépés . Amikor az EasyRE fut, válassza az Automatikus javítás lehetőséget , és kattintson a Folytatás gombra .

5. lépés . Miután az EasyRE átvizsgálta a számítógépet, azonosítsa és válassza ki a Windows telepítési meghajtó betűjelét a listából, majd kattintson az Automatikus javítás gombra a kezdéshez.

6. lépés . Az Easy Recovery Essentials elemzi a kiválasztott meghajtót, megkeresi a hibákat, és megpróbálja automatikusan kijavítani a meghajtó, a partíció, a rendszerindító szektor, a fájlrendszer, a rendszerbetöltő és a rendszerleíró adatbázis hibáit.

7. lépés . Ha elkészült, az EasyRE jelentést készít a keresési eredményekről. Kattintson az Újraindítás gombra a számítógép újraindításához és a módosítások ellenőrzéséhez.

A winload.efi hiányzó hiba kijavítása Windows 7 rendszeren
1. A BCD újjáépítése
Megpróbálhatja újraépíteni a BCD-t, ha a winload.efi hiba a sérült BCD fájl miatt következik be.
1. lépés . Helyezze be a telepítőlemezt a számítógépbe.
2. lépés . Indítsa újra a számítógépet, és indítsa el a lemezről.
3. lépés . Kattintson a Számítógép javítása elemre .

4. lépés . A Rendszer-helyreállítási beállítások képernyőn válassza a Parancssor lehetőséget .

5. lépés . Futtassa a következő parancsokat
bootrec /fixboot bootrec /scanos bootrec /fixmbr bootrec /rebuildbcd
6. lépés . Minden parancs után nyomja meg az Enter billentyűt , és várja meg, amíg a parancs fut.
7. lépés . Indítsa újra a számítógépet.

Ha a fenti bootrec parancs nem működik, próbálja meg háromszor futtatni ugyanazt a parancsot, mielőtt továbblépne az alábbi második módszerre.
Ha nem rendelkezik telepítőlemezzel, ellenőrizheti, hogy a rendszer telepítve van-e a merevlemezre helyreállítási eszköz a Parancssor eléréséhez. Ehhez kövesse az alábbi lépéseket:
1. lépés . Indítsa újra a számítógépet.
2. lépés . Nyomja meg az F8 billentyűt , amint a számítógép elindul, és győződjön meg arról, hogy nem használ semmilyen adathordozót a meghajtón (pl. CD, DVD stb.).
3. lépés . A Speciális rendszerindítási beállítások képernyőn válassza az Advanced Boot Options lehetőséget .

4. lépés . Nyomd meg az Entert .
5. lépés . A számítógép a Rendszer-helyreállítási beállítások képernyőn indul el.

2. Futtassa a chkdsk és az sfc parancsokat
A chkdsk vagy sfc parancs futtatásához kövesse az alábbi lépéseket:
1. lépés . Csatlakoztassa a telepítő DVD-t a számítógéphez.
2. lépés . Indítsa újra a számítógépet.
3. lépés . Indítsa el a DVD-ről bármelyik billentyű megnyomásával, amikor megjelenik a Nyomja meg bármelyik gombot üzenet .
4. lépés . A Windows telepítése képernyőn kattintson a Számítógép javítása elemre , vagy nyomja meg az R gombot .
5. lépés . Válassza a Parancssor lehetőséget .
6. lépés . Írja be a chkdsk parancsot :
chkdsk c: /r
Cserélje ki a c: betűjelet a Windows 7 telepítőmeghajtó betűjére.
7. lépés . Nyomd meg az Entert .

Ha a chkdsk segédprogram nem oldja meg a winload.efi problémát, próbálkozzon az sfc futtatásával.
1. lépés . A Parancssorba írja be a következő sfc parancsot :
sfc /scannow /offboot=c:\ /offwindir=c:\windows
2. lépés Nyomja meg az Enter billentyűt .

3. Tiltsa le a Biztonságos rendszerindítást
Ha Windows 7 rendszerű számítógépe UEFI-t használ BIOS helyett, megpróbálhatja letiltani a Secure Boot opciót az UEFI rendszerindítási beállítások menüjében a winload.efi hiba kijavításához.
1. lépés . A számítógép elindítása után azonnal indítsa el az UEFI-t. A számítógép gyártójától függően az UEF menü eléréséhez használt billentyű eltérő lehet, például F2, F8, F12 vagy Del vagy Esc. Ha a fenti billentyűk nem működnek a rendszerrel, indítsa el a számítógépet, és keresse meg az első képernyőn felsorolt kulcsot.
2. lépés . A számítógép gyártójától függően az UEFI menü eltérően nézhet ki, de meg kell keresnie a Secure Boot opciót . Ez a lehetőség a Rendszerindítás , a Biztonság vagy a Hitelesítés lapon lehet .
3. lépés . Kapcsolja ki a Secure Boot opciót a Letiltva vagy a Ki lehetőség kiválasztásával .
4. lépés . Mentse a változtatásokat, és lépjen ki az UEFI menüből
5. lépés . Indítsa újra a számítógépet.
A winload.efi hiányzó hibája a Windows 8, 10 rendszerben
1. Tiltsa le a Biztonságos rendszerindítást
A Secure Boot letiltása az UEFI menüben javíthatja a winload.efi hiányzó problémáját.
1. lépés . Indítsa újra a számítógépet.
2. lépés . Nyomja meg a gombot az UEFI menü eléréséhez. A billentyűk lehetnek F2, F8, Esc vagy Del.

Dell számítógépeken az F2 billentyű megnyomásával elérheti az UEFI menüt.
3. lépés . Keresse meg a Biztonságos rendszerindítás opciót a Biztonság, Hitelesítés vagy Rendszerindítás lapon. HP számítógépeken ez a lehetőség a Biztonság lapon található .

Az Acer számítógépeken ez a Hitelesítés lapon található .

4. lépés . Válassza a Secure Boot opciót , és kapcsolja ki.
5. lépés . Változtatások mentése
6. lépés . Indítsa újra a számítógépet.
2. Futtassa az Automatikus javítást
Az automatikus javítás futtatásához hajtsa végre a következő lépéseket:
1. lépés . Csatlakoztassa a Windows 8 telepítő DVD-t vagy USB-t.
2. lépés . Indítsa újra a számítógépet, és indítsa el az adathordozóról.
3. lépés . Kattintson a Számítógép javítása elemre , vagy nyomja meg az R gombot .

4. lépés . Válassza a Hibaelhárítás lehetőséget .
5. lépés . Válassza a Speciális beállítások lehetőséget .
6. lépés . Kattintson az Automatikus javítás elemre .
7. lépés . A folyamat befejezéséhez kövesse a képernyőn megjelenő lépéseket.
Ha nem rendelkezik Windows 8/8.1 adathordozóval az Automatikus javítás eléréséhez, megpróbálhatja többször is újraindítani a számítógépet.
1. lépés . A számítógép kikapcsolásához tartsa lenyomva a bekapcsológombot.
2. lépés . Nyomja meg a bekapcsoló gombot a számítógép indításához.
3. lépés . Közvetlenül a számítógép elindulása után nyomja meg a bekapcsológombot a számítógép kikapcsolásához.
4. lépés . Kövesse a fenti lépéseket többször, amíg a Windows 8 meg nem jelenik a Helyreállítás képernyő.

3. Kapcsolja ki a rosszindulatú programok elleni védelmet
Ha az 1. és 2. módszer nem oldja meg a winload.efi hibát, letilthatja a Windows 8 beépített rosszindulatú programját , amely alapértelmezés szerint aktiválódik.
1. lépés . Nyissa meg a Speciális beállítások képernyőt. A képernyő eléréséhez kövesse a 2. módszer lépéseit.
2. lépés Kattintson az Indítási beállítások elemre .
3. lépés . Kattintson az Újraindítás gombra .
4. lépés . A számítógép újraindul, és megjelenik az Indítási beállítások képernyő .

5. lépés . Nyomja meg az F8 billentyűt a 8) A korai indítás elleni kártevő elleni védelem letiltása lehetőség kiválasztásához .
4. Futtassa a bootrec parancsot
A Windows 7 rendszerben a BCD újjáépítésének első módjához hasonlóan futtathatja a bootrec parancsot a Windows 8 rendszeren.
1. lépés . Indítás DVD-ről vagy telepítő USB-ről.
2. lépés . Kattintson a Javítás gombra , vagy nyomja meg az R gombot .
3. lépés . Lépjen a Hibaelhárítás > Parancssor menüpontra .
4. lépés . Írja be a bootrec parancsot.
Windows 8 rendszeren:
bootrec /FixMbr bootrec /FixBoot bootrec /ScanOs bootrec /RebuildBcd
Windows 10 rendszeren a következő parancs újraépíti a BCD-t és javítja az MBR-t.
bootrec /repairbcd bootrec /osscan bootrec /repairmbr
5. lépés . Minden parancs után nyomja meg az Enter billentyűt .
6. lépés . Távolítsa el a DVD-t vagy az USB-t, és írja be az exit parancsot a parancssorba a parancssorból való kilépéshez.
kilép, kilép
7. lépés . Nyomd meg az Entert .
8. lépés . Indítsa újra a számítógépet.

5. Javítsa meg az EFI rendszerbetöltőt
Ha a Windows-példány natív UEFI módban van telepítve egy GPT-meghajtóra, megpróbálhatja megjavítani az EFI rendszerbetöltőt, ha a fenti megoldások nem segítenek. Csak kövesse az alábbi lépéseket:
1. lépés : Nyissa meg a Parancssort .
2. lépés : Hajtsa végre a következő parancsokat, és nyomja meg az Enter billentyűt a következő parancsok mindegyike után:
Lépjen be a diskpart környezetbe:
diskpart
Partíciók listázása a tárolómeghajtón:
list volume
3. lépés : Az elérhető partíciók listájában keresse meg az ESP vagy EFI feliratú , körülbelül 100 MB méretű partíciót .
4. lépés : A partíció kiválasztásához írja be a következő parancsot:
select volume N
Cserélje le az N-t a kötet meghajtószámával.
5. lépés : Rendeljen meghajtóbetűjelet a partícióhoz a következő parancs beírásával:
assign letter=Z

Rendeljen meghajtóbetűjelet a partícióhoz
6. lépés : Lépjen ki a diskpart segédprogramból az exit paranccsal.
7. lépés : Hozza létre újra a rendszerbetöltőt a rendszerindító fájlok Windows mappából történő másolásával a következő paranccsal:
bcdboot c:\Windows /s Z: /f ALL

Újragenerálja a rendszerbetöltőt
8. lépés : Várja meg, amíg a másolási folyamat befejeződik, és indítsa újra az eszközt.
Most ellenőrizze, hogy be tudja-e indítani a Windows rendszert vagy sem. A winload.efi hiányzó hibáját most meg kell oldani.
Sok sikert kívánok!