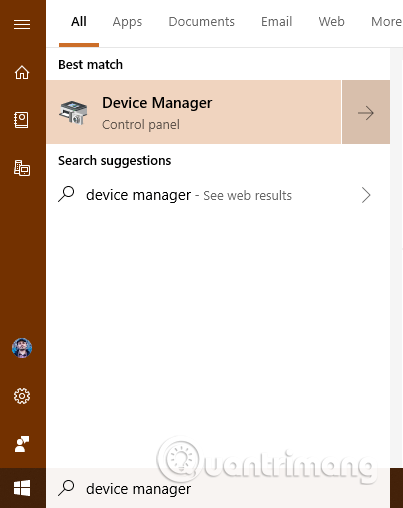Az illesztőprogramok fontos összetevők, mert nélkülük nem tudja teljes mértékben használni a Windows-eszközöket és számítógépeket. Előfordulhat azonban, hogy egyes illesztőprogramok régiek és nem kompatibilisek az Ön Windows-verziójával, vagy az új és nem teljesen tesztelt illesztőprogramok problémákat okozhatnak. A problémák és a kék halálos képernyő hibák elkerülése érdekében el kell távolítania a problémát okozó hibás illesztőprogramot. Ez a cikk bemutatja, hogyan távolítsa el teljesen az illesztőprogramot Windows rendszeren.
Megjegyzés: Ez az útmutató a Windows 10, Windows 7 és Windows 8.1 rendszerre vonatkozik.
A sérült illesztőprogramok kék képernyő hibákat okozhatnak, és nem tud bejelentkezni és használni a számítógépet. Ebben az esetben először biztonságos módba kell indítania. Olvassa el a következő cikket: Minden a Windows csökkentett módban történő indításával kapcsolatban, hogy megtudja, hogyan érheti el ezt a módot.
A csökkentett módba lépés után folytassa a következő lépésekkel.
A hibás illesztőprogramok teljes törlése Windows rendszeren az Eszközkezelő segítségével
1. lépés . Nyissa meg az Eszközkezelőt
Nyissa meg az Eszközkezelőt úgy, hogy megkeresi az eszközkezelőt , és rákattint vagy megérinti a megfelelő eredményt. Egy másik lehetőség, hogy nyissa meg a Vezérlőpultot , lépjen a Hardver és hang elemre , majd kattintson az Eszközkezelő hivatkozásra .

2. lépés . Keresse meg a hibás illesztőprogramokkal rendelkező eszközöket vagy hardverösszetevőket
Az Eszközkezelő megjeleníti a számítógépen belüli vagy a hozzá csatlakoztatott hardverösszetevők listáját. Tartalmazza a telepített alkalmazások által emulált hardvert is. Típus szerint vannak elrendezve. Böngésszen a hardverlistában, és keresse meg a problémát okozó hibás illesztőprogramot tartalmazó összetevőt.

3. lépés: Nyissa meg a hiba illesztőprogramot tartalmazó hardverösszetevő tulajdonságait
Kattintson a jobb gombbal vagy tartsa lenyomva (az érintőképernyőn) a problémás illesztőprogramot tartalmazó összetevő nevére. A megnyíló menüben válassza a Tulajdonságok lehetőséget .

Rákattinthat vagy megérinthet a hibavezérlővel rendelkező összetevőre, majd nyomja meg Alta + + Entergombot a billentyűzeten. Másik megoldásként kattintson a hardverkomponensre, majd nyissa meg a Művelet menüt, és válassza a Tulajdonságok lehetőséget .
4. lépés . Távolítsa el a hibás illesztőprogramokat a Windows rendszerből
Ekkor megjelenik a kiválasztott hardverkomponens tulajdonságainak ablaka. Az illesztőprogram teljes eltávolításához nyissa meg az Illesztőprogram lapot, és kattintson vagy koppintson az Eszköz eltávolítása elemre .

Győződjön meg arról, hogy be van jelölve a következő négyzet: Az eszköz illesztőprogramjának törlése . Ezután kattintson vagy koppintson az Eltávolítás elemre . Ha a fenti jelölőnégyzet nincs bejelölve, a Windows nem törli teljesen az eszköz illesztőprogramját, továbbra is megtartja a fájlokat a meghajtón, és felhasználja azokat, amikor legközelebb észleli az adott hardverösszetevőt.

A hibás illesztőprogramot eltávolították, és a hardverkomponens már nincs az Eszközkezelőben. A számítógépet probléma nélkül használhatja.
Az illesztőprogramok eltávolítása a Parancssor segítségével a Windows 11/10 rendszerben
Az illesztőprogram Windows parancssor használatával történő eltávolításához kövesse az alábbi lépéseket.
Ha be tud jelentkezni felhasználói fiókjába, de bármilyen okból nem tudja megnyitni az Eszközkezelőt, a Windows beállításai segítségével indíthatja el számítógépét a Windows helyreállítási környezetbe. Ehhez nyomja meg a Win + I billentyűkombinációt a Windows beállítások megnyitásához , és lépjen a Rendszer> Helyreállítás menüpontra .
Itt található az Újraindítás most opció, amely a Speciális indítási beállításokhoz kapcsolódik . Erre a gombra kell kattintania.
A számítógép ezután elindul, és néhány lehetőséget megjelenít a képernyőn. Ki kell választania a Hibaelhárítás lehetőséget , és kattintson a Speciális beállítások > Parancssor lehetőségre .

Kattintson a Speciális beállítások > Parancssor lehetőségre
Alapértelmezés szerint a Parancssor megnyílik a kérdéses X meghajtóval. Arra a meghajtóra kell váltania, amelyre a rendszer telepítve van. A legtöbb esetben ez általában a C meghajtó. Ha ez is ezek között van, akkor a következő parancsot adhatja meg:
C:
Ennek megerősítéséhez írja be a dir parancsot, és ellenőrizze, hogy a lista tartalmaz-e Windows-könyvtárat. Ha igen, folytathatja. Ha nem, akkor a Windows telepítésének megfelelően módosítania kell a meghajtót.

Keresse meg azt a meghajtót, amelyre a rendszer telepítve van
Ezután meg kell találnia a telepített illesztőprogramok listáját. Ehhez írja be ezt a parancsot:
dism /image:c:\ /get-drivers
Ne felejtse el lecserélni a c-t a megfelelő rendszermeghajtóra.

Keresse meg a telepített illesztőprogramok listáját
A parancs beírása után megjelenik az összes telepített illesztőprogram listája. Sokféle információt találhat, de a Published Name a legszükségesebb. Rögzítenie kell a hibás illesztőprogram közzétett nevét , és be kell írnia a következő parancsot:
dism /image:c:\ /remove-driver /driver:oem0.inf
Cserélje le az oem0.inf fájlt az eltávolítani kívánt illesztőprogram eredeti közzétett nevére .
Távolítsa el az illesztőprogramot
Ha minden sikeresen megy, üzenetet fog kapni arról, hogy a művelet sikeresen befejeződött .
Ezután megismételheti ugyanazokat a lépéseket a többi illesztőprogram eltávolításához. Ha be szeretné zárni ezt az ablakot, kattintson a piros kereszt gombra, és indítsa újra a számítógépet.
A hiba illesztőprogramja törölve lett, mit kell tennünk ezután?
Ha a hibás illesztőprogramot a Windows Update szolgáltatáson keresztül terjesztik , valószínűleg a Windows automatikusan újratelepíti. Elrejtheti a hibás illesztőprogram-frissítést , és letilthatja annak telepítését. Ha manuálisan telepít egy hibás illesztőprogramot, ne telepítse újra, és keressen egy másik verziót, amely jobban működik.
Sok sikert kívánok!