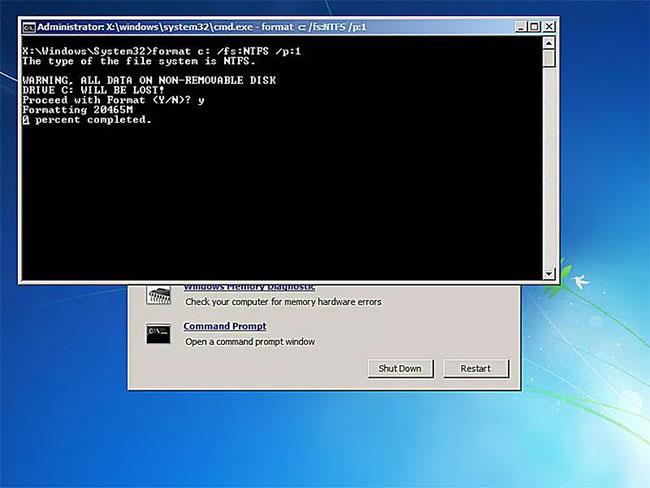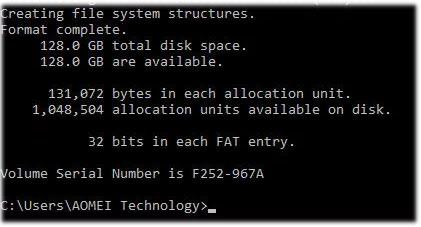Egy egyszerű módja annak, hogy nullát írjon a merevlemezre az összes adat törlése érdekében, ha a meghajtót speciális módon formázza, a parancssor formázási parancsával .
A format parancs lehetőséget kapott a nullák írására a Windows Vista rendszerrel kezdődően, így ha régebbi operációs rendszert használunk, a format parancsot nem fogja tudni használni adatroncsoló szoftverként.
Tipp : A rendszerjavító lemez bármely működő Windows 7 számítógépről létrehozható , és a mellékelt format paranccsal nullákat írhat bármely meghajtóra, beleértve a fő meghajtót is, függetlenül a formátumtól. Mondja meg, melyik Windows operációs rendszer fut. a számítógépen. A System Repair Disc nem telepíti a Windows 7 rendszert, és nincs szüksége termékkulcsra a System Repair Disc használatához.
Megjegyzés : Néhány perctől néhány óráig tarthat, amíg a formázási paranccsal beírja a 0-s számot a merevlemezre.
Hogyan töltsük fel a merevlemezt nullákkal a format paranccsal

Mivel Windows 7 és Windows Vista rendszerben a format paranccsal, valamint az operációs rendszeren kívülről is írhat 0 számot a merevlemezre, kétféleképpen teheti ezt meg:
Megjegyzés : Kezdje az 1. lépéstől, ha 0-t kell írnia bármely Windows operációs rendszer fő meghajtójára, általában C-re, vagy ha 0-t szeretne írni egy Windows XP vagy korábbi operációs rendszert futtató számítógép bármely meghajtójára. Kezdje a 6. lépéstől, ha nullát kell írnia az elsődleges meghajtótól eltérő meghajtóra Windows Vista vagy újabb rendszerben. Meg kell nyitnia egy Parancssor ablakot rendszergazdai jogokkal .
1. Hozzon létre egy rendszerjavító lemezt a Windows 7 rendszerben. Ahogy a cikkben már említettük, a rendszerjavító lemez létrehozásához hozzá kell férnie egy Windows 7 rendszerű számítógéphez. Azonban nincs szükség saját Windows 7 számítógépére. Ha nem rendelkezik Windows 7 rendszerű számítógéppel, keressen egy barátot, aki létrehoz egy rendszerjavító lemezt a számítógépéről. Ha nem rendelkezik ilyennel, vagy nem találja a módját a rendszerjavító lemez létrehozásának, akkor így nem fog tudni nullákat írni a meghajtóra.
Megjegyzés : Ha rendelkezik Windows Vista vagy Windows 7 telepítő DVD-vel, rendszerjavító lemez létrehozása helyett elindíthatja azt. Ettől a ponttól kezdve a telepítőlemez használatára vonatkozó utasítások általában hasonlóak.
2. Indítsa el a rendszert a rendszerjavító lemezről, és nézze meg a „Nyomja meg bármelyik billentyűt a CD-ről vagy DVD-ről történő rendszerindításhoz…” üzenetet a számítógép bekapcsolása után, és győződjön meg róla, hogy ezt tette. Ha nem látja ezt az üzenetet, hanem „A Windows fájlokat tölt be…” , akkor minden rendben van.
3. Várja meg, amíg megjelenik a „Windows betölti a fájlokat…” képernyő . Ha végzett, megjelenik a Rendszer-helyreállítási beállítások mező . Módosítsa a kívánt nyelvet vagy billentyűzet beviteli módot, majd válassza a Tovább lehetőséget.
Fontos megjegyzés : Ne aggódjon a "fájlok betöltése" üzenet miatt ! Semmi sincs telepítve a számítógépére. Csak éppen most indult el a Rendszer-helyreállítási opciók, amelyek a Parancssor eléréséhez és a 0-s szám felírásához szükségesek a merevlemezre.
4. Egy kis párbeszédpanel jelenik meg mellette, amely a következőt írja: "Windows-telepítések keresése..." . Néhány másodperc múlva eltűnik, és a Rendszer-helyreállítási beállítások ablakba kerül, ahol két lehetőség van. A Helyreállítási eszközök használata lehetőséget választva javíthatja a Windows indításával kapcsolatos problémákat. Válassza ki a javítani kívánt operációs rendszert. Ezután kattintson a Tovább gombra.
Megjegyzés : Előfordulhat, hogy operációs rendszere szerepel a listában, de előfordulhat, hogy nem. Ha másik operációs rendszert, például Windows XP-t vagy Linuxot használ , itt semmi sem fog megjelenni, és ez rendben van. Nincs szükség kompatibilis operációs rendszerre ezen a számítógépen, hogy nullákat írjon a merevlemezen lévő adatokhoz.
5. Válassza a Parancssor lehetőséget a Rendszer-helyreállítási beállítások képernyőn.
Megjegyzés : Ez a Command Prompt egy teljesen működőképes verziója, és tartalmazza a legtöbb parancsot, amely a Windows 7 telepített verziójában várhatóan elérhető lesz a Parancssorból. Természetesen ez magában foglalja a format parancsot is.
6. A megjelenő párbeszédpanelen írja be a következőket, majd nyomja meg a gombot Enter:
format e: /fs:NTFS /p:2
Az így használt format parancs az E meghajtót NTFS fájlrendszerrel formázza, és a meghajtó minden szektorába kétszer írja a 0 számot. Ha másik meghajtót formáz, módosítsa azt ea kívánt betűjelre.
Fontos megjegyzés : A merevlemezre történő nulla írás megakadályozza, hogy minden szoftveralapú fájlhelyreállító program információt nyerjen ki a meghajtóról, amit a Windows 7 és Vista rendszerben a format parancs alapértelmezés szerint megtesz. Ezt a módszert azonban kétszer is megteheti a biztonság érdekében. Még ha meg is akarja védeni magát a veszélyesebb adat-helyreállítási módszerektől, válasszon valódi adatmegsemmisítő programot, fejlett lehetőségekkel.
7. Amikor a rendszer kéri, írja be a formázandó meghajtó kötetcímkéjét, majd nyomja meg a gombot Enter. A kötetcímkék nem érzékenyek a kis- és nagybetűkre.
Enter current volume label for drive E:
Ha nem ismeri a kötetcímkét, törölje a formázást a Ctrl+ jellel C, majd nézze meg, hogyan találhatja meg a kötetcímkét a cikkben: Mi a meghajtó kötetcímkéje?
Megjegyzés : Ha a formázandó meghajtón nincs címke, akkor logikusan nem kell megadnia ezt az információt. Tehát ha nem látja ezt az üzenetet, az azt jelenti, hogy a formázott meghajtónak nincs neve, és minden rendben van. Csak ugorjon a 8. lépésre.
8. Írja be Y, majd érintse meg a gombot Enter, amikor a rendszer a következő figyelmeztetéssel jelzi:
WARNING, ALL DATA ON NON-REMOVABLE DISK DRIVE E: WILL BE LOST! Proceed with Format (Y/N)?
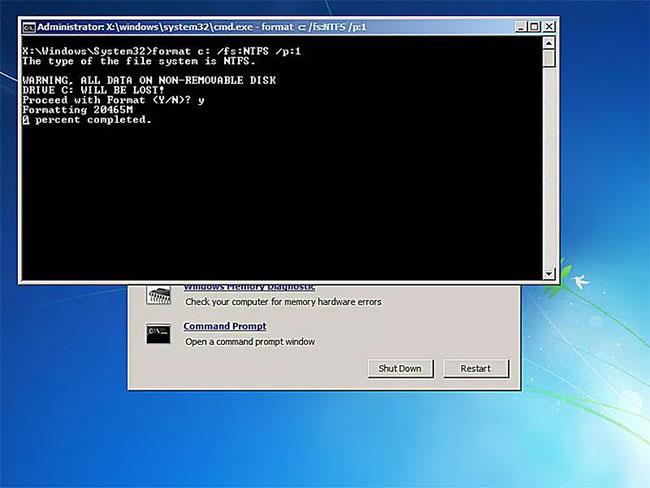
Figyelmeztetés : Formázás után nem lehet visszavonni! Ügyeljen arra, hogy formázza és véglegesen törölje ezt a meghajtót! Ha formázza a fő meghajtót, törli az operációs rendszert, és a számítógép nem fog újra működni, amíg nem telepít egy új operációs rendszert.
9. Várja meg, amíg a formázási folyamat befejeződik.
Megjegyzés : Bármilyen méretű meghajtó formázása sokáig tarthat. Egy nagy meghajtó formázása nagyon sokáig tarthat. Egy nagy meghajtó formázása sok nulla írással nagyon-nagyon sokáig tarthat.
Ha a formázandó meghajtó nagyon nagy, és/vagy úgy dönt, hogy sok nulla írást hajt végre, ne aggódjon, ha a befejezettség néhány másodpercig vagy akár percig sem éri el az 1%-ot.
10. A formázás után a rendszer felkéri a kötetcímke megadására. Adja meg a meghajtó nevét, vagy ne, majd nyomja meg a gombot Enter.
11. Várjon, amíg a „Fájlrendszer-struktúrák létrehozása” üzenet megjelenik a képernyőn.
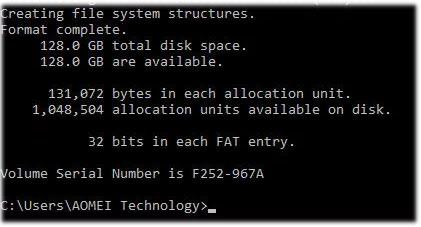
12. Amikor megjelenik a kérdés, ismételje meg a fenti lépéseket a fizikai merevlemez bármely más partíciójához. Nem tekintheti megsemmisültnek a teljes fizikai merevlemezen lévő adatokat, hacsak nem formázza az összes meghajtót ezzel a módszerrel.
13. Most eltávolíthatja a rendszerjavító lemezt, és kikapcsolhatja a számítógépet. Ha a format parancsot a Windowsból használta, egyszerűen zárja be a Parancssort.
Fontos megjegyzés : Ha olyan meghajtóról próbál meg indítani, amelyik törölte az összes információt, annak nincs hatása, mert nincs már mit betölteni. Ehelyett egy "BOOTMGR hiányzik" vagy "NTLDR hiányzik" hibaüzenet jelenik meg, ami azt jelenti, hogy az operációs rendszer nem található.
Ha minden adatot nullára cserélünk, a fájlhelyreállító program többé nem talál információt a merevlemezen.
Remélem sikeres vagy.