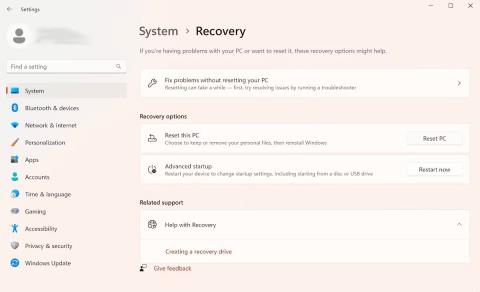Az Indítási javítás egy Windows helyreállítási eszköz, amely kijavít néhány olyan rendszerproblémát, amelyek megakadályozzák a Windows elindulását. Az Indítási javítás átvizsgálja a számítógépet problémákat keresve, majd megpróbálja kijavítani, hogy a számítógép megfelelően indulhasson.
Az Indítási javítás az Advanced Startup Options egyik helyreállítási eszköze . Az eszközkészlet a számítógép merevlemezén (helyreállítási partíción), a Windows telepítési adathordozóján és a helyreállítási meghajtón található.
Ez az útmutató bemutatja, hogyan lehet megnyitni az Indítási javítást Windows rendszeren
1. Nyissa meg az Indítási javítást a Beállítások alkalmazással
Ez a legegyszerűbb módja a Startup Repair eszköz elindításának Windows rendszeren. Ezért ez a cikk először ezt a módszert mutatja be.
Nyissa meg az Indítási javítást a Windows 11 Beállítások alkalmazásával
Windows 11 rendszeren a következőképpen teheti meg :
- Lépjen a Start menü keresősávjába, írja be a „beállítások” szót, és válassza ki a legrelevánsabb találatot. Alternatív megoldásként nyomja meg a Windows + I billentyűparancsot .
- Most válassza a Rendszer > Helyreállítás gombot .
- A Speciális indítás részben kattintson az Újraindítás most lehetőségre .

Windows helyreállítási lehetőségek
A Windows következő indításakor a számítógép a Windows helyreállítási környezetben fog elindulni . Innen kattintson a Hibaelhárítás > Speciális beállítások > Indítási javítás elemre .
És ez az. Amint rákattint a fenti lehetőségre, azonnal elindul az Indítási javítás eszköz.
Nyissa meg az Indítási javítást a Windows 10 Beállítások alkalmazásával
Bár az Indítási javítás megnyitásának alapstruktúrája a Windows 10 rendszeren változatlan marad, a képernyőn megjelenő utasítások kissé eltérőek lesznek. Tehát a következőképpen indíthatja el az Indítási javítást a Windows 10 rendszeren:
- Nyomja meg a Windows + I billentyűparancsot a Beállítások menü megnyitásához .
- Válassza a Frissítés és biztonság > Helyreállítás lehetőséget .
- A Speciális indítási menüben kattintson az Újraindítás most lehetőségre .
A Windows rendszer a Windows helyreállítási környezetbe (Win RE) indul, amint ezt megteszi. Innentől kezdve a lépések hasonlóak a Windows 11-hez.
2. Futtassa az Indítási javítás eszközt az asztalon
A fent bemutatott néhány módszer gyakorlatilag minden felhasználó számára működik. És olyan esetekben, amikor ez nem működik – általában amikor nem tudja elérni vagy megnyitni a Beállítások alkalmazást – használja ezt a módszert. Itt van, hogyan:
- Kattintson a Start menü ikonjára, és válassza a Bekapcsológombot .
- Tartsa lenyomva a Shift billentyűt , majd kattintson az Újraindítás gombra .
A számítógép innen újraindul, és a Win RE menübe kerül. Ezután kövesse a fenti lépéseket az első módszertől, és kattintson a Speciális beállítások > Indítási javítás elemre .

Speciális beállítások a Windows rendszeren
A Startup Repair eszköz innen indul el.
3. Futtassa az Indítási javítást a BIOS-ból
Ha rendelkezik a telepítési adathordozóval, az Indítási javító eszköz használata vagy megnyitása nem lehet túl nehéz. Egyszerűen helyezze be a telepítési adathordozót tartalmazó USB-t, és indítsa el a számítógépet a nulláról.
Mielőtt elkezdené, hozzon létre egy Windows telepítő USB-t, ha még nem rendelkezik ilyennel. Ha elkészült az USB-vel, kövesse az alábbi lépéseket:
- Lépjen be a BIOS/UEFI beállításaiba, és állítsa be az USB-t első rendszerindítási lehetőségként.
- Ezután csatlakoztassa a telepítő USB-t, és indítsa el vele a számítógépet.
- A Windows telepítőjében válassza ki a Windows verzióját, nyelvét stb.
- Végül kattintson az USB elemre az Indítási javítás megkezdéséhez.
A Startup Repair eszköz innen indul el. Megkeresi és kijavítja a Windows számítógépén talált problémákat.
4. Használja a Parancssort
A Command Prompt egy ingyenes Windows-segédprogram, amely lehetővé teszi a Windows-beállítások és dolgok kezelését oly módon, hogy a Windows használata egyszerű legyen.
A következőképpen használhatja a Parancssort az Indítási javítás elindításához a számítógépen:
- Lépjen a Start menü keresősávjába, írja be a „cmd” parancsot , és futtassa a Parancssort rendszergazdai jogokkal .
- A cmd-ben írja be a következő parancsot, és nyomja meg az Enter billentyűt :
shutdown /r /o

CMD ablak
Amint megnyomja az Enter billentyűt , a számítógép újraindul az Advanced Startup Options menüben ; Ezután kiválaszthatja az Indítási javítás opciót .
5. Indításkor használja az F11 gyorsbillentyűt
Néha az F11 billentyű egyszeri megnyomása a rendszerindítási folyamat során számos számítógépen a Speciális beállítások menübe juthat . Tehát mindenképpen ezt tedd meg. Innen könnyedén elérheti a Windows Indítási beállítások eszközt.