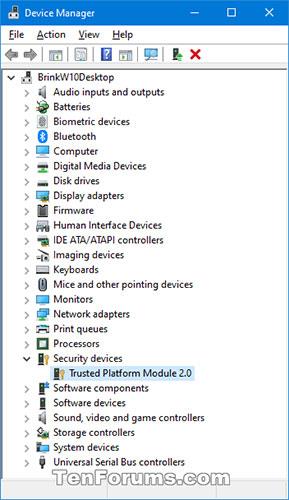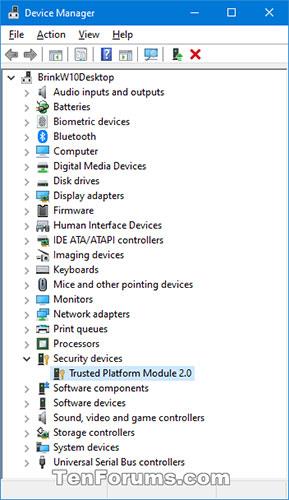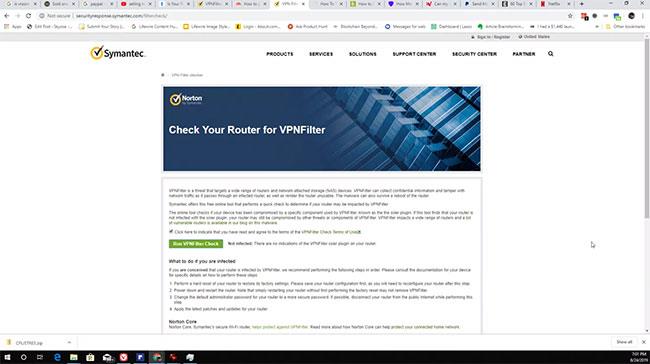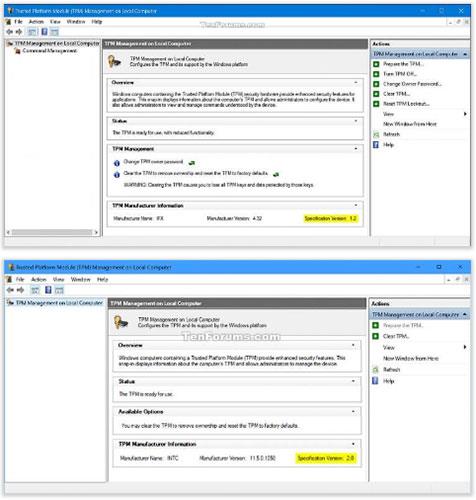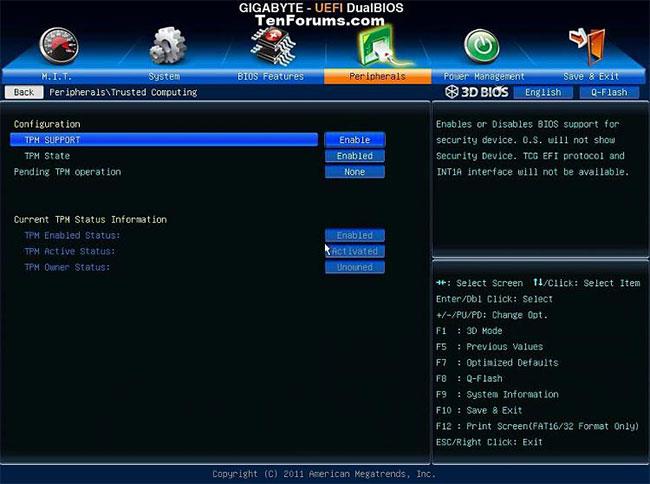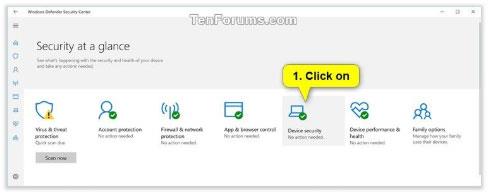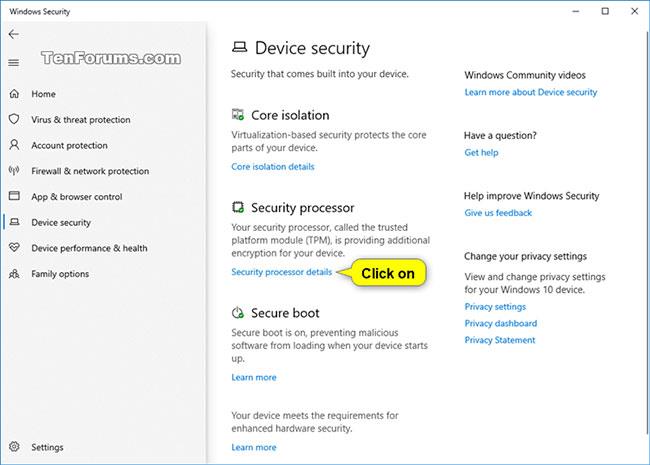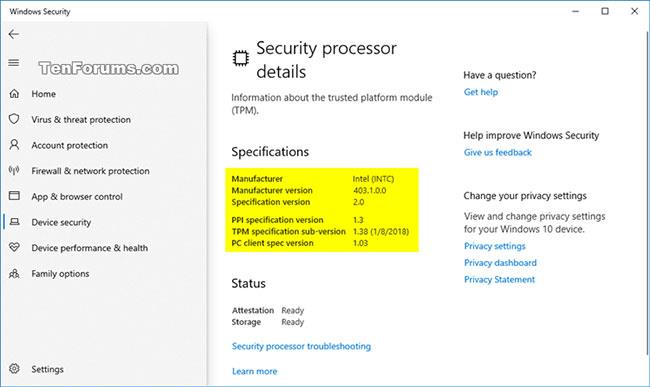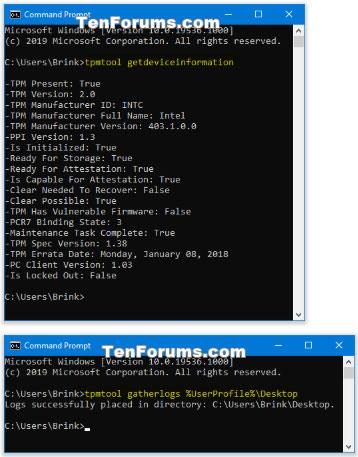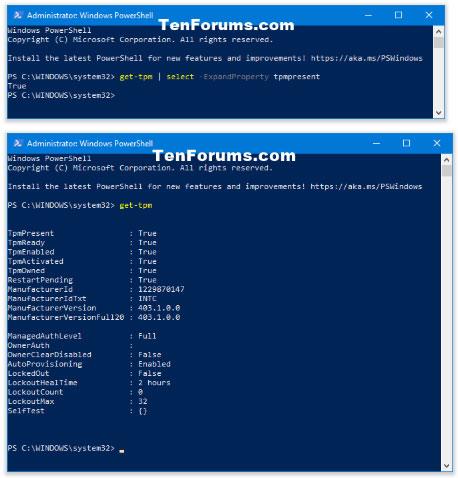A Trusted Platform Module (TPM) technológiát úgy tervezték, hogy hardveralapú, biztonsággal kapcsolatos funkciókat biztosítson. A TPM chip egy biztonságos kriptográfiai processzor, amelyet kriptográfiai műveletek végrehajtására terveztek. A chip több fizikai biztonsági mechanizmust is tartalmaz, így védetté teszi a manipulációt, és a rosszindulatú programok nem zavarhatják meg a TPM biztonsági funkcióit.
Ez az útmutató megmutatja, hogyan ellenőrizheti, hogy a Windows PC rendelkezik-e Trusted Platform Module (TPM) biztonsági hardverchippel, valamint megtekintheti a TPM részleteit és verzióját, ha igen.
Az Eszközkezelőben ellenőrizze, hogy számítógépe rendelkezik-e TPM- és TPM-adatokkal
1. Nyissa meg az Eszközkezelőt .
2. Nézze meg, vannak-e biztonsági eszközök a listán. Ha igen, bontsa ki, és nézze meg, van-e a listában egy Trusted Platform Module eszköz verziószámmal (például 2.0).
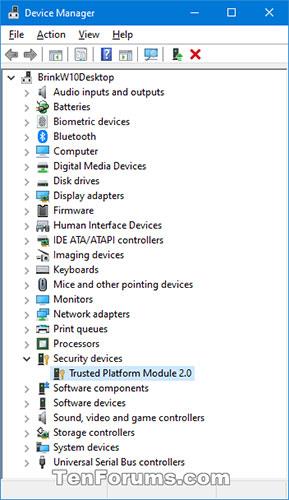
Nézze meg, vannak-e biztonsági eszközök a listán
Nézze meg, hogy számítógépe rendelkezik-e TPM- és TPM-adatokkal a TPM-kezelési konzolon
Win1. Nyomja meg a + gombokat a FuttatásR megnyitásához , írja be a tpm.msc parancsot a Futtatásba , és nyomja meg az OK gombot a TPM-kezelés megnyitásához.
2. Nézze meg, hogy a TPM-kezelő konzol azt mutatja-e, hogy a számítógép rendelkezik TPM-mel.
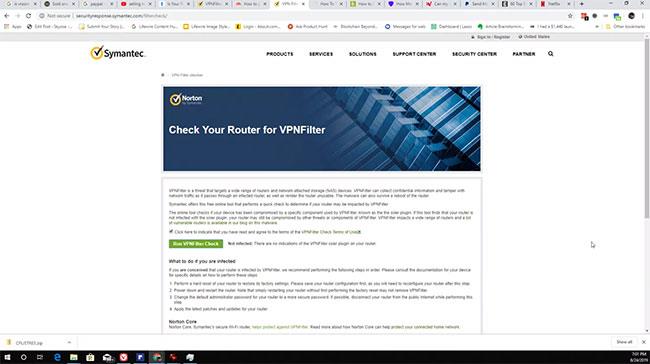
Nincs TPM
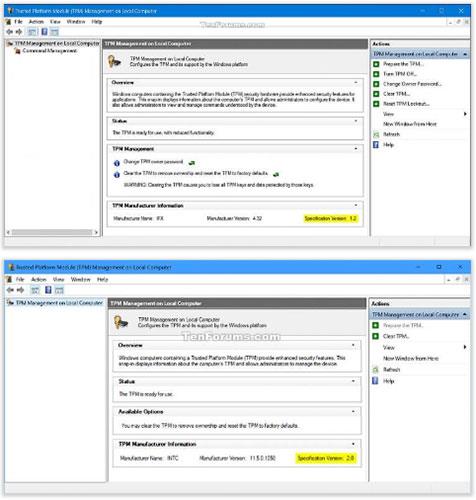
Van TPM
Nézze meg, hogy számítógépe rendelkezik-e TPM-mel és TPM-adatokkal a BIOS vagy az UEFI firmware beállításaiban
1. Indítsa el a számítógépet a BIOS vagy az UEFI firmware telepítésével .
2. Ellenőrizze, hogy rendelkezik-e Trusted Platform Module (TPM) vagy PTT- beállítással az engedélyezéshez vagy letiltáshoz.
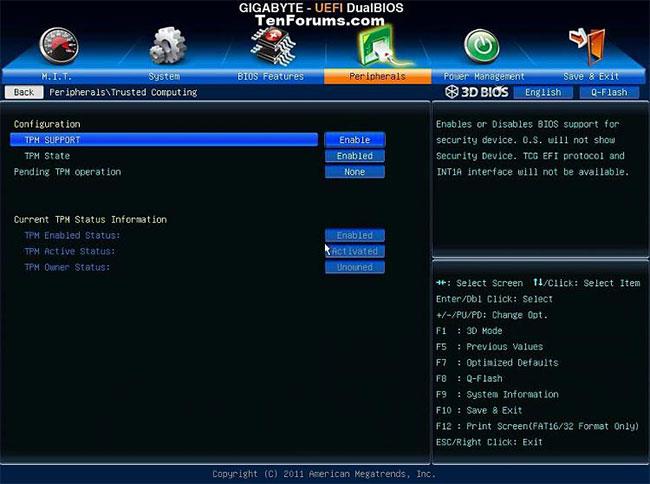
Nézze meg, hogy rendelkezik-e Trusted Platform Module (TPM) vagy PTT-beállítással az engedélyezéshez vagy letiltáshoz
Nézze meg, hogy számítógépe rendelkezik-e TPM-mel és TPM-adatokkal a Windows biztonságban
1. Nyissa meg a Windows Security alkalmazást , és kattintson az Eszközbiztonság ikonra.
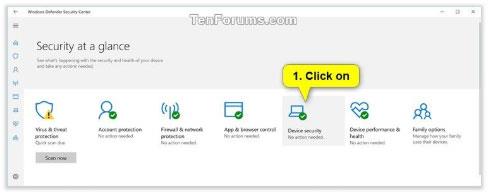
Kattintson az Eszközbiztonság ikonra
2. Kattintson a Biztonsági processzor részletei hivatkozásra a Biztonsági processzor alatt .
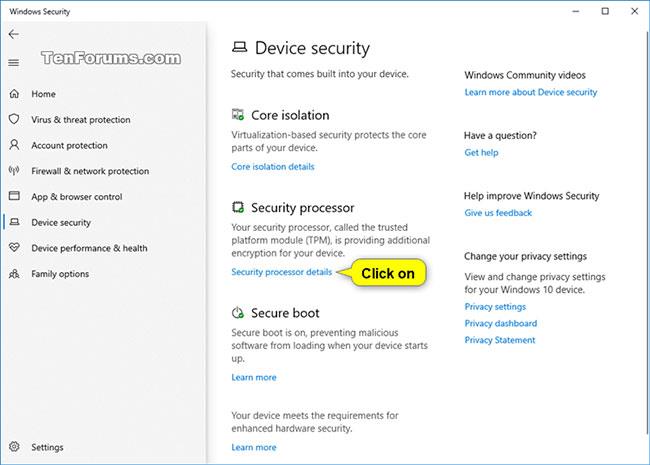
Kattintson a Biztonsági processzor részletei hivatkozásra
3. Ha számítógépe rendelkezik TPM-mel, akkor most általános információkat fog látni róla.
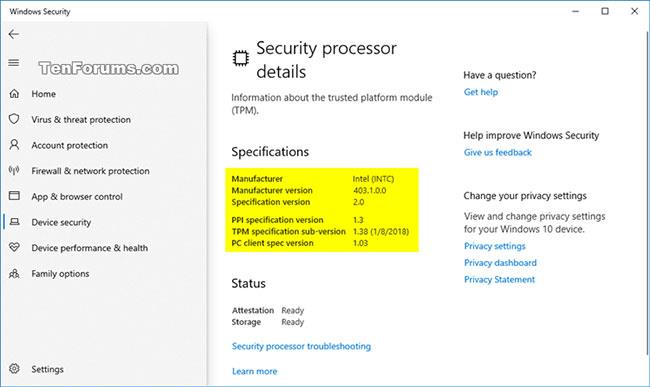
Ha a számítógépe rendelkezik TPM-mel, most látni fogja annak áttekintését
4. Ha elkészült, bezárhatja a Windows biztonságot.
Nézze meg, hogy számítógépe rendelkezik-e TPM- és TPM-adatokkal a Parancssorban
1. Nyissa meg a Parancssort .
2. Másolja ki és illessze be a használni kívánt alábbi parancsot a Parancssorba, majd nyomja meg a gombot Enter.
Az általános TPM-adatok parancssorba való exportálásához írja be a következő parancsot:
tpmtool getdeviceinformation
Ha további részleteket szeretne exportálni a TPM-ről a TpmInformation.txt fájlba az asztalon, írja be a következő parancsot:
tpmtool gatherlogs %UserProfile%\Desktop
Gyűjtse össze a TPM-naplókat, és helyezze őket az asztalra. A létrehozható fájlok a következők:
- TpmEvents.evtx
- TpmInformation.txt
- SRTMBoot.dat
- SRTMResume.dat
- DRTMBoot.dat
- DRTMResume.dat
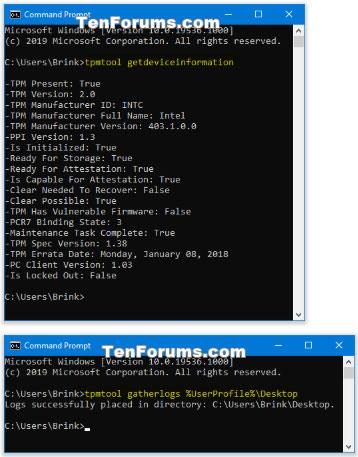
Tekintse meg a TPM részleteit a Parancssorban
Nézze meg, hogy számítógépe rendelkezik-e TPM-mel és TPM-adatokkal a PowerShellben
Megjegyzés : Ennek az opciónak a végrehajtásához rendszergazdaként kell bejelentkeznie.
1. Nyissa meg a PowerShellt rendszergazdai jogokkal .
2. Másolja ki és illessze be a használni kívánt alábbi parancsot a PowerShellbe, majd nyomja meg a gombot a TPM-nek jelentett igaz vagy hamisEnter eredmények megtekintéséhez.
(Részlet)
get-tpm
(Nincs részlet)
get-tpm | select -ExpandProperty tpmpresent
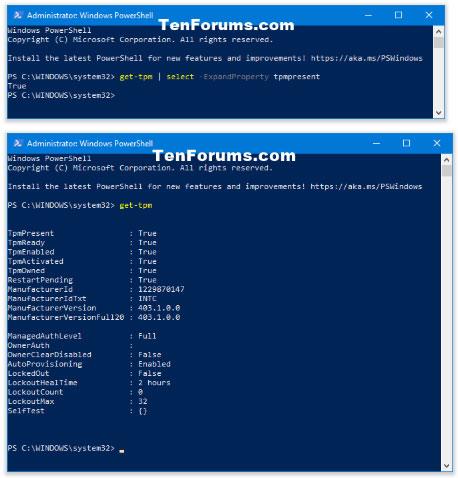
Tekintse meg a TPM részleteit a PowerShellben